關鍵要點:
- 必須備份所有重要檔案,沒有人願意他們的資料遺失。
- 備份檔案是保證資料安全的最佳方式。隨著Windows 11更新到來,每個人都在尋找Windows 11檔案備份軟體。
- 我們在這里為您提供了5種不同的方式備份Windows 11上的檔案。與往常一樣,我們將為您提供全面的工具,讓您輕鬆地在Windows 11中備份您的檔案。現在向下滑動了解這些方法。
| 有效方法 | 步驟說明 |
|---|---|
| 1. EaseUS Todo Backup | 單擊「選擇備份內容」按鈕...了解更多 |
|
2. Windows備份和還原 |
要恢復您的文件,請在...中輸入恢復文件了解更多 |
|
3. Windows檔案歷程記錄 |
在Windows 11中,找到設定 >系統...了解更多 |
|
4. 雲端硬碟 |
在Windows 11中,找到設定 >系統...了解更多 |
|
5. 手動複製貼上 |
將外接硬碟連接到您的電腦...了解更多 |
2023年Windows 11備份的5個最佳解決方案
我們為您帶來了五種有效的Windows 11檔案備份方法。所有這些方法都是萬無一失的。我們將逐步介紹每種方法,還將告訴您這五種方法中最好的方法。廢話不多說,直接進入正題吧。以下是備份Windows 11檔案的五種精巧方法。
- 1.EaseUS Todo Backup
- 2.Windows備份和還原
- 3.Windows檔案歷程記錄
- 4.雲端硬碟
- 5.手動複製和貼上
您可以通過上述五種方式中的任何一種來備份您的檔案,但我們選擇的是EaseUS Todo Backup(Windows備份還原)軟體,因為它使用起來很簡單。有了它,備份資料變得輕鬆。它是一種省時又方便的工具。這是Windows 11檔案備份最簡單的解決方案。
使用EaseUS Todo Backup備份Windows 11檔案
EaseUS Todo Backup工具具有許多有用的功能。它不僅可以讓您輕鬆備份資料,還可以讓您執行上百個其他任務。該工具使備份不會出現任何以外故障。我們來看看它的功能:
- SQL/Exchange備份和恢復
- 系統/檔案/磁碟/Outlook郵件備份和還原
- 磁碟/磁區備份和還原
- 備份到網路硬碟
- 備份到雲端(Google Drive,Dropbox)
- 完全/增量/差異備份
- 硬碟克隆、系統轉移SSD/HDD
- 智能備份
- 中央管理(通過EaseUS Backup Center)
- 鏡像保留策略
- 異機還原
是真的。該工具提供了所有這些令人激動的功能。只需下載EaseUS Todo Backup工具。在您的PC/筆記型電腦上啟動該程式並選擇功能。如果您想要備份Windows 11檔案,請選擇資料選項。您可以使用此工具備份整個磁碟或所需備份的檔案。只需單擊您想要的備份選項,讓EaseUS備份軟體發揮它的功能。
使用此工具備份Windows 11檔案時,您無需執行任何額外或繁瑣的步驟。現在按照以下指南在Windows 11電腦上備份檔案。
步驟1. 點擊要備份的內容。

步驟2. 有四個可備份選項:檔案、磁碟、OS和Mail。此部分請選擇「資料」。

步驟3. 本機和網路檔案都會列在左側。您可以展開目錄以選擇要備份的檔案。

步驟4. 根據畫面上的精靈操作,選擇要存放備份檔的目標位置。

在「選項」中,點擊「備份選項」>「加密」以密碼加密備份;在「備份計劃」中可以設定備份計劃,也可以選擇在特定事件發生時開始備份。還有許多其他選項供您探索,根據自身需求定制備份任務。

步驟5. 您可以將備份檔存放到本機磁碟、EaseUS雲端服務和NAS。

步驟6. EaseUS Todo Backup支援將資料備份到第三方雲端硬碟和EaseUS的雲端硬碟中。
如果需要將資料備份到第三方雲端硬碟,請選擇「本機磁碟」並向下滑到「雲端裝置」>「添加雲存儲服務」。

如果您選擇EaseUS雲端服務硬碟。請點擊「EaseUS雲端服務」並註冊您的EaseUS帳號並登入。

步驟7. 點擊「立即備份」開始備份檔案。備份完成後,軟體會把備份完成的任務顯示在左側。右鍵點擊備份任何,可以進一步管理備份。
使用備份和還原備份Windows 11檔案
您可以通過找到備份選項來簡單地備份檔案。選擇合適的選項並備份Windows 11檔案。
- 要還原您的檔案,請在搜索框中輸入還原檔案,然後單擊使用檔案歷程記錄恢復您的檔案。
- 使用箭頭查找要還原的檔案並查看其所有版本。
- 單擊要還原的版本,然後選擇還原以儲存它。您可以右鍵單擊還原以選擇儲存位置。
使用檔案歷程記錄備份Windows 11檔案
在Windows 11中,找到設定 > 系統 > 儲存 > 進階備份選項。您將在此處看到「使用檔案歷程記錄備份」選項。
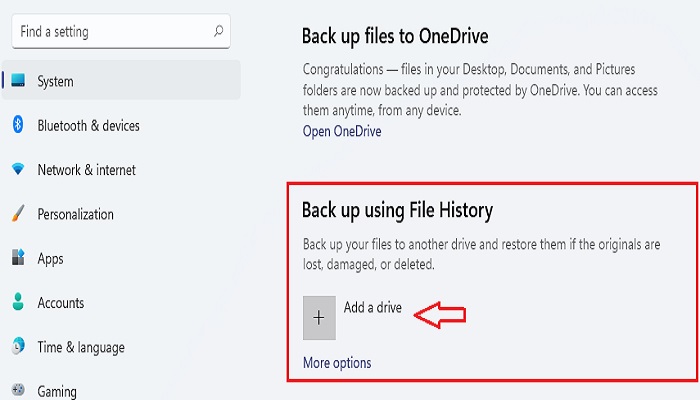
選擇硬碟後,您的Windows將每小時在您的用戶資料夾 (C:\Users\username) 中備份您的資料。
單擊添加硬碟選項,您將被引導選擇已連接到Windows的外接硬碟。
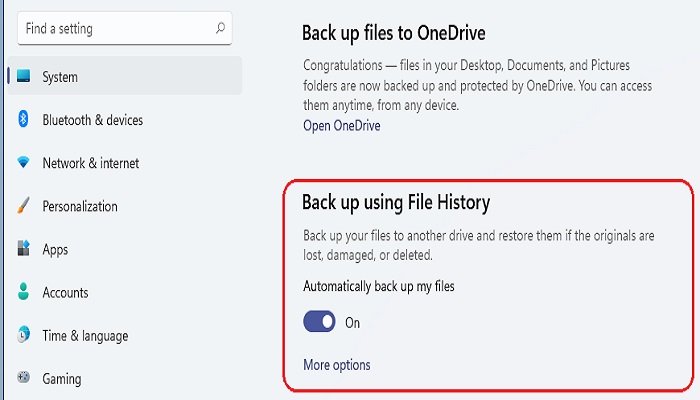
要自定義您的備份需求,請單擊更多選項。它們允許您自定義備份檔案的時間和方式。
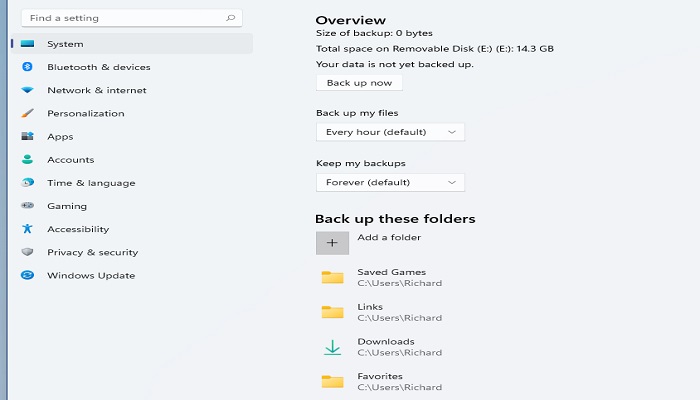
使用雲端硬碟備份Windows 11
您可以使用OneDrive、Google Drive和Dropbox來備份檔案。我們將以OneDrive為例,向您展示如何使用它來備份檔案。讓我們看看他們能提供什麼幫助。
- Google Drive
Google Drive是Google提供的儲存服務。它提供高達15GB的可用空間。
- Dropbox
Dropbox只為您提供2GB的免費儲存空間,但它的優勢是您可以與其他人共享您的檔案甚至整個資料夾。
- OneDrive
OneDrive是Microsoft提供的儲存服務。它提供5GB的免費存儲空間,還可以讓您訪問Microsoft Office的免費版本。按照指南了解如何在Windows 11中使用OneDrive備份檔案。
在Windows 11中,找到設定 > 系統 > 儲存 > 進階備份選項,就像我們在上述方法中提到的那樣。
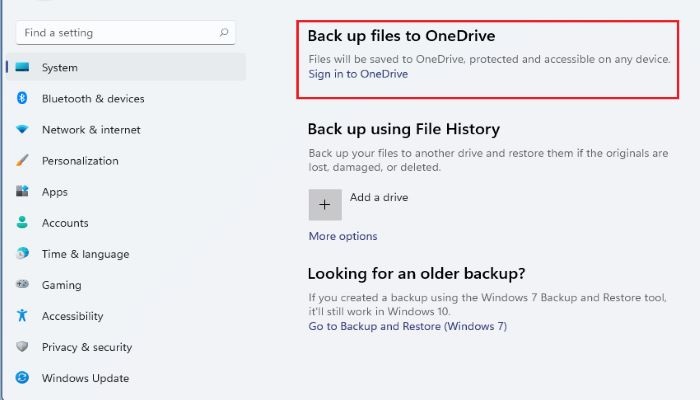
在那裡,您會找到將倒愛備份到OneDrive的選項。單擊它要求您登錄OneDrive。
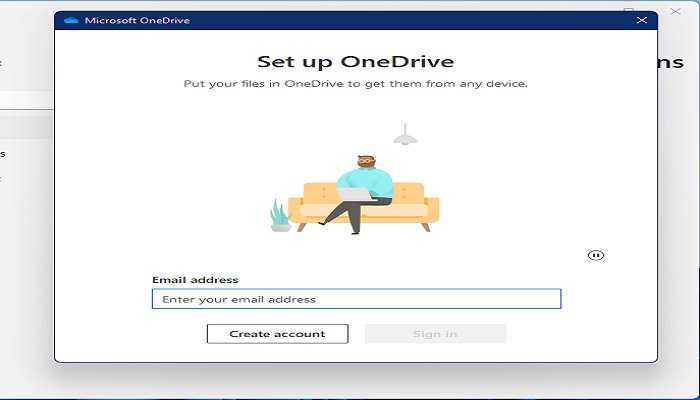
輸入您的帳號和密碼登錄並繼續執行升級。
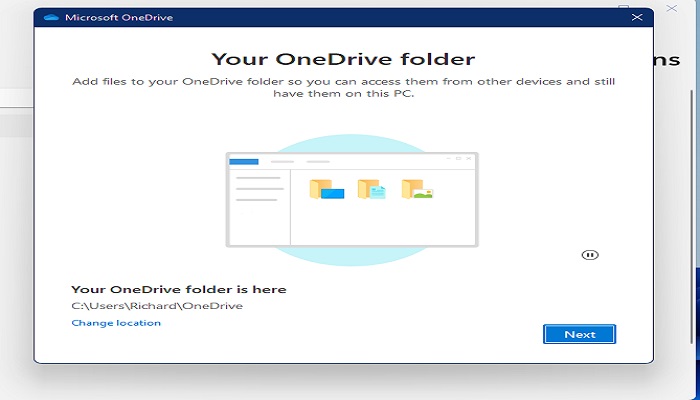
完成升級後,您的OneDrive就可以使用了。
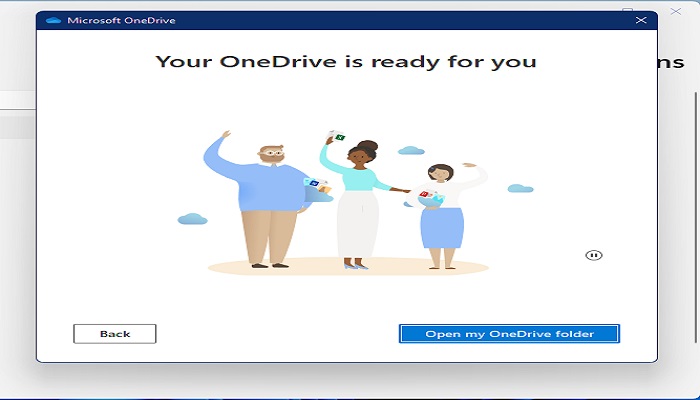
手動製作Windows 11檔案的副本作為備份
將外接硬碟連接到您的電腦。
找到要傳輸的檔案並右鍵單擊它。
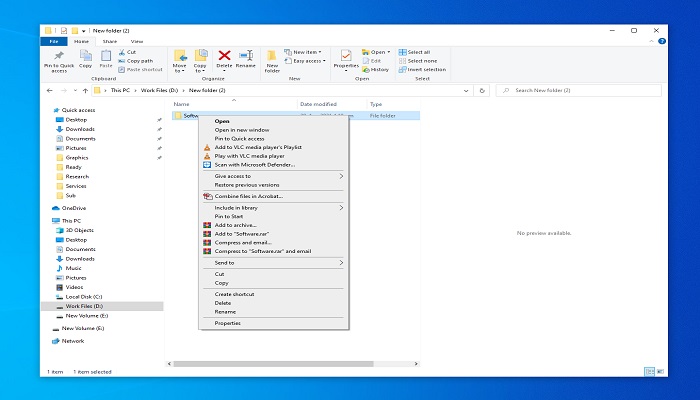
將鼠標放在發送到選項上,然後選擇您的外接硬碟。
選擇硬碟,您的檔案將成功開始傳輸到外接硬碟。
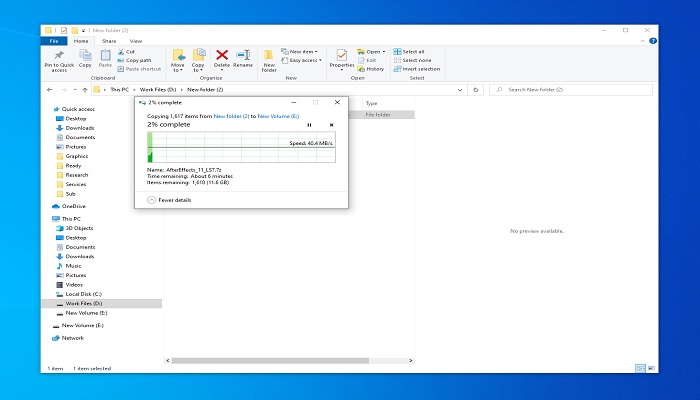
結論:現在開始在Windows 11中備份您的檔案
用這5個工具備份Windows 11檔案很簡易,它們都是很好的選擇,但總有個別比其他的更好更專業。這5種方式將讓您在Windows 11中方便地備份資料。
想知道我們使用的方法嗎?好吧,我們的選擇始終是EaseUS Todo Backup,因為它提供了多種功能。這也是所有五種方法中最可靠的方法。您可以使用這個工具執行大量自動備份任務。它可以立即備份您的檔案,讓備份變得毫無負擔。
試試看,您會感謝我們。
Windows 11 中備份檔案的常見問題解答
如何在 Windows 11 中備份和還原檔案?
要在 Windows 11 中備份和還原檔案,您可以使用備份和還原 (Windows 7) 功能。 它是一個 Windows 內建工具,支援用戶創建檔案備份,並在需要時恢復它們。
要使用此功能,請到控制台 > 系統與安全性 > 備份和還原 (Windows 7)。 在左側面板上,您將看到創建系統映像的選項。 這將允許您備份電腦上的所有重要檔案。
如果您需要恢復檔案,請到同一位置並單擊"恢復系統映像"選項。 從這裡,您可以選擇備份位置並恢復檔案。
如何備份電腦上的所有檔案?
如果您需要備份檔案,還可以使用檔案歷程記錄功能。 它是一個 Windows 內建工具,支援使用創建檔案備份,並在需要時恢復它們。
這篇文章對您有幫助嗎?
相關文章
-
![]() Gina/2025/03/14
Gina/2025/03/14
-
EaseUS Todo Backup vs Acronis True Image
![]() Gina/2025/03/14
Gina/2025/03/14
-
有效解決:Windows 10 此應用程式無法在您的電腦上執行
![]() Gina/2025/03/14
Gina/2025/03/14
-
![]() Agnes/2025/01/09
Agnes/2025/01/09

