「此應用程式無法在您的電腦上執行」錯誤的症狀
「此應用程式無法在您的電腦上執行」錯誤訊息是影響 Windows 10 使用者的最惡名昭彰的錯誤訊息之一。此錯誤訊息以各種不同的形式出現,並可能影響從預設 Windows 應用程式到為 Windows 系統設計的第三方軟體的各種不同應用程式。通常,您可能會收到以下錯誤訊息:
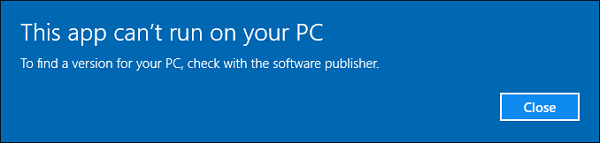
- 此應用程式無法在您的電腦上執行,存取被拒。建立一個新的系統管理員帳戶應該可以解決。
- 此應用程式無法執行您電腦遊戲錯誤。
- 此應用程式無法在您的電腦上執行 Windows Store 錯誤。
- 此應用程式無法在您的電腦批量處理檔案上執行。確保您以系統管理員模式執行它們。如果問題仍然存在,請按照本文中的疑難排解步驟進行修復。
- 此應用程式無法在您的電腦 Kaspersky、Bitdefender、Avast 上執行。解決此問題的方法是解除安裝然後重新安裝相應的工具。
- 此應用程式無法在您的電腦上執行,請與軟體供應商核實。大多數使用者已經熟悉此錯誤訊息。實際上,此警報經常影響他們。
修復 Windows 10 中「此應用程式無法在您的電腦上執行」錯誤的疑難排解步驟
這篇文章提供有效的修復方法來幫助您解決問題。立即依照修復方法操作!
方法 1. 下載程式的正確版本
出現此錯誤訊息的最常見原因之一是您為系統下載了錯誤的程式。例如,您使用的是 32 位元 Windows,但您下載了適用於 Windows 64 位元作業系統的程式。仔細檢查您要安裝的程式並確保您下載了正確的安裝檔。
如果您的大多數程式或應用程式是基於 64 位元,您最好將 Windows 10 從 32 位元升級到 64 位元,並且不會丟失資料。在升級到 64 位元之前,您必須使用有效的檔案備份程式備份所有重要檔案。EaseUS Todo Backup 允許所有 Windows 使用者透過簡單點擊在 Windows 11/10/8/7 等中備份資料。備份您需要的任何內容都很簡單。
步驟 1. 第一次使用EaseUS Todo Backup備份檔案時,在主介面點擊建立備份,然後滑鼠點擊大問號選擇備份內容。

步驟 2. 既然您要備份電腦上的檔案和資料夾,那麼請選擇「資料」備份模式,在這裡您可以選擇圖片、影片、文件和所有其他類型的檔案進行備份。

步驟 3. 按照路徑找到要備份的檔案、資料夾或目錄,全部選中,然後點擊「確定」。

步驟 4. 現在,您需要選擇備份位置以存放備份檔。

步驟 5. EaseUS Todo Backup允許使用者將備份檔案儲存到您方便的每一個裝置,例如本機硬碟、外接USB、SD卡、網路磁碟機或NAS磁碟機,再加上EaseUS品牌的雲端硬碟。我們建議使用者選擇雲端硬碟>外接硬碟,以儲存重要的備份,因爲軟體有更大的可存取性、靈活性和安全性。

爲了能夠存取EaseUS雲端,您所需要的是註冊電子郵件註冊並登入。

步驟 6. 如果您對下一個檔案備份任務的自動聰明備份計劃有興趣,請繼續「選項」設定。在那裡,您可以加密機密檔案備份、壓縮備份映像大小或制定一個備份方案,告訴軟體在什麼時候開始下一次備份。
在這裡制定一個進階的自動備份:

步驟 7. 點擊「立即備份」開始檔案備份程序。您的完整備份任務將在左邊區域以卡片形式顯示。
方法 2. 建立一個新的系統管理員帳戶
如果您使用的是訪客帳戶,您應該嘗試的第一件事是切換到您的系統管理員帳戶。如果您已經使用系統管理員帳戶並且問題仍然存在,則需要建立一個新的系統管理員帳戶來解決此問題。
步驟 1. 在開始選單的搜尋框中輸入設定,然後點擊「帳戶」。
步驟 2. 點擊「家人與其他使用者」選項。選擇「將其他人新增至此電腦」。
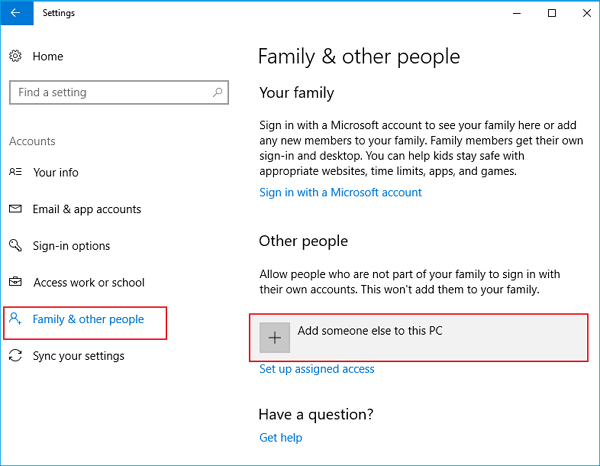
Windows 將透過其精靈引導您如何建立新帳戶。出現新視窗時,點擊「我沒有這位人員的登入資訊」。
步驟 3. 選擇「新增沒有 Microsoft 帳戶的使用者」選項。Windows 現在將提示您建立一個新的 Microsoft 帳戶。
輸入所有詳細資訊並選擇一個您可以記住的簡單密碼。
步驟 4. 您應該能夠看到剛剛建立的新帳戶。我們現在需要到「設定」>「帳戶」>「您的資訊」。選擇「改為使用 Microsoft 帳戶登入」選項。
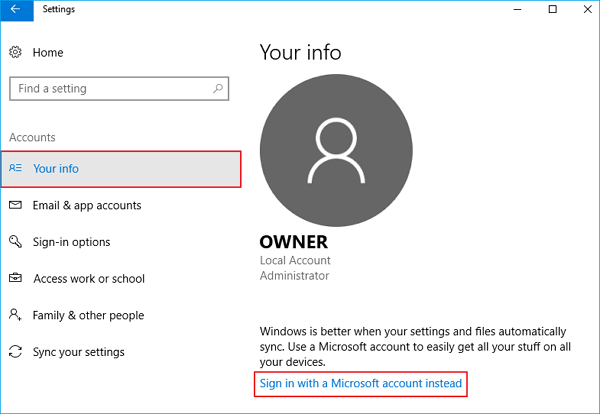
步驟 5. 輸入您的新使用者名稱和密碼,然後點擊「登入」。
如果切換到一個新的系統管理員帳戶可以解決您的問題,您需要將您的個人檔案和資料夾移到這個新帳戶並從現在開始使用它。
方法 3. 啟用側載應用程式
步驟 1. 在鍵盤上同時按「Win + I」。然後點擊「更新與安全性」。
步驟 2. 在視窗的左側,點擊「開發人員專用」。然後點擊右側的「側載應用程式」。
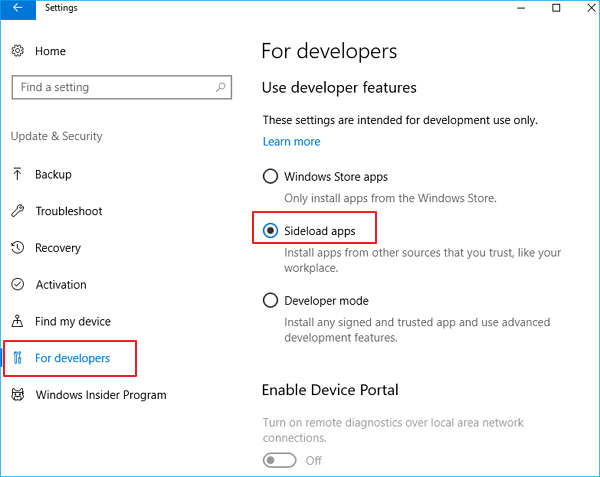
方法 4. 停用 SmartScreen
SmartScreen 是一項內建的 Windows 10 功能,旨在保護您免受網路釣魚攻擊和惡意軟體的侵害。據報導,此功能有時會導致「此應用程式無法在您的電腦上執行」錯誤,因此我們最好停用它。
步驟 1. 在鍵盤上同時按「Win + S」鍵以喚起搜尋框。在搜尋框中輸入 smart screen ,點擊「App 與瀏覽器控制」。
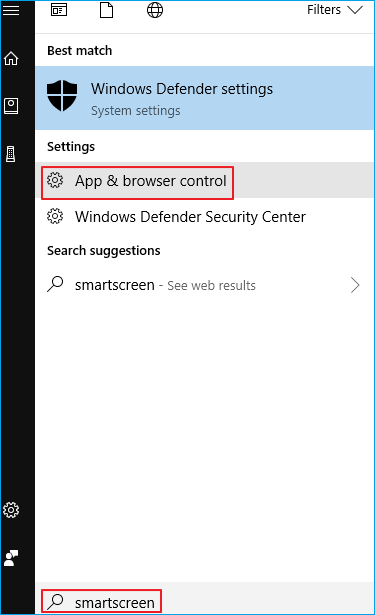
步驟 2. 點擊「檢查應用程式和檔案」下的「關閉」選項。
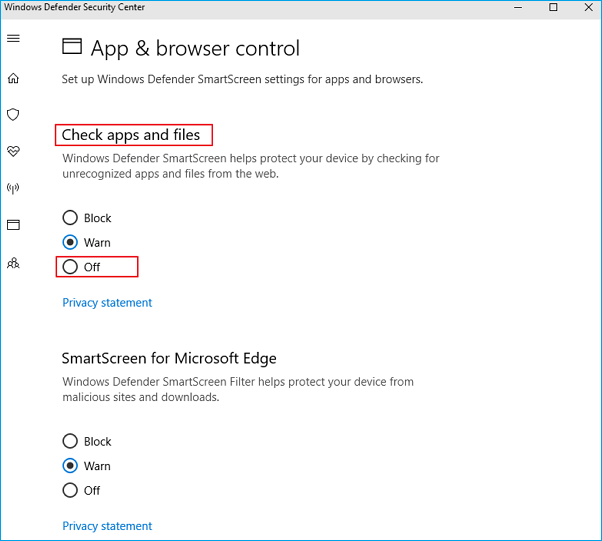
步驟 3. 您需要提供系統管理員批准才能繼續。在「使用者帳戶控制」視窗中點擊「是」繼續。
步驟 4. 嘗試重新安裝您現在要安裝的應用程式。查看通知是否再次出現。
如果再次出現,請將 SmartScreen 篩選變更回警告狀態。這在很大程度上可以防止您感染病毒或惡意軟體。
額外解決方式:
如果您在嘗試上述修復方法後仍然出現錯誤,您仍然可以嘗試以下解決方案或直接向我們尋求幫助。
- 更新 Windows Store
- 停用 Proxy 或 VPN
- 修復登錄檔
- 清理瀏覽器快取
- 使用不同的瀏覽器再次下載應用程式
- 執行 Windows 10 乾淨開機
這篇文章對您有幫助嗎?
相關文章
-
EaseUS Todo Backup產品授權碼 2025(100% 官方)
![]() Agnes/2025/01/09
Agnes/2025/01/09
-
![]() Agnes/2025/03/14
Agnes/2025/03/14
-
Memeo Instant Backup 免費下載 【Windows 10/11】
![]() Agnes/2025/03/14
Agnes/2025/03/14
-
![]() Harrison/2025/03/14
Harrison/2025/03/14

