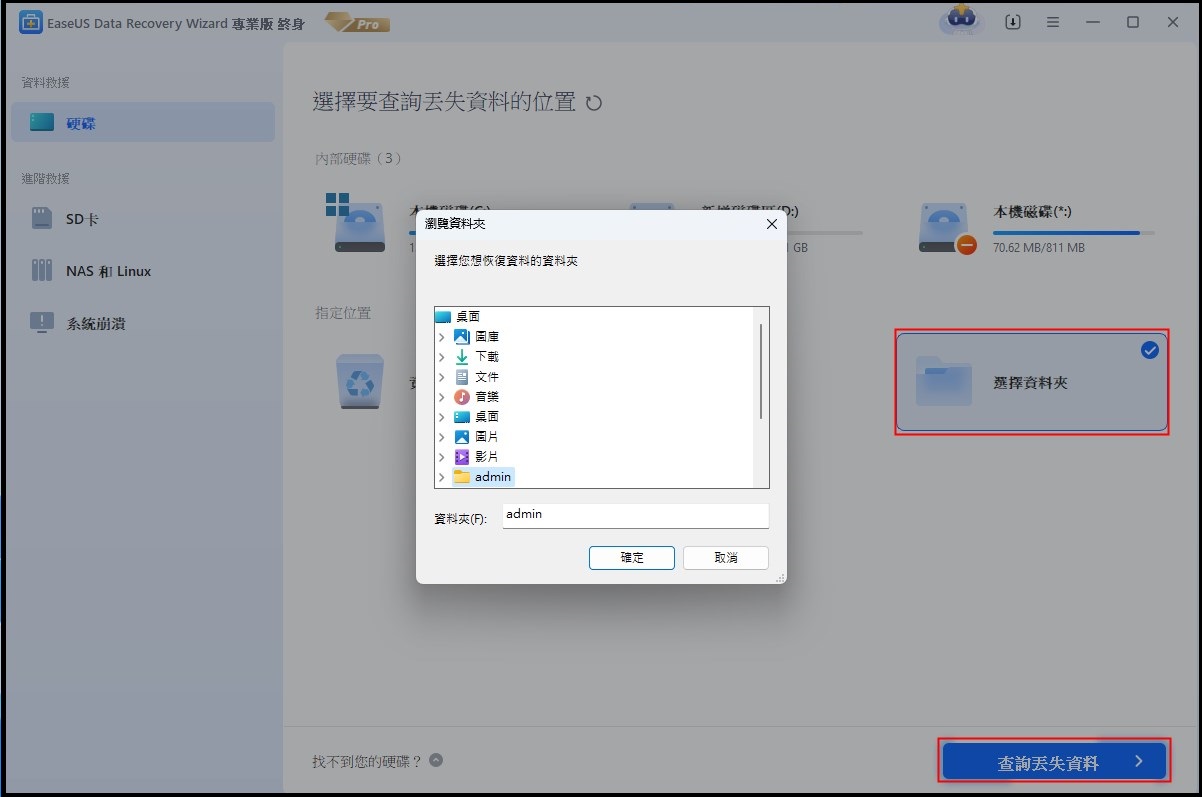文章目錄
![]() 編輯人員資料
編輯人員資料
![]() 評論及獎項
評論及獎項
透過使用 Windows 快速訪問,您可以快速輕鬆地存取電腦上的重要檔案或資料夾。我們知道這是一個小細節,但如果沒有它,Windows 將會不一樣。
快速存取為您提供了最近訪問的文件和資料夾的選擇,以便您可以快速返回工作。預設情況下,Windows 檔案總管中的「快速存取」選項處於停用狀態。但是,即使啟用了它,也有一些方法可以繞過它。因此,我們將在本指南中告訴您如何從快速存取中刪除資料夾或檔案。讓我們開始吧!
什麼是快速訪問
快速存取會自動顯示在檔案總管標題列的最左側,如下面的螢幕截圖所示。首先打開文件資源管理器視窗並查看視窗頂部。快速存取工具列位於螢幕的左上角。

重要提示:快速存取工具列不應與檔案總管導覽視窗中的快速存取位置混淆,如下面的螢幕截圖所示:
如何在 Windows 10/11 中從快速存取中刪除檔案或資料夾
在 Windows 10 的快速存取中停用最近使用的檔案和資料夾是作業系統中提供的自訂選項。除非您明確將文件或資料夾固定到快速訪問,否則快速訪問將無效,因此在停用這兩個選項時請記住這一點。
步驟 1. 開啟控制台中的檔案總管選項,然後選擇適當的選項。
步驟 2. 可以透過啟動資源管理器,選擇「檢視」選項卡,然後從「檢視」標籤中選擇「選項」下拉式選單來完成。
步驟 3. 從下拉式選單中選擇資料夾和搜尋選項來更改它們。

步驟4. 接下來出現的視窗將會出現。在頁面底部,您會發現兩個複選框,使您可以更改是否顯示最近的文件和資料夾。
(注意:請記住,這與 Windows 10 中的「最近使用的項目」功能的行為方式不同。只有在一段時間內重複使用過的產品才會出現在「快速存取」部分中)。

步驟 5. 如果需要,請取消選取該方塊。 「在快速存取中顯示最近使用的檔案」和「在快速存取中顯示常用資料夾」是顯示最近使用的檔案的兩個選項。您也可以刪除檔案總管會話的歷史記錄。
(注意:這將清除「快速存取」中的記錄,從而允許在項目清單中顯示更多當前和相關的內容)。
如何從檔案總管中完全刪除快速訪問
如果您想從文件瀏覽器中完全刪除快速訪問,可以使用以下方法來刪除它。
步驟 1. 同時按 Windows鍵 + R ,在「執行」功能表中鍵入regedit ,然後按「確定」。

步驟 2. 前往「HKEY_LOCAL_MACHINE」選項,然後前往「軟體」標籤。然後,前往「Microsoft > Windows > 目前版本 > 資源管理器」。
步驟 3. 右鍵單擊任意位置並選擇“DWORD(32 位元)值”選項。將值名稱變更為 HubMode 並將值指派為 1,並且將沒有可用的快速存取功能表。

無法從快速存取中刪除資料夾,如何修復
如果使用上述方法無法從快速存取中刪除資料夾或文件,請按照以下指南進行故障排除。
方法 1. 重置快速存取最近項目列表
若要重設快速存取最近項目列表,請依照下列步驟操作:
步驟 1. 啟動檔案總管程式。
步驟 2. 右鍵點選「快速存取」星號以顯示上下文功能表。
步驟 3. 從下拉式選單中選擇“選項”。
步驟 4. 若要清除螢幕,請使用「清除」按鈕。

此功能將從快速存取中刪除所有最近的資料夾,但不會刪除任何手動新增的資料夾。
方法 2. 刪除暫存文件
以下是在 Windows 10/11 中刪除暫存檔案的方法:
步驟 1. 透過前往上面列出的 Windows「Temp 資料夾」位置,您可以在檔案總管中開啟 Temp 資料夾並存取它。
步驟 2. 選擇 Temp 資料夾中不再需要的所有文件,然後按下「刪除」鍵將其刪除。
步驟 3. 如果在「使用」中出現標題為「資料夾」的對話框,請選擇「跳過」以刪除指定的暫存檔案。
步驟 4. 使用回收站永久刪除 Windows 10 中建立的所有暫存檔案。
方法 3. 在舊位置建立新資料夾並將其從快速存取中刪除
當您將資料夾從快速存取欄移動到其他位置時,您可能會看到該資料夾已卡住,單擊它會導致錯誤訊息。
如果您遇到此問題,請在無法取消固定的檔案所在的確切位置建立新資料夾。如果它與原始名稱相同,則不需要包含任何內容。建立文件後,您可以將其從快速存取中取消固定,然後將其永久刪除。
如何在 Windows 10 上還原永久刪除的資料夾/文件
可能需要文件救援軟體來扭轉資料遺失事件的後果。我們提供適用於 Windows 的 EaseUS Data Wizard Recovery,作為我們為 Windows 使用者選擇的最佳資料復原軟體。
EaseUS Data Wizard Recovery 是一款全面的資料救援工具,它使用複雜的演算法來檢查任何儲存媒體中是否有可復原的遺失項目。使用其深度掃描模式,它將在您的硬碟中搜尋資料位,即使這些資料已從原始儲存位置刪除,也可以重新組合。
主要功能
- 有效率地恢復遺失或刪除的照片、文件、音訊、音樂和電子郵件。
- 可從已格式化的硬碟、空白資源回收筒、記憶卡、隨身碟、數位相機或攝影機還原資料。
- 支援各種情況下的資料恢復,包括誤刪除、格式化、硬碟損壞、病毒攻擊、系統崩潰等。
- 資料恢復後修復損壞的文件,例如修復損壞的 JPEG /JPG、修復損壞的影片和修復損壞的文檔
- 非常重要:
1. 如果不小心刪除外接式硬碟上的資料夾,請馬上停止使用該儲存裝置並將其連接電腦。
2. 在刪除資料夾後,記得先去檢查資源回收筒看看資料夾是否在那。
3. 如果沒有,沒關係!參考下方的幫助步驟使 用 EaseUS Data Recovery Wizard 救回它們。
步驟 1. 電腦上執行 EaseUS Data Recovery Wizard
1. 在介面上選擇「硬碟」、「外置硬碟」或點擊「指定一個位置」,這取決於丟失資料夾儲存位置,很好判斷,存哪就選哪。
2. 點擊「掃描」,允許 EaseUS Data Recovery Wizard 掃描您指定位置,以找回丟失資料夾。
步驟 2. 預覽找到的資料夾下檔案
1. 檢查「刪除檔案」、「磁碟分區」分類下掃描到的檔案。或者,您可以使用「搜索」功能搜索資料夾名稱,高效率找到找到丟失的資料夾。
2. 雙擊找到的檔案預覽內容。
步驟 3. 還原找到的資料夾和檔案
最後一個步驟,勾選資料夾下檔案並點擊「恢復」保存到電腦或外接式硬碟上。
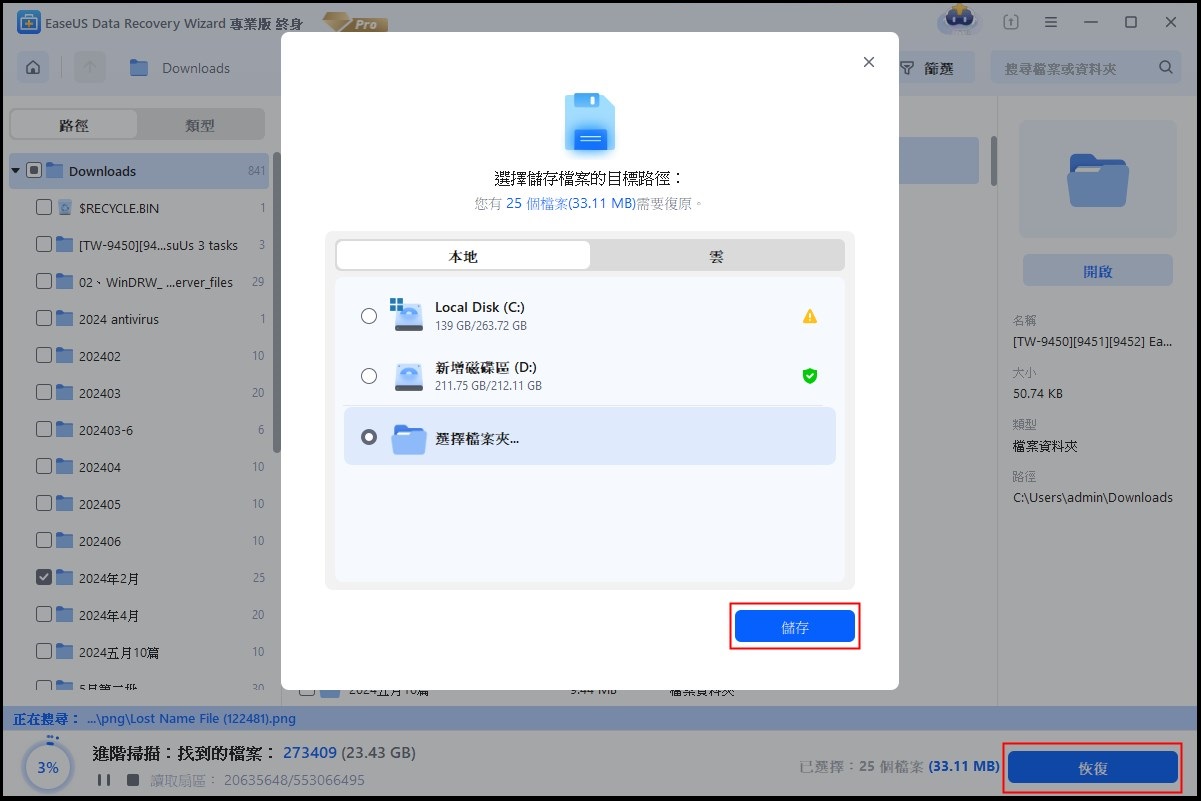
總結
我們關於如何從快速存取中刪除資料夾的綜合指南 已解釋了所有可能的故障排除方法。如果您因操作錯誤或技術問題而遺失資料,EaseUS Data Wizard Recovery 可以成為您的救星並恢復所有遺失的檔案和資料夾。因此,請嘗試一下!
這篇文章有幫到您嗎?
相關文章
-
Word 2010/2013/2016/2019 存檔時一直崩潰【解決】
![author icon]() Gina 2025年03月26日
Gina 2025年03月26日
-
![author icon]() Gina 2025年03月26日
Gina 2025年03月26日
-
2025 完整指南 | Sony RSV檔案救援技術解析:如何復原索尼 RSV 文件
![author icon]() Zola 2025年04月24日
Zola 2025年04月24日
-
如何修復 EXE 檔案在 Windows 10 上無法開啟的問題
![author icon]() Ken 2025年03月26日
Ken 2025年03月26日