文章目錄
![]() 編輯人員資料
編輯人員資料
![]() 評論及獎項
評論及獎項
在本頁中,我們將重點介紹如果您意外關閉 Word 而沒有儲存,如何可能復原沒有儲存的 Word 檔案。所有提供的解決方案均可在 Windows 10/8/7/Vista/XP 中應用於復原 MS Office Word 2003/2007/2010/2013/2016 中沒有儲存或遺失的 Word 文檔。
| 解決方法 | 疑難排解步驟 |
|---|---|
| 方法1:從最近的文件中復原 | 開啟 Word >「檔案」>「開啟」>「最近的文件」...完整步驟 |
| 方法2:從管理版本復原 | 開啟 Word >「檔案」>「資訊」>「管理文件」...完整步驟 |
| 方法3:從暫存檔還原 | 開啟 Word >「檔案」>「選項」>「儲存」>「自動回復檔案位置」...完整步驟 |
如何復原沒有儲存而關閉的 Word 文檔
您知道如何復原沒有儲存而關閉的 Word 檔案嗎?如果您正在尋找一種方法來復原因電腦重新啟動、關機、斷電後沒有儲存的 Word 文檔,或者僅僅是 Microsoft Word 意外停止工作時沒有儲存的 Word 文檔,請留在這裡。
我們大多數人可能在許多情況下都遇到過 Word 檔案丟失的問題,這無疑會讓我們非常頭疼。為了提供更好的 Microsoft Office 使用體驗,Microsoft 在其所有 Office 應用程式中新增了自動儲存功能,允許使用者還原沒有儲存的檔案、excel 檔案。
在此,我們收集了所有可能的解決方案,以還原沒有儲存而關閉的 Word 。繼續閱讀,您會找到最適合您的方法。
如果您已開啟 MS Office 中的自動儲存功能,恭喜您。您可以從「最近的檔案」、「管理版本」或「暫存檔案」中有效地復原沒有儲存而關閉的 Word 文檔,或因其他原因而遺失的 Word 文檔。
通常,自動儲存功能預設為啟用。如果您沒有開啟自動儲存功能,可靠的檔案救援軟體可能是您復原遺失的 Word 文檔的最後一招。
復原沒有儲存 Word 文檔的 3 種解決方法
現在,讓我們瞭解真正的解決方法,並學習如何在 MS Word 2003/2007/2010/2016 中還原意外關閉的 Word 文檔 ,而無需按下儲存按鈕。
方法1:從最近的檔案復原已關閉的 Word ( Word 2013)
步驟 1:開啟 Word 應用程式並進入「檔案」>開啟 >最近的文件>點選「復原沒有儲存的文件」。
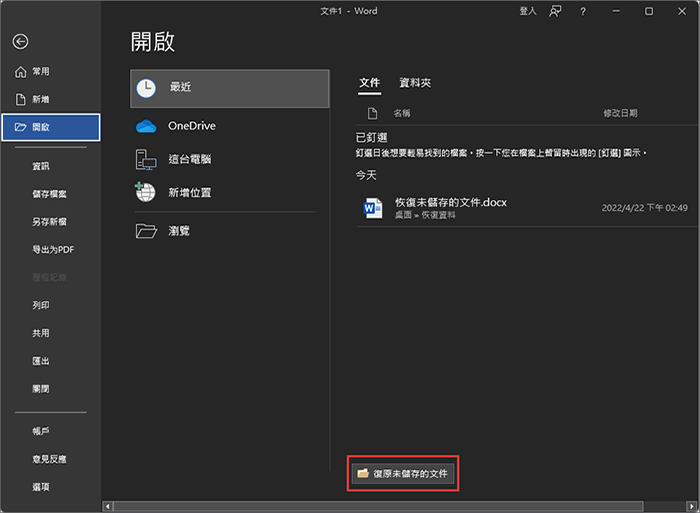
步驟 2:選擇列出的沒有儲存文件,然後點選「開啟」在 Word 新視窗中查看內容。
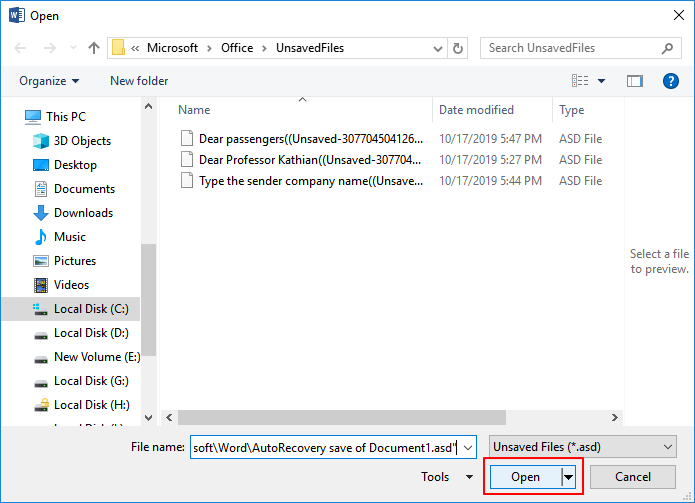
步驟 3:點選「另存新檔」按鈕。
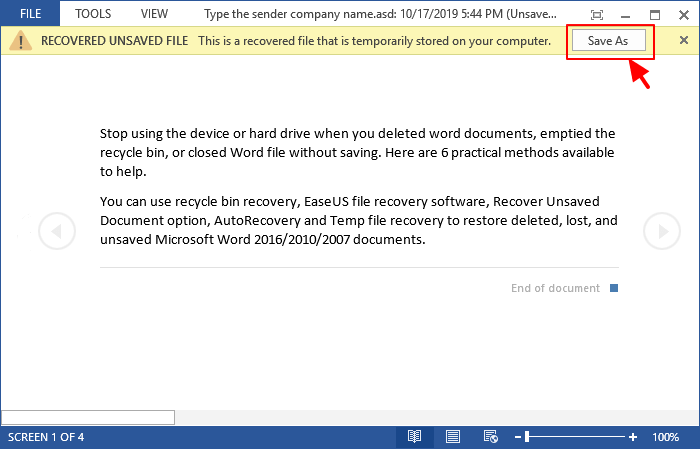
方法 2:從管理版本中復原沒有儲存的 Word 文檔
步驟 1:開啟 Word 應用程式>「檔案」,然後點選「資訊」>「管理文件」,選擇「復原沒有儲存的文件」。
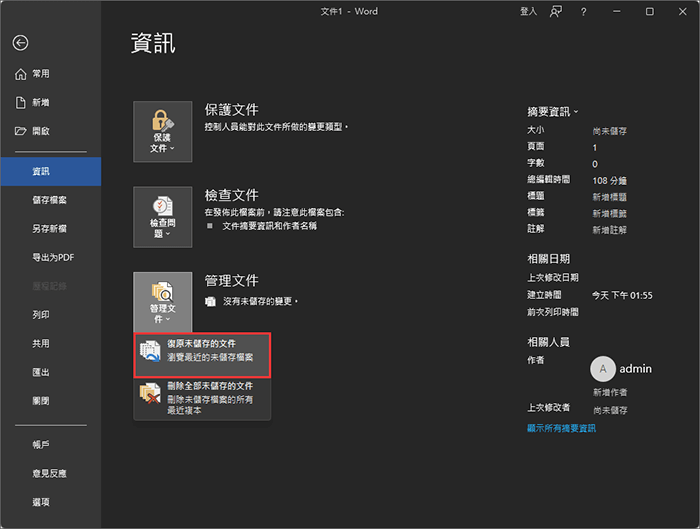
步驟 2:選擇沒有儲存的檔案,然後點選「開啟」按鈕。然後,在彈出視窗中選擇「另存新檔」將檔案儲存到想要的任何位置。
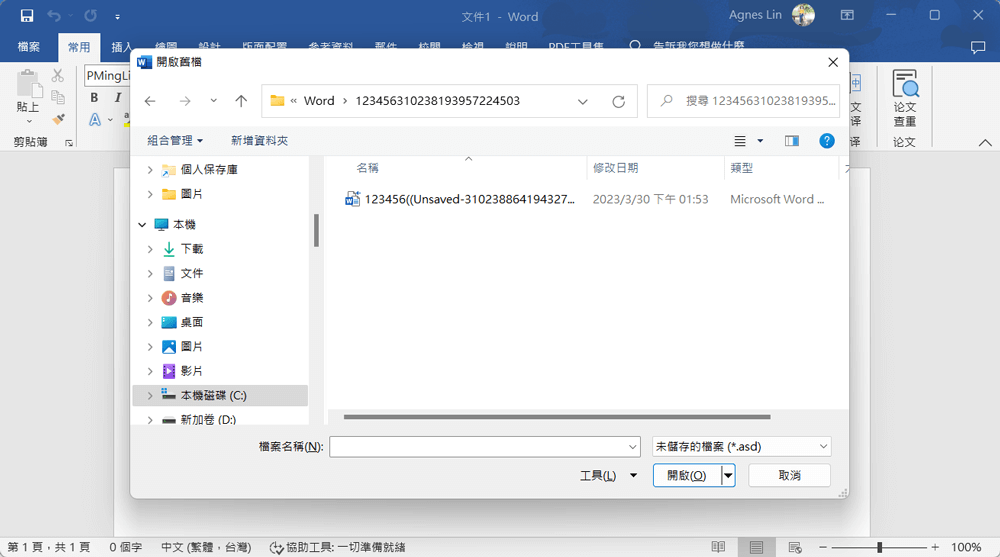
方法 3:從暫存檔復原沒有儲存的 Word 文檔
步驟 1:開啟 Word 應用程式,到「檔案」>「選項」>「儲存」,在您的電腦上找到自動儲存資料夾。
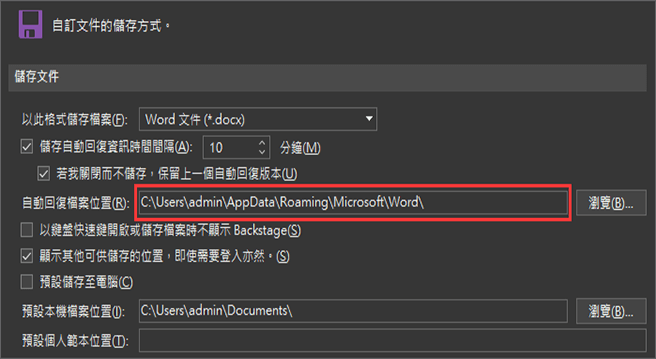
步驟 2:在檔案總管中複製檔案位置路徑以開啟「自動回復」資料夾。查尋並複製以.asd副檔名儲存的沒有儲存 Word 文檔。
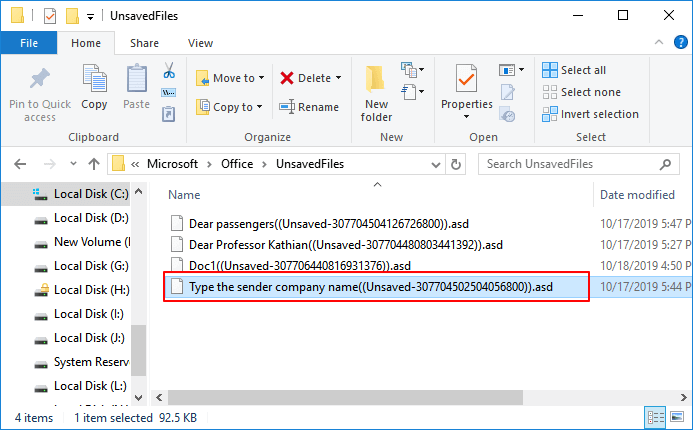
通常,暫存檔會儲存在 C:\Users\UserName\AppData\Roaming\Microsoft\ Word \ 或C:\Users\UserName\AppData\Local\Microsoft\Office\UnsavedFiles。
步驟 3:再次開啟 Word ,點選「檔案」>「開啟」>「復原沒有儲存的文件」。
步驟 4:將 .asd 檔案名稱貼上,然後點選「開啟」。檢查檔案內容並將檔案儲存到新位置。
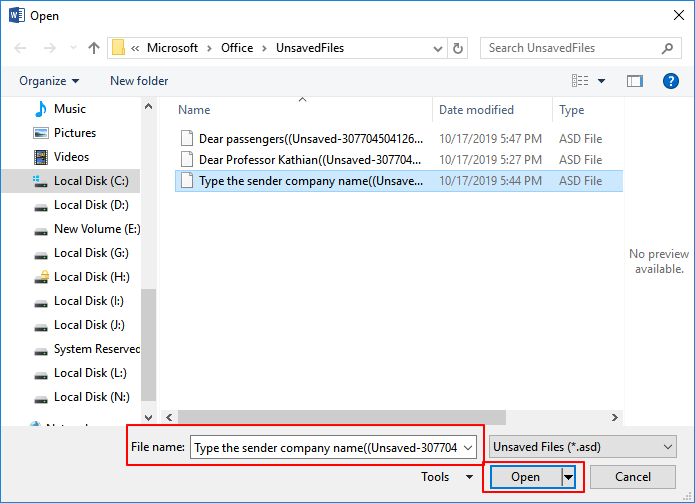
如果 Word 警告「 Word 遇到錯誤...」,請重複這些步驟並在開啟的沒有儲存文件視窗中點選「開啟並修復」。
如果您是Mac使用者,您還可以參考復原 Mac 上沒有儲存的 Word 文檔。
額外技巧 — 只需 3 個步驟即可復原已刪除或遺失的 Word 文檔
前面 3 種解決方案都是針對還原關閉的 Word 而設計的,不需要儲存。至於因裝置錯誤或其他原因而刪除或遺失的電腦上已儲存的 Word 文檔,您可能需要可靠的 EaseUS Data Recovery Wizard 來幫忙。
EaseUS Data Recovery Wizard 能夠掃描所有儲存 Word 備份的硬碟,並只需 3 個步驟即可幫助您找到遺失的 Word 文檔:
步驟1. 選擇 Word 檔案位置
這是第一步。您必須清楚知道 Word 檔案是在哪裡丟失的,選擇硬碟或資料夾。如果是在 USB 隨身碟或 SD 卡上,請選擇外置設備。
右鍵點擊磁碟機X:並點擊「查詢丟失資料」按鈕。
步驟2. 掃描所有丟失資料
軟體將立即開始掃描所有在磁碟機上丟失的資料,您將在掃描結果中看到越來越多的資料。
掃描完成後,在「篩選」的下拉列表中選擇「文檔」,以最快的速度找到 Word 檔案。
步驟3. 選擇 Word 檔案並恢復
如果電腦上安裝了 Microsoft Word 應用程式,則可以預覽 Word 檔案。最後,選擇所需的檔案並點擊「恢復」。
結語
本頁面包含 3 種可靠的解決方案,用於還原 Windows 電腦上沒有儲存而關閉的 Word 文檔。當本機儲存的 Word 文檔和其他資料遺失時,EaseUS 檔案救援軟體可立即為您提供協助。
除了 Word 文檔復原外,我們強烈建議您啟用 Microsoft Office Word、Excel 和 PowerPoint 中的自動儲存功能,以保護您所有寶貴的檔案。
以下是在 MS Word 中開啟自動儲存的步驟:
步驟 1:開啟 Word 應用程式,到「檔案」>「選項」>「儲存」。
步驟 2:點選「儲存」選項,勾選以下兩個選項:
- 「儲存自動回復資訊時間間隔:XX分鐘」,並將頻率設定為10、5或2分鐘
- 「若我的關閉而不儲存,保留上一個自動回復版本」
步驟 3:點選「確定」儲存所有變更。
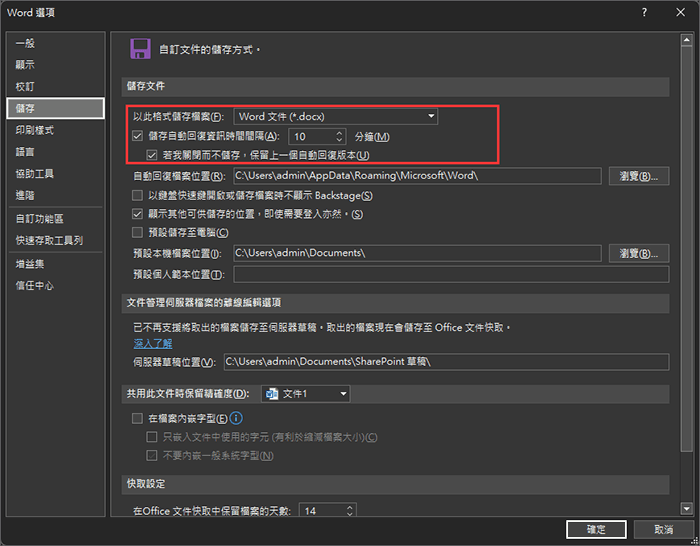
至於本機的 Word 文檔和其他儲存在電腦上的檔案,您可以使用可靠的檔案備份軟體來幫您。
更多 Offoce 常見問題與解答
可能有些人對在 Windows 電腦還原其他Office檔案也有同樣的問題。在這個部分中,我們整理了3個相關問題並提供了簡短解答來幫助您:
1. 可以復原沒有儲存的 Word 文檔?
可以! Word 或 Office 檔案在沒有儲存的情況下關閉時,只要您啟用了自動儲存功能,仍然可以復原沒有儲存的文件。您可以使用「最近使用的文件」、「管理版本」或找到儲存在電腦中的暫存檔來找回遺失的檔案。
2. 可以救回沒有儲存的PPT(PowerPoint)嗎?
可以。Microsoft Office PowerPoint 也有自動儲存功能。啟用此功能後,您可以在「最近>復原沒有儲存的簡報」或電腦中暫存檔的存放位置來復原沒有儲存的PPT檔案。
3. Microsoft Office Word 停止運作後如何還原 Word ?
首先,您需要修復無法運作的 Word 應用程式。您可以在工作管理員中結束Microsoft Word 任務,將 Windows 啟動到安全模式以快速嘗試。修復 Office 安裝、安裝最新更新、重新安裝 Office、停用 Word 中的增益集等可以有效使 Word 應用程式重新運作。
接下來,您可以重新啟動 Word 並回復遺失的 Word 文檔。對於遺失的 Word 還原,您可以使用 Word 中的自動儲存功能或使用 EaseUS 檔案救援軟體來復原所有丟失的檔案。
有關更詳細的教學,請參閱這篇文章以獲取幫助:Microsoft Word 停止運作
如果您對 Word 、Excel、PowerPoint 等應用程式中的檔案復原有更多疑問,請使用 EaseUS 網站(https://tw.easeus.com)上的搜尋選項或到檔案救援頁面以獲得更多答案。
這篇文章有幫到您嗎?
相關文章
-
![author icon]() Harrison 2025年03月26日
Harrison 2025年03月26日
-
![author icon]() Agnes 2025年03月26日
Agnes 2025年03月26日
-
![author icon]() Gina 2025年03月26日
Gina 2025年03月26日
-
Windows 更新 KB4023057:如何在 Windows 更新後獲取和恢復資料
![author icon]() Harrison 2025年03月26日
Harrison 2025年03月26日


