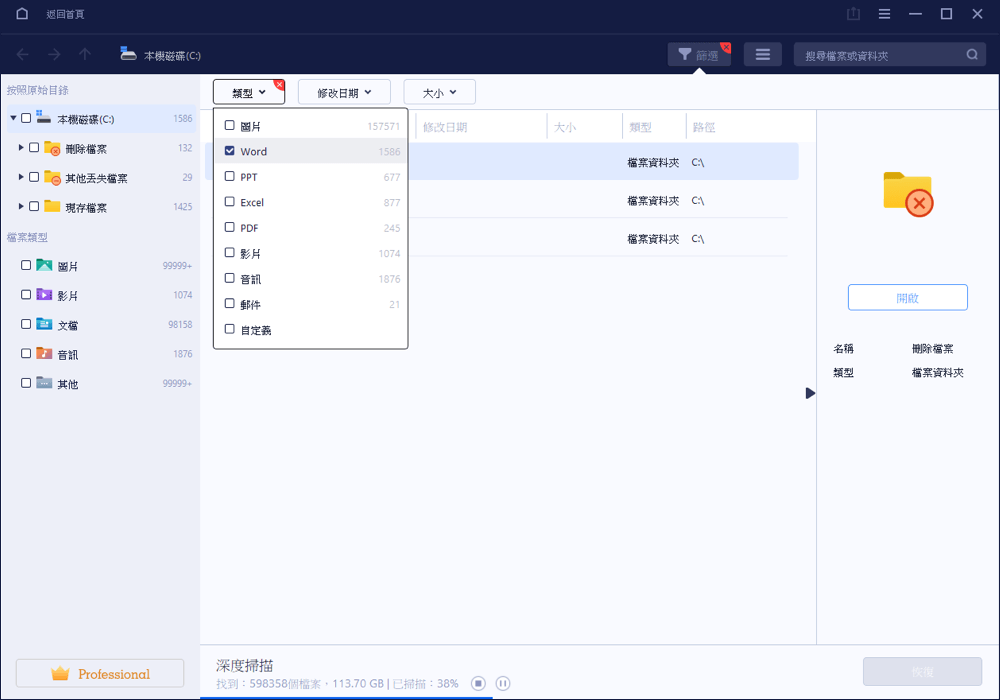文章目錄
![]() 編輯人員資料
編輯人員資料
![]() 評論及獎項
評論及獎項
概述
有四種方法可以復原已刪除和未保存的 PowerPoint 文件。這些解決方案都易於應用,詳見下文。
| 有效的解決方案 | 故障排除步驟 |
|---|---|
| 修復 1. 救回已刪除的 PPT 文件 | |
| 修復 2. 復原沒存檔的 PPT 文件 |
TIPS:一旦您刪除 PPT 文件沒有儲存或誤刪除PPT丟失,請立即停止使用該裝置。
PPT 是用於演示的常用程式。但是,由於程式突然崩潰,您可能不小心丟失文件或平常不小心誤刪除檔案。在這些情況下,大多數人可能希望盡一切努力找回不見的檔案。但是如何在意外刪除後從電腦中恢復 PPT 文件?在這裡,我們將為您提供實用的方法來救回已刪除檔案或沒存檔的 PPT 文件。
如何救回已刪除的 PowerPoint 文件
快速TIPS:從資源回收筒反刪除 PPT 檔
適用於:已刪除檔案救回。
大多數情況下,當您錯誤刪除桌面或 Windows 硬碟上的 PowerPoint 文件時,該檔案將被刪除移動到資源回收桶。
刪除電腦上的檔案後,請先到資源回收筒還原檔案:
步驟 1. 通過雙擊桌面上的圖標打開「資源回收筒」。
步驟 2. 找到並右鍵單擊已刪除的 PPT 文件,然後選擇「還原」。
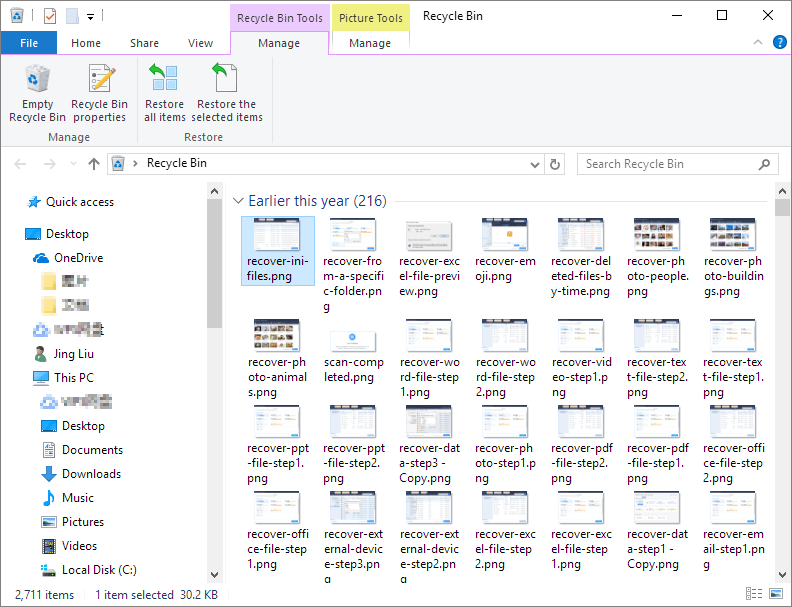
然後資源回收筒會將刪除的檔案恢復到原始位置。
推薦:使用檔案恢復軟體復原已刪除的 PowerPoint 文件
適用於:刪除、格式化、RAW文件恢復、病毒文件恢復。
當您在資源回收筒中找不到丟失或刪除的 PPT 檔時,您也可以使用可靠的檔案恢復軟體找回不見的檔案。
EaseUS Data Recovery Wizard,您只需單擊幾下即可處理包括 PPT 文件在內的檔案恢復。它不需要任何技術背景技能輕鬆上手並將資料丟失風險降至最低。
憑藉強大的研發團隊和在線技術支持團隊,您可以使用此檔案恢復軟體復原已刪除的 PowerPoint 文件和其他資料內容,非常可靠和值得用戶信賴:
- 在電腦上啟動EaseUS Data Recovery Wizard。
- 選擇要恢復PowerPoint檔案的磁碟機或位置。
- 點擊「掃描」按鈕。
- 掃描所選位置的所有檔案。
- 點擊「篩選」,選擇「文檔」,掃描結束後即可快速瀏覽PowerPoint檔案。
- 選擇PowerPoint檔案,點擊「恢復」按鈕。
- 選擇一個位置將恢復的檔案保存。
此外,照片復原、音訊和影片檔還原、電子郵件恢復和其他資料救援也可以使用 EaseUS Data Recovery Wizard。
如何恢復沒存檔的 PowerPoint 文件
當您忘記儲存 PowerPoint 文件、電腦斷電意外關機時,別擔心。這不再是一件讓人心焦的事情。
在這裡,您可以嘗試一些手動急救方法來恢復 Windows 10/8.1/8/7 中未保存的 PowerPoint 文件。
# 1. 恢復未保存的PPT
步驟 1. 打開一個空白的 Microsoft PowerPoint 文件,然後單擊「檔案」選項卡。
步驟 2. 選擇打開,在最近的部分中,單擊右下角的「恢復沒儲存的PPT」。
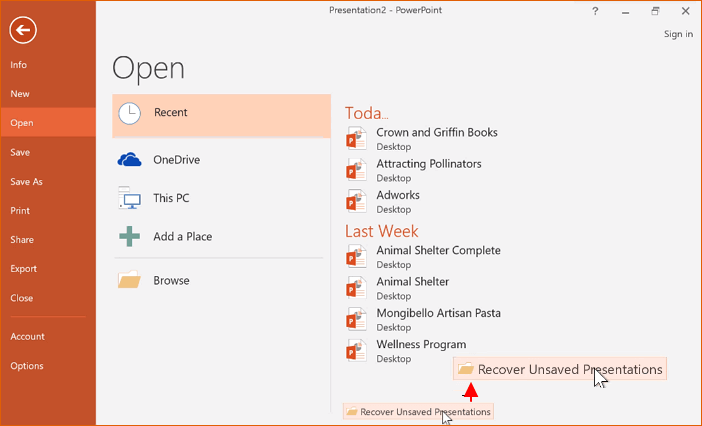
未儲存文件夾中的所有內容都是暫存檔。請在恢復沒存檔的 PPT 後備份所需的內容,以防再次丟失。
# 2. 從 AutoSave 文件夾中復原沒存檔的 PPT
如果您啟用了 AutoRecover 功能,那麼恭喜您。您可以直接從 PC 上的 AutoRecover 資料夾中恢復沒存檔的 PPT 文件。
步驟 1. 找到 AutoRecover 資料夾。
- 單擊「檔案」>「選項」>「儲存」。
- 複製「自動恢復檔案位置」旁邊的路徑,例如:C:\Users\User\AppData\Roaming\Microsoft\PowerPoint。
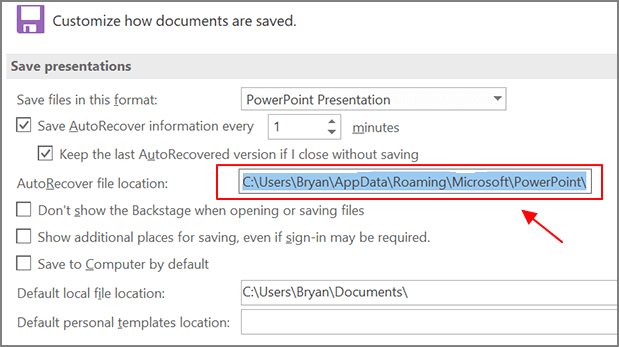
步驟 2. 找到並重新儲存沒存檔的 PowerPoint 文件。
- 打開 Windows 檔案總管,黏貼複製的檔案目標路徑。
- 點擊「Enter」,在那裡,您將能夠看到一個名為[MYPRESENTAION]或[PRESENTATION]等資料夾。
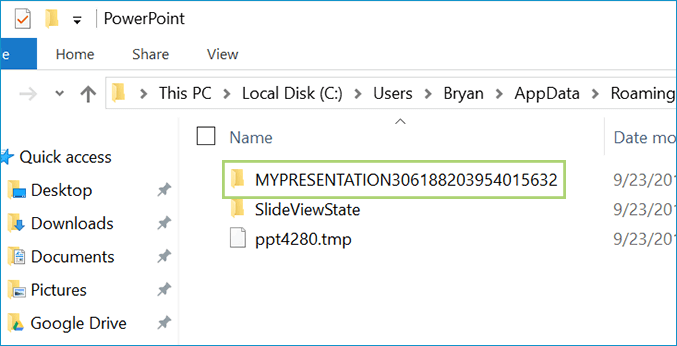
- 打開資料夾,您將找到沒存檔的 PowerPoint 文件。
- 使用 PowerPoint 打開它並將其另存到一個安全位置。
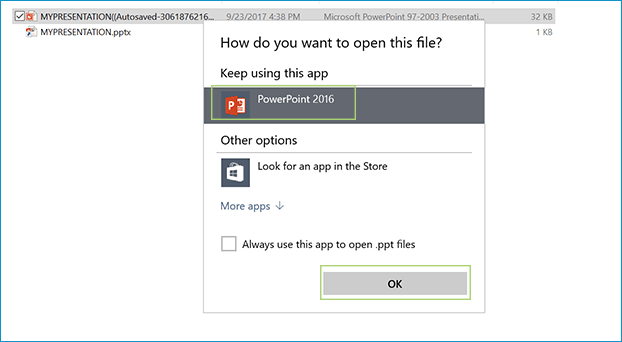
總而言之,文中我們實際上包含了 3 個可靠的解決方案,可幫助您在 Windows PC 上救回已刪除或沒存檔的 PPT 文件。此外,確保每次開始創建 PowerPoint 時都啟用自動恢復是個好主意。
如果您沒有啟用自動恢復,請打開 PowerPoint 並轉到檔案 -> 選項 -> 儲存,然後選中以下兩個框:
- 「每 10分鐘 或 5 分鐘儲存一次自動恢復資訊。」
- 「如果我關閉忘記儲存,請保留上次自動恢復的版本。」
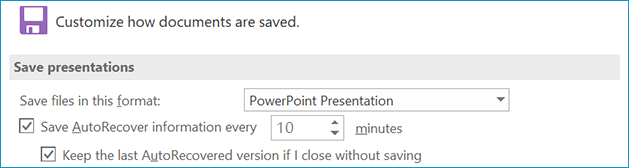
這篇文章有幫到您嗎?
相關文章
-
隨身碟中毒怎麼救? 從病毒感染的硬碟、記憶卡和USB隨身碟中救援檔案
![author icon]() Agnes 2025年03月26日
Agnes 2025年03月26日
-
![author icon]() Bruce 2025年03月26日
Bruce 2025年03月26日
-
如何復原未儲存的 Microsoft Project 檔案 [MSP]
![author icon]() Ken 2025年03月26日
Ken 2025年03月26日
-
【7種方法】修復 JPG 檔案無法在 Windows 上開啓的問題
![author icon]() Agnes 2025年03月26日
Agnes 2025年03月26日