文章目錄
![]() 編輯人員資料
編輯人員資料
![]() 評論及獎項
評論及獎項
問題概述:無法打開 JPG 檔案
提到最熟悉的圖像格式,您很難想不到 JPG 或 JPEG 。這種最廣為使用的圖像格式,以其强大的相容性著稱。您可能經常將手機、相機或其他裝置拍攝的照片或線上下載的照片儲存到電腦上,更方便查看和儲存。但是,當您嘗試使用Windows 照片檢視器或照片應用程式檢視圖片時,有時會遇到 JPG 圖片檔案無法在 Windows 中打開的錯誤訊息。
以下為常見的 Windows 10/11 無法打開 JPG 檔案錯誤訊息:
- Windows 照片檢視器無法打開此圖片,因為照片檢視器不支援此格式,或者您沒有對照片檢視器進行最新更新。
- Windows 照片檢視器無法打開此圖片,因為檔案似乎已損壞或太大。
- [檔案名稱] 我們無法打開此檔案。
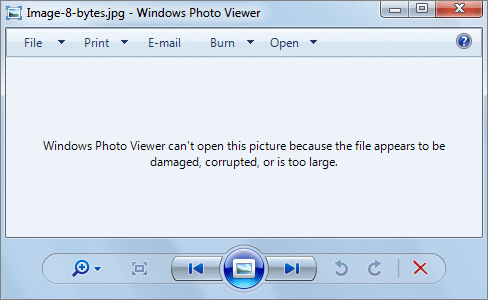
如果您的 Windows 電腦無法打開 JPG 檔案,請找出本教學中經過實驗的解決方案,快速重新獲得對 JPG 圖片的訪問權限,開始吧!
為什麼 JPG 檔案打不開
如果 Windows 照片檢視器提示我們 JPG 打不開,可能有以下幾個原因:
- Windows 照片檢視器不支援該 JPG 檔案格式。
- Windows 照片檢視器不是最新版本。
- JPG 檔案太大。
- JPG 檔案已損壞。
- Windows 照片檢視器應用程式已損壞。
- 硬碟檔案系統損壞。
如果您無法在 Windows 上打開 JPG 檔案,請嘗試以下可以解決該問題的方法。
方法 1. 使用專業的檔案修復工具修復損壞的 JPG 檔案
Windows 照片檢視器無法開啟 JPG 檔案的主要原因之一是這些打不開的 JPG 圖片已損壞。 在這種情況下,最好使用專業的檔案修復工具。 EaseUS Fixo Photo Repair 是為圖片/影片/音頻和檔案專設的多媒體檔案修復工具,它整合了修復功能,可協助您輕鬆有效地修復損壞 JPG 檔案。
- 修復 JPG、JPEG、PNG 和 BMP 類型的損壞照片
- 以 XLSX/XLS 格式復原損壞的 Excel 檔案
- 無數量限制地修復單個或多個Word檔案
- 有效修復損壞的 PDF 檔案
- 修復損壞的 MP4 、MOV 和 GIF 影片
- 修復復原但無法開啟的 JPEG 檔案
免費下載圖片/影片/音頻和檔案專設的多媒體檔案修復軟體,來修復損壞的 JPG 檔案並成功重新開啟 JPG 图片檔案,以下進行 JPG 檔案修復的步驟:
步驟 1. 在電腦上啟動 Fixo。 您可以選擇 “照片修復” 來修復無法開啟、部分丟失等的照片。點選 “增加照片” 可選擇損毀的照片。
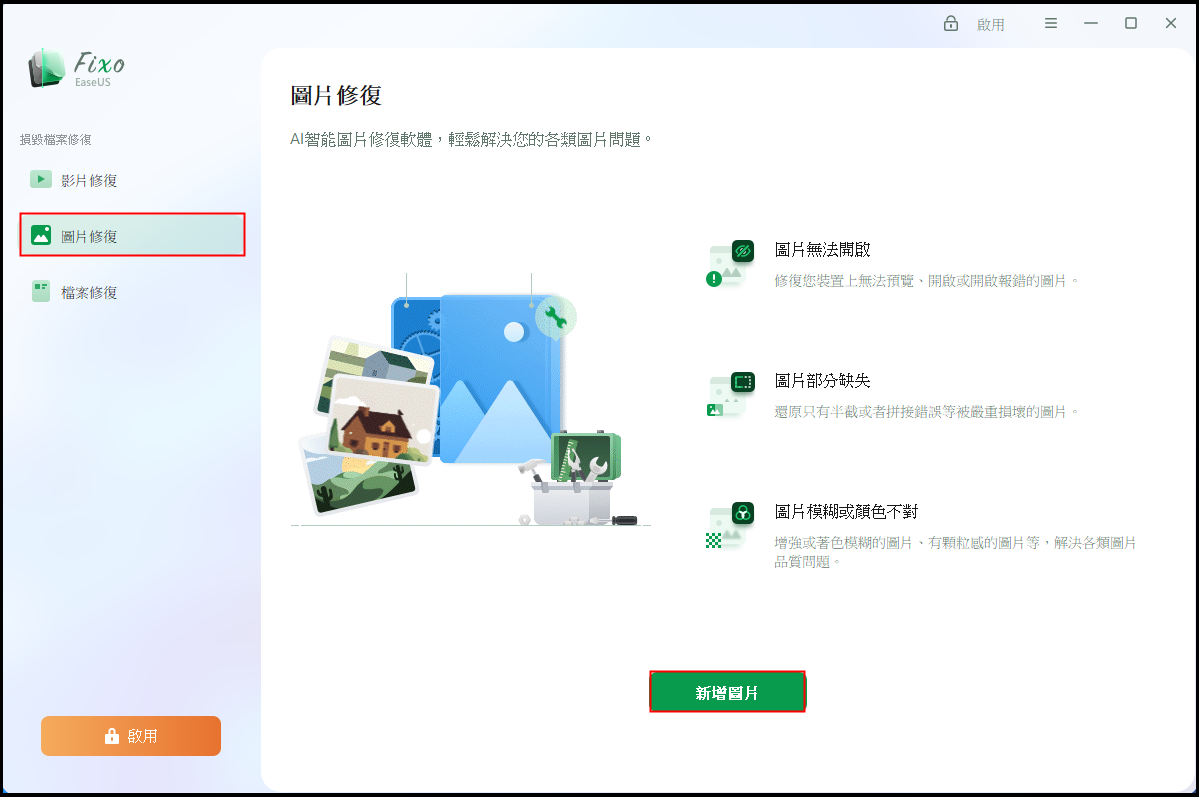
步驟2. 您可以透過點選 “全部修復” 按鈕一次修復多張照片。 如果要修復一張照片,請將指標移至目標照片並選擇“修復”。
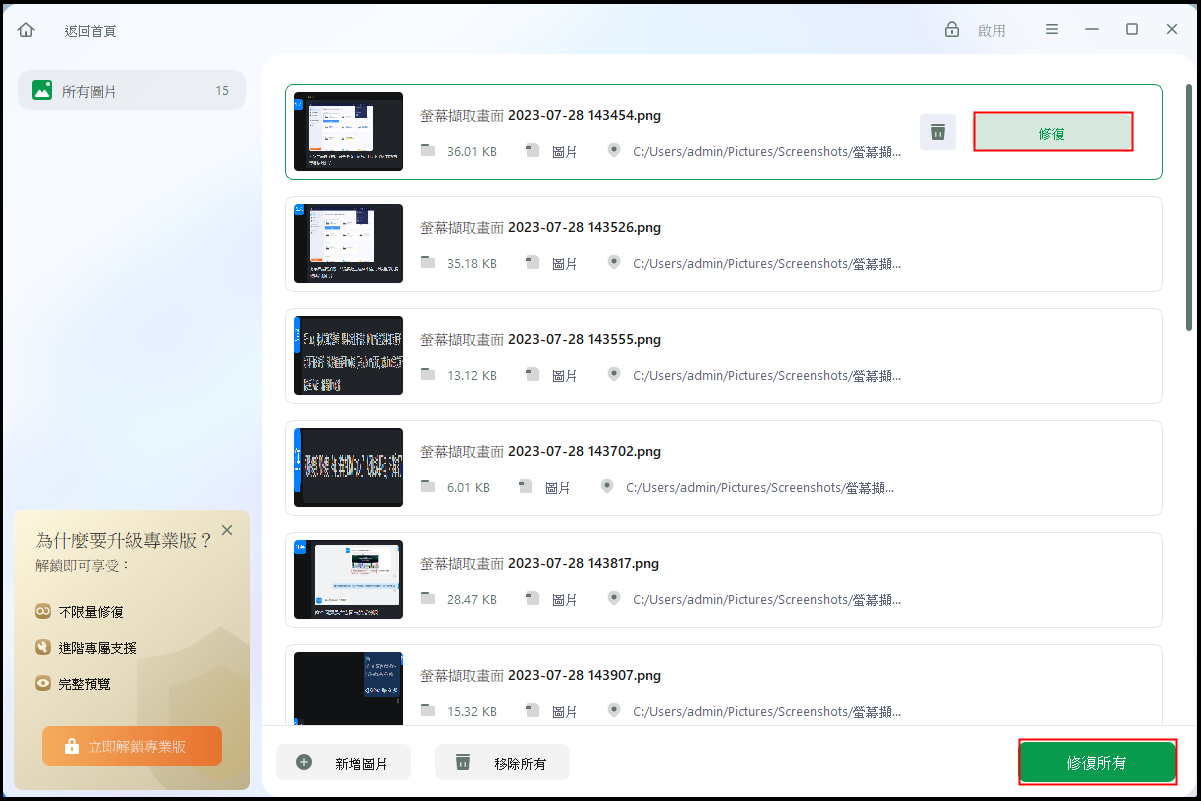
步驟3. 您可以點選眼睛圖示來預覽照片,然後點選“儲存”來儲存所選照片。 選擇“全部儲存” 儲存所有修復的照片。 點選 “檢視已修復” 以找到已修復的資料夾。
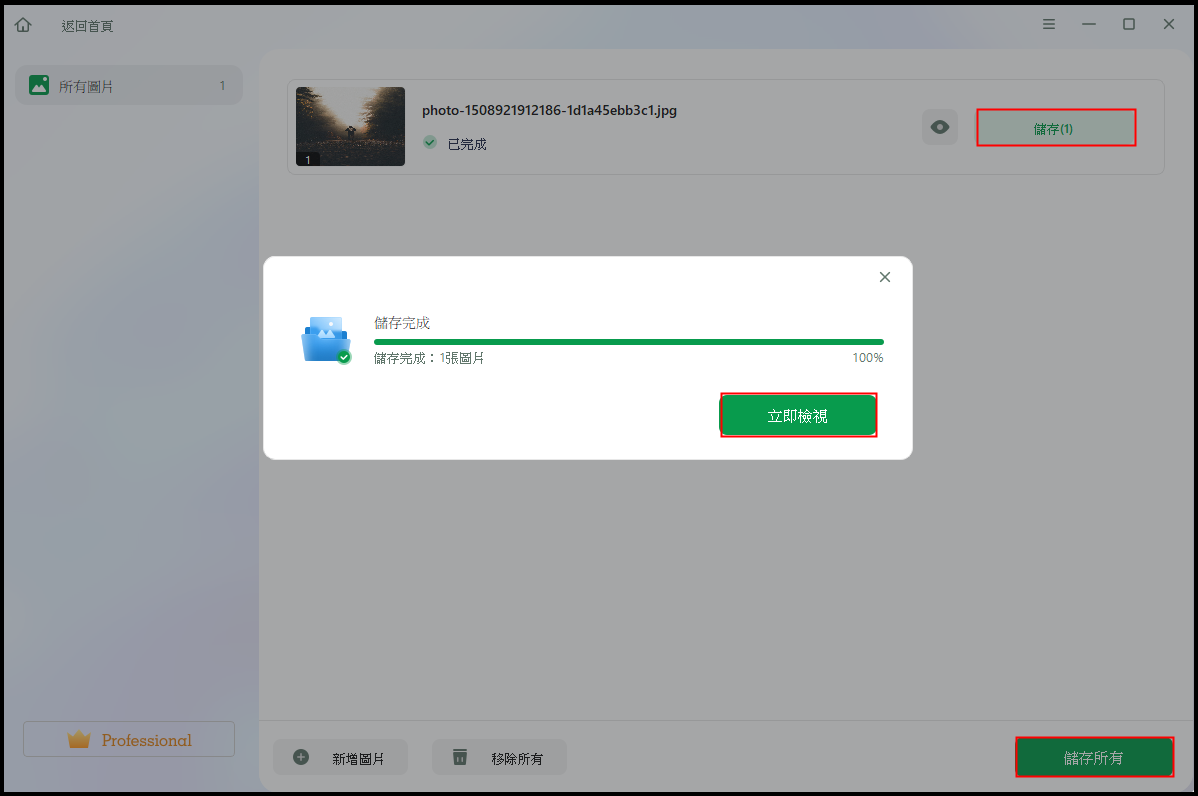
除了媒體檔案修復,EaseUS Data Recovery Wizard 在資料救援方面也有著不俗的口碑。它可以使用先進的算法技術簡單地救回Windows 10永久刪除檔案。其他突出的功能還有格式化還原、RAW還原、磁碟區丟失還原、作業系統崩潰復原、病毒攻擊復原等。
方法 2. 更改 JPG 檔案格式以重新打開 JPG 圖像
如果你得到 Windows 的一個明確的错误讯息提示不能打開 JPG 圖片,因為格式不受支援,解決此 JPG 打不開的辦法是轉換圖片的檔案類型。
您可以重命名圖片,或使用可靠的檔案格式轉換器或圖片編輯器來更改檔案格式。但在嘗試此方法之前,請將原始檔案複製到其他位置進行備份,以避免更改檔案格式出錯導致圖片檔案丟失,比如您可以使用專業的檔案備份軟體 EaseUS Data Recovery Wizard 備份原始的圖片檔案。
如果附檔名更改失敗,請繼續執行下一個方法。
方法 3. 壓縮無法開啓的 JPG 圖片大小或更改 JPG 檔案路徑
如果您的 JPG 照片具有高品質和高解析度,那麽它們的尺寸會很大,這會導致 Windows 照片應用程式無法在電腦上打開這些尺寸巨大的 JPG 檔案。要解決此問題,您可以使用圖片編輯器(例如 Windows 默認工具 Paint)來壓縮 JPG 檔案大小。您可以反復進行此操作,直到此 JPG 檔案的尺寸足夠小。
或者您也可以嘗試修改 JPG 圖片的位置,來解決可能是由於電腦上沒有足夠的儲存空間來開啓 JPG 檔案的錯誤。例如您可以將原本儲存在 C 碟的 JPG 檔案複製並貼到 D 碟,然後再次嘗試打開此檔案。
方法 4. 嘗試使用不同的照片檢視器打開 JPG 檔案
如果更改打不開的 JPG 圖片的檔案格式和大小後,Windows 照片檢視器仍然無法打開 JPG 檔案您可以嘗試使用其他圖片檢視程式打開圖片。您可以下載可靠的第三方照片檢視器或編輯器(例如,PhotoShop)來打開 JPG 檔案。
方法 5. 將 Microsoft Photos 更新到最新版本以打開 JPG 檔案
版本老舊的 Windows 照片檢視器無法打開 JPG 檔案。 Windows 舊版本的照片檢視器可能存在很多問題,例如檔案容量問題等。更新 Windows 照片檢視器可以解決 JPG 無法打開的錯誤。
在 Windows 10/11 上更新照片檢視器的步驟:
步驟 1. 到"開始 > 設定 > 更新與安全性 > Windows 更新"。
步驟 2. 點擊"檢查更新"。
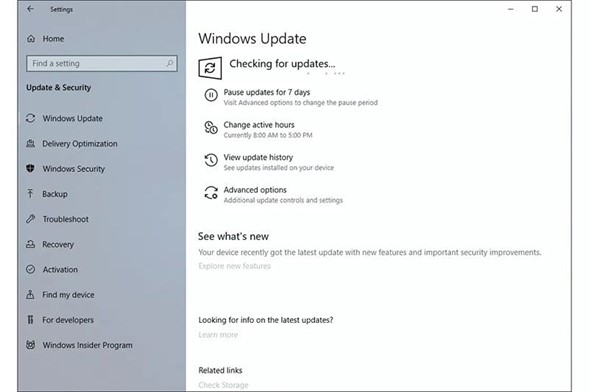
步驟 3. 選中照片檢視器框並點擊"安裝更新"。
步驟 4. 重新啟動電腦並檢查是否可以打開 JPG 檔案。
方法 6. 修復 Microsoft Photos 應用程式
當 Windows 照片應用程式損壞或出現問題時,它可能會停止正常工作,包括無法打開 JPG 檔案。由於照片應用程式是 Windows 内建的功能,無法透過常用的方式解除安裝。因此在這種情況下,您應該修復應用程式。請按照以下步驟操作:
步驟 1. 按 Win + I 打開 Windows 設定。
步驟 2. 點擊"應用 > 應用和功能"。
步驟 3. 向下滾動並選擇 Microsoft 照片。點擊它並選擇"進階選項"。
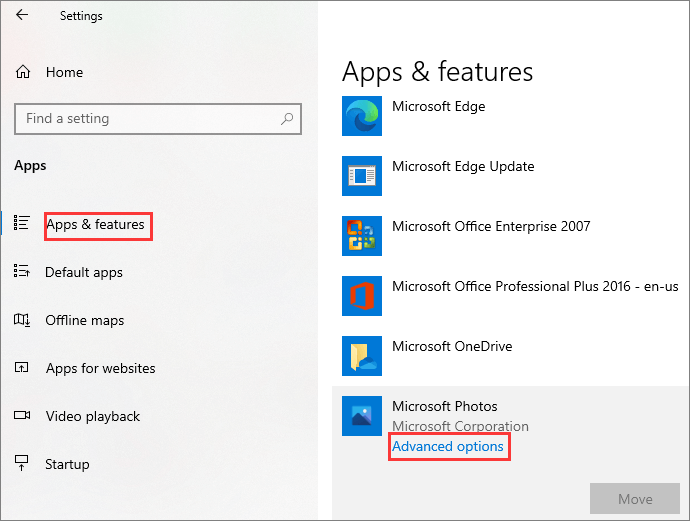
步驟 4. 向下滾動並點擊"修復",此後再次嘗試開啓 JPG 檔案。

方法 7. 修復損壞的系統檔案
損壞的系統檔案可能會阻止您的電腦打開 JPG 檔案。要修復損壞的系統檔案,您可以使用 Windows 的 SFC(系統檔案檢查器)掃描並替換電腦上任何損壞的檔案。
步驟 1. 點擊搜尋框並輸入CMD 。
步驟 2. 選擇命令提示字元並選擇以管理員身份執行。
步驟 3. 在命令提示字元窗口中,輸入sfc/scannow並按 Enter。
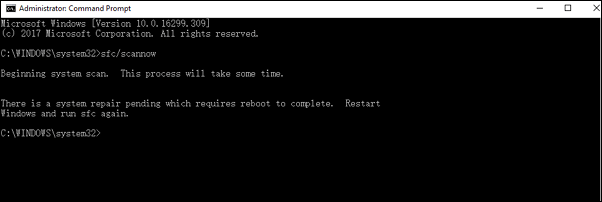
如果 SFC 掃描並驗證受保護的系統檔案已損壞,它將修復並用正確的副本替換它。完成此過程後,重新啟動電腦並檢查 Windows 照片檢視器是否可以打開您的 JPG 檔案。
常見問題:如何防止在 Windows 中無法開啓 JPG 檔案?
為了避免出現在 Windows 中打不開 JPG 圖片,您可以遵循以下幾個簡單的步驟:
- 保存或重新命名照片檔案時,切勿手動添加文件拓展名(如 .jpg )
- 將 JPG 檔案從一個存儲位置轉移至另一個時,不要隨意中斷此過程
- 定期更新 Windows 操作系統以及相關的應用程式,這個操作能夠提高它的相容性
- 安裝防毒軟體,在打開 JPG 照片之前對其進行病毒檢測
- 定期備份重要的 JPG 檔案,避免重要的 JPG 檔案丟失或損毀
結論
以上7種解決 JPG 無法開啓的辦法,相信您能夠透過使用它們來順利打開 JPG 圖片。出現問題時不要擔心。 嘗試以上方法排除故障。以上幾種方法中,最推薦的是使用 EaseUS Fixo Photo Repair 有效修復和復原JPG檔案,因為它不僅能夠解決影像損壞的問題,還能夠救回丟失或者誤刪的檔案。除此之外,我們也建議您定期備份您的資料,以防這些重要檔案無法打開時,這些備份能夠幫您復原丟失或損毀的資料。
這篇文章有幫到您嗎?
相關文章
-
![author icon]() Gina 2025年03月26日
Gina 2025年03月26日
-
![author icon]() Harrison 2025年03月26日
Harrison 2025年03月26日
-
如何救回硬碟中刪除的Outlook 2019/2016/2013/2010 PST檔
![author icon]() Agnes 2025年03月26日
Agnes 2025年03月26日
-
![author icon]() Agnes 2025年03月26日
Agnes 2025年03月26日