文章目錄
![]() 編輯人員資料
編輯人員資料
![]() 評論及獎項
評論及獎項
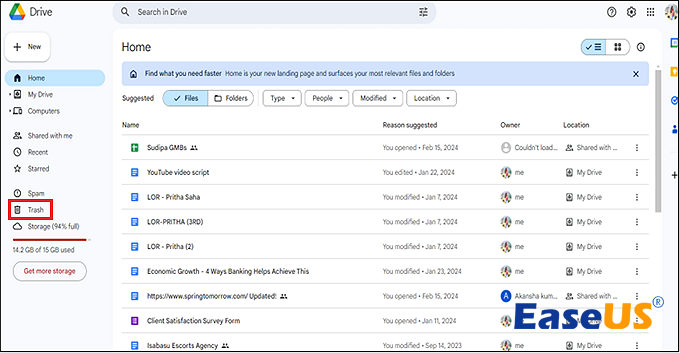
如何恢復已刪除的 Google 文件?
前往 Google 雲端硬碟,從左側邊欄中選擇“垃圾桶”,找到已刪除的文檔,右鍵點擊它,然後選擇“恢復”,就可以將刪除的 google 文件恢復到您的雲端硬碟。
如果您不小心刪除了 Google 文件怎麼辦?很可怕,對吧?那麼,如何恢復已刪除的 Google Doc 檔案呢?雖然 Google 雲端硬碟可讓您將已刪除的文件保留 30 天,除非您已手動永久刪除這些文件,但您始終可以使用進階資料救援軟體來恢復永久刪除的 Google 文件。
然而,遺失 Google 文件檔案類似於遺失硬拷貝。但最好的部分是您始終可以檢索已刪除的 Google 文件文件,確保您的重要工作不會永遠消失。因此,事不宜遲,如果您想知道如何檢索已刪除的 Google 文檔,讓我們繼續執行此數位狩獵任務。
方法 1. 使用恢復軟體恢復已刪除的 Google 文件
在當今的數位世界中,人類的生活與線上工具息息相關,這些工具幫助我們輕鬆協作和工作。但意外卻時常發生!其中之一就是突然刪除重要文件,例如 Google 文件文件。儘管知道總是會有一些恢復 Google 文件文件的策略,但您可能會想,“如果我無法從 Google 雲端硬碟恢復永久刪除的文件怎麼辦?”好吧,你不必擔心!
進階資料檢索程式提供了快速恢復已刪除檔案的最佳機會。強烈推薦的程式是 EaseUS Data Recovery Wizard ,它可以輕鬆恢復各種檔案類型。
以下是此資料救援軟體的主要功能:
| ✅僅當您將已刪除的 Google 文件檔案儲存在本機電腦或任何其他儲存裝置上時才恢復它們。 |
| ✅恢復多個儲存裝置上已刪除的 Word 文件、Excel 檔案、PDF 檔案和其他工作頁面。 |
|
✅恢復永久和暫時刪除的Google Docs,該軟體還可以恢復未保存的Word文檔 |
您可以按照指南使用 EaseUS 資料救援軟體從本機電腦尋找已刪除的 Google 文件:
步驟 1. 啟動 EaseUS Data Recovery Wizard,然後掃描包含損壞資料的磁碟。該軟體使您能夠通過相同的步驟修復損壞的 Word、Excel、PPT 和 PDF 檔案。點擊「查詢丟失資料」搜尋您丟失的資料。

步驟 2. EaseUS 資料救援和修復工具將掃描所有丟失和損毀的檔案。您可以按檔案類型尋找目標檔案,也可以在搜尋框中輸入檔案名稱。

步驟 3. EaseUS Data Recovery Wizard 可以自動修復損壞的檔案。檔案預覽後,您可以點擊「恢復」將修復的 Word、Excel 和 PDF 文件檔存到安全位置。

立即下載這款專業的資料擷取軟體!如果您喜歡這篇文章,請在社交媒體上與您的朋友分享。
方法 2. 從 Google 垃圾桶恢復已刪除的文檔
與 Mac 和 Windows電腦一樣,Google Docs 使用垃圾桶系統來儲存已刪除的檔案。它不會刪除它們,而是讓檔案在隱藏資料夾中暫時儲存 30 天。 30 天過後,Google 就會知道不再需要這些文件,並將其完全刪除。
此後,除非您之前與其他人共用文件副本,否則無法進行檢索。但如果 Google 文件檔案未被永久刪除,則可以檢索已刪除的檔案。因此,請按照以下步驟從 Google 垃圾桶中恢復已刪除的 Google 文件:
步驟 1. 啟動 Google 雲端硬碟網站或下載桌面版 Google 雲端硬碟並使用您的 Google 帳戶詳細資料登入。
步驟 2. 點擊左側面板中的“垃圾桶”或“垃圾桶”,這取決於您的區域設定。如果 Google 雲端硬碟未顯示所有文件,您可以在垃圾桶中找到遺失的文件。
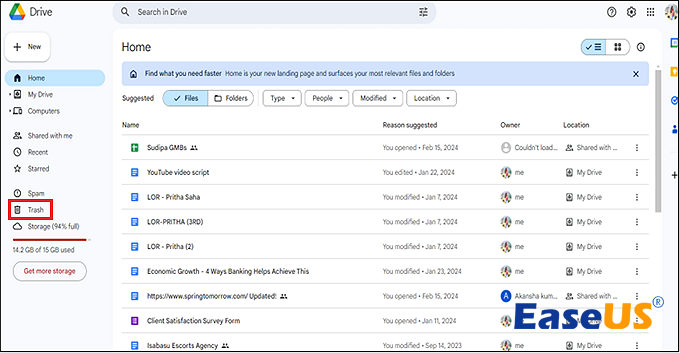
步驟 3. 您將在「Trash」或「Bin」資料夾中看到已刪除檔案的列表,這些檔案是您在過去 30 天內刪除的。右鍵點擊該文件並選擇“恢復”以在 Google 雲端硬碟中執行垃圾桶恢復。
步驟 4. 按住筆記型電腦鍵盤上的「Shift」鍵檢索多個文件,右鍵點擊,然後點擊「恢復」。
方法 3. 從 Google 使用者恢復已刪除的文檔
關於Google Drive恢復,它的過程並不像看起來那麼繁瑣。有多種方法可以檢索 Google Drive。以下是從 Google 使用者檢索已刪除文件的步驟:
步驟 1. 登入您的 G Suite 管理員帳戶,然後在管理控制台上選擇「使用者」。

步驟 2. 現在,找到您要尋找其文件的人員。只需將滑鼠指標移到其上並執行右鍵點擊即可。現在點擊「更多」按鈕。結果將出現選項選單。從選項清單中選擇“恢復資料”。

步驟 3. 選擇「恢復資料」後會彈出一個視窗。您只需點擊“恢復”,即可恢復過去 25 天內刪除的檔案。如果您不願意恢復文件並希望恢復過去 2-3 天內刪除的文件,您可以透過從資料範圍中選擇日期然後點擊「恢復」來快速取得文件。
如果這些步驟看起來有趣且有幫助,請在社群媒體上與您的朋友分享這篇文章。
方法 4. 使用 Google Vault 檢索文檔
如果您已訂閱 Google 保險箱,則可以在 30 天後使用您的授權從 Google Workspace 擷取已刪除的 Google 文件。它旨在儲存、搜尋和傳輸來自聊天、群組、雲端硬碟、Google 文件和 Gmail 的資訊。以下是使用 Google 保險箱恢復文件的步驟:
步驟 1. 造訪 Google Vault 並登入。
步驟 2. 至「事項」>「銷售推動保留」>「搜尋」。
步驟 3. 從「服務清單」中選擇「磁碟機」。

步驟 4. 接下來,輸入詳細資訊以在 Google 雲端硬碟上找到廢棄的 Google 文檔,然後點擊「搜尋」。

步驟 5. 瀏覽找到的檔案並將它們安裝在特定位置以檢索它們。
方法 5. 恢復先前版本的 Google 文件
Google 雲端硬碟為您提供了多種選項來檢索已刪除的 Google 文件。有許多相同的內建選項。問題的出現是因為情況設計得非常好,以至於您最終會無意或故意覆蓋資訊。當您保存並覆蓋時,問題會變得更加嚴重。
現在,重新安裝先前的版本似乎是一項具有挑戰性的任務,但Google已經提供了一個選項,可以讓您檢索先前的版本。以下是恢復先前版本的 Google 文件的步驟:
步驟 1.登入「Google Drive」並右鍵點選該檔案。
步驟 2. 您會在彈出的選單中註意到「管理版本」選項。點擊該文件後,您可以查看該文件的多個版本。為了幫助您更有效地理解它,還將顯示文件的日期和時間戳記。
步驟 3. 選擇您要還原的版本。選擇後,點擊“三個點”,該點將顯示在您選擇的檔案旁邊。
步驟 4. 您將看到「下載」選項;因此,選擇相同來還原先前的版本。

結論
透過將文件「放回」垃圾桶資料夾來從 Google 雲端硬碟恢復文件,可以輕鬆檢索先前遺失的 Google 文件。此外,如果您有文件的備用副本或已將其保存在 Mac、Windows電腦或類似儲存系統上,您仍然可以存取永久刪除的 Google 文件。在任何資料遺失情況下,建議使用優秀的資料救援軟體,例如 EaseUS 資料救援精靈。
Google 文件恢復常見問題解答
以下是需要考慮的常見問題:
1. 如何恢復永久刪除的 Google 文件?
如果您使用 Windows PC,則可以透過下列步驟擷取永久刪除的 Google 文件:
- 啟動“開始”選單,鍵入“恢復檔案”,然後按下“Enter”。
- 在儲存檔案的資料夾中搜尋「Google 文件」。
- 點擊「恢復」按鈕即可檢索永久刪除的 Google 文件。
2. Google 是否會將已刪除的文件保留一段時間?
當您刪除檔案時,Google 雲端硬碟會將檔案傳輸到垃圾桶。如果您想永久刪除文件,請導航至垃圾桶資料夾並點擊「清空垃圾桶」按鈕。
3. 如何在 Mac 上恢復已刪除的 Google 文件?
您可以使用 macOS 上的時間機器在 Mac 上檢索 Google 文件。在這種情況下,您需要導航至“應用程式”>“時間機器”,啟動該程序,然後輸入“時間機器”。現在,前往「文件」並在 Mac 上尋找或搜尋已刪除的 Google 文件。最後,使用時間軸選擇已刪除的 Google 文件的版本,按空白鍵查看不同的版本,然後選擇。
這篇文章有幫到您嗎?
相關文章
-
如何恢復沒儲存/丟失的Excel 2016/2013/2010/2007檔案
![author icon]() Agnes 2025年04月08日
Agnes 2025年04月08日
-
![author icon]() Agnes 2025年03月26日
Agnes 2025年03月26日
-
如何在Windows 10/11中救援和修復損毀的Excel檔案
![author icon]() Gina 2025年04月08日
Gina 2025年04月08日
-
這是修復讀不到 NVME SSD 的解決方案(Windows/Mac)
![author icon]() Agnes 2025年03月26日
Agnes 2025年03月26日