精選文章
- 01 Windows 10未偵測到但BIOS有偵測到
- 02 硬碟沒有顯示
- 03 外接硬碟沒有顯示
- 04 外接硬碟沒有顯示在Mac上
- 05 WD硬碟沒有顯示
- 06 Seagate外接硬碟無法運作/偵測
- 07 SSD沒有顯示
- 08 M.2沒有顯示
- 09 NVME沒有顯示
使用有效的解決方案來修復讀不到 NVME SSD 的問題且不會丟失檔案:
| 解決方案 | 故障排除步驟 |
|---|---|
| 修復 BIOS 中讀不到 NVME SSD | 以 2 種方式修復 BIOS 中無法讀取到 NVME SSD:啟用 PCIE 支援並重新安裝 NVME SSD... 完整步驟 |
| 修復磁碟管理無法偵測到 NVME SSD | 更改 NVME SSD 盤符;更新 NVME SSD 盤符;將 NVME SSD 連接到另一台 PC;執行硬體和裝置疑難解答... 完整步驟 |
| 在 Windows 10 中 NVME SSD 資料救援 | 如果無法識別到 NVME SSD,您至少可以嘗試使用 EaseUS SSD 資料救援軟體從 NVME SSD 救檔案。它將全面掃描您的 NVME 磁碟機並救回刪除的檔案... 完整步驟 |
「您好,我買了一個金士頓 a2000 NVME SSD,但我的主機板無法識別 SSD。我嘗試了所有設定,但沒有任何不同。我的 BIOS 版本是最近一個版本 F15B。」

什麼是 NVME SSD
NVMe,Non-Volatile Memory Express,是一種用於 SSD 的高效能傳輸協議。它為所有類型的企業工作負載提供最高的吞吐量和最快的響應時間。它使用高速 PCIe 插槽在儲存接口和系統 CPU 之間進行通信。它支持數萬個並行命令隊列,速度比傳統硬碟更快。 NVMe 正在成為資料中心伺服器和筆記型電腦、桌上型電腦等客戶端設備的新標準。
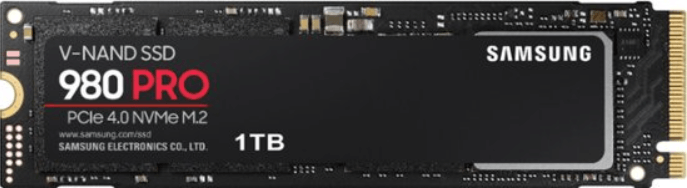
為什麼無法識別 NVME SSD
導致讀不到 NVME SSD 的原因有很多,如下:
- NVME SSD 未啟用
- NVME SSD 未正確連接到電腦
- NVME SSD 磁碟需要更新
- 您的磁碟代號丟失
如何修復未檢測到 NVME SSD 錯誤?既然您已經了解了原因,您可以使用以下解決方案修復 NVME SSD 讀不到錯誤。
BIOS 中讀不到 NVME SSD
如果 BIOS 未偵測到您的 NVME SSD,您可以嘗試以下解決方案以使您的 NVME SSD 能被讀取。
解決方案 1 - 啟用 PCIE 支持
步驟 1. 重新啟動 PC 並按 F2/Delete 存取 BIOS。
步驟 2. 到「進階」 > 「M.2_2 PCIE 儲存 RAID 支援」
確保它已啟用,並保存更改。
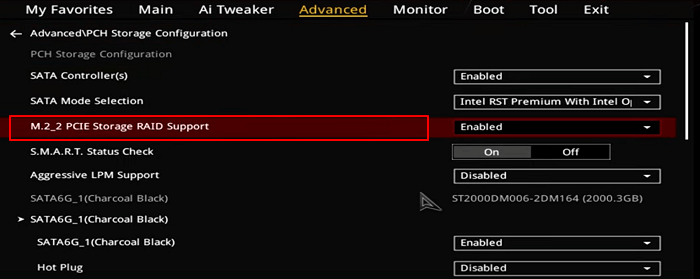
解決方案 2 - 重新安裝 NVME SSD
步驟 1. 斷開 PC 的電源並打開電腦主機蓋。
步驟 2. 您可以看到標有 SATA 或 PCIE 的水平插槽
步驟 3. 拆下插槽對面的安裝螺絲,重新安裝 NVME SSD。 (重新啟動您的 PC 並按照螢幕上的說明進行操作。)

磁碟管理中讀不到 NVME SSD
如果您的BIOS 可以讀到硬碟但 Windows 不行,您可以按照以下這些解決方案對讀取 NVME SSD 失敗錯誤進行故障排除。
方法 1. 更改 NVME SSD 盤符
步驟 1. 右鍵單擊「這台電腦」並選擇「管理」。
步驟 2. 打開磁碟管理。
步驟 3. 右鍵單擊您的 SSD 並選擇「更改磁碟代號和路徑...」。
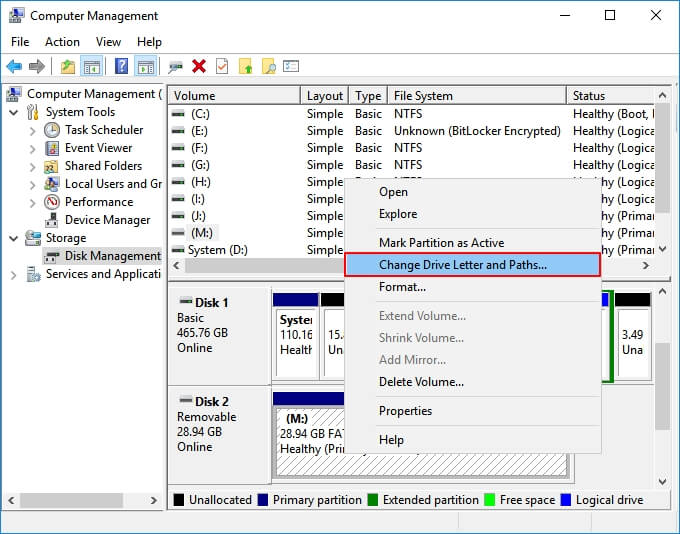
方法 2.更新 NVME SSD 盤符
步驟 1. 按 Windows + X 並單擊「裝置管理員」。
步驟 2. 展開磁碟。
步驟 3. 右鍵單擊 NVME SSD 並選擇「更新驅動程式軟體」。
步驟 4. 在更新驅動程式軟體窗口中,選擇「自動搜索更新的驅動程式軟體」。
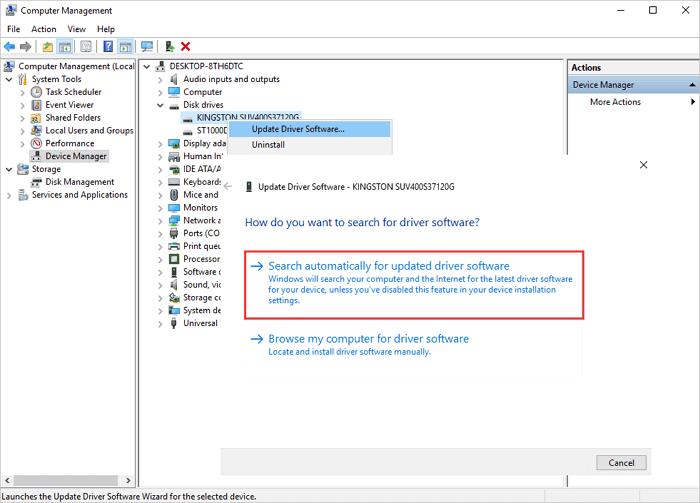
方法 3. 將 NVME SSD 連接到另一台 PC
當您的 NVME SSD 既沒有出現在檔案總管中,也沒有在磁碟管理中找到時,您可以嘗試更換傳輸線或更換 PC 查看是否可以識別硬碟。
方法 4. 執行硬體和裝置疑難解答
如果仍無法識別到 NVME SSD,請嘗試使用硬體和裝置疑難解答程式解決問題。
步驟 1. 在搜尋框中輸入硬體和裝置並單擊它開始。
步驟 2. 單擊「下一步」並等待掃描。
步驟 3. 如果您的電腦有問題,它將找到您需要解決的問題。
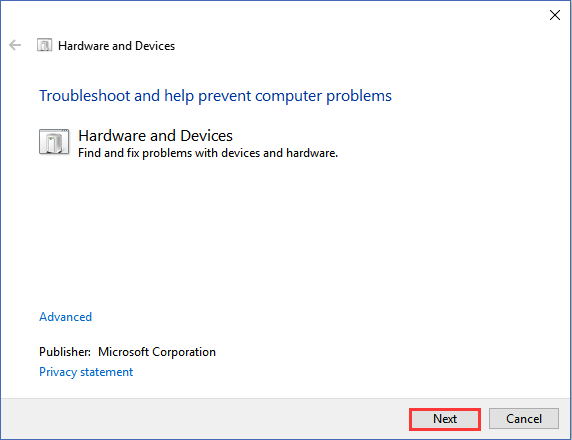
如何在 Windows 10 中對 NVME SSD 資料救援
如果您無法讀到 NVME SSD,您至少可以嘗試從 NVME SSD 救資料。 EaseUS Data Recovery Wizard是一款強大的硬碟資料救援軟體,可以從 NVME SSD 中搶救的資料。
EaseUS Data Recovery Wizard
- 有效救回丟失或刪除的檔案、文件、照片、音訊、音樂、電子郵件
- SD卡資料救援、垃圾桶檔案還原、記憶卡救援、隨身碟資料救援、數位相機/攝影機檔案救援
- 支援不同情況下的突然刪除、格式化、硬碟損壞、病毒攻擊、系統崩潰等資料救援
步驟 1. 掃描SSD
開啟 EaseUS 資料救援軟體 EaseUS Data Recovery Wizard,選擇遺失資料的 SSD,然後點選「查詢丟失資料」按鈕。

步驟 2. 檢視結果
掃描完成後,檢查「檔案路徑丟失的」和「重構的檔案」資料夾後,使用「篩選」和「搜尋」選項來尋找遺失的 SSD 資料。

步驟 3. 恢復 SSD 檔案
選擇所需資料並點選「恢復」按鈕即可找回遺失的 SSD 檔案。
💡提示:您可以還原本機磁碟、外接硬碟以及雲端儲存上的資料。

結論
在這篇文章中,我們解釋了為什麼 NVME SSD 沒有在 Windows PC 上顯示或檢測到,並為您提供了實用的修復方法。如果您在此過程中丟失檔案,您可以使用 EaseUS Data Recovery Wizard 並通過三個步驟救回檔案。
這篇文章有幫助到您嗎?
相關文章
-
Adobe Illustrator CC崩潰後如何還原丟失的AI檔案
![author icon]() Gina | 2025年03月26日更新
Gina | 2025年03月26日更新
-
![author icon]() Agnes | 2025年03月26日更新
Agnes | 2025年03月26日更新
-
Google 雲端硬碟檔案沒顯示在 PC/手機/Mac 上 [已修復]
![author icon]() Ken | 2025年03月26日更新
Ken | 2025年03月26日更新
-
如何復原未儲存的 Microsoft Project 檔案 [MSP]
![author icon]() Ken | 2025年03月26日更新
Ken | 2025年03月26日更新