精選文章
- 01 Windows 10未偵測到但BIOS有偵測到
- 02 硬碟沒有顯示
- 03 外接硬碟沒有顯示
- 04 外接硬碟沒有顯示在Mac上
- 05 WD硬碟沒有顯示
- 06 Seagate外接硬碟無法運作/偵測
- 07 SSD沒有顯示
- 08 M.2沒有顯示
- 09 NVME沒有顯示
四種方式修復BIOS中辨識到但Windows無法辨識到的硬碟:
| 解決方法 | 疑難排解步驟 |
|---|---|
| 方法 1. 初始化硬碟 | 右鍵點擊「本機」(Windows 10)並選擇「管理」。開啟「磁碟管理」,右鍵點擊新硬碟,然後選擇「初始化磁碟」... 完整步驟 |
| 方法 2. 變更磁碟機代號 | 開啟「磁碟管理」,右鍵點擊沒有磁碟機代號的磁碟磁區。然後選擇「變更磁碟機代號及路徑」... 完整步驟 |
| 方法 3. 將硬碟格式化為相容的檔案系統 | 錯誤的檔案系統可能會導致在BIOS中可以辨識到硬碟,但在Windows中無法辨識。使用免費的磁碟分割管理工具將硬碟格式化為相容的檔案系統... 完整步驟 |
| 方法 4. 在BIOS中啟用硬碟 | 重新啟動電腦並按F2鍵進入BIOS。進入設定並檢查系統文件以檢視未偵測到的硬碟是否已關閉... 完整步驟 |
BIOS偵測到硬碟但Windows偵測不到
「我有一個已經使用一段時間的SSD,但現在幾乎沒有空間了,所以我買了一個新的內部硬碟。我插入了SATA和電源線並進入BIOS以確保硬碟正確連接。果然,硬碟在BIOS中正確列出,但是當我進入Windows時,我卻找不到硬碟。不僅僅是在「本機」中找不到,我知道它需要什麼樣的設定才能顯示,但是即使我進入裝置管理員或磁碟管理,硬碟也沒有顯示。我做錯什麼了嗎?」
如果硬碟在BIOS中被辨識但在Windows中沒有辨識,那麼是時候修復硬碟了。在這篇文章中,您將學習如何解決問題。在了解解決方案之前,先弄清楚原因。
為什麼我的硬碟出現在BIOS中但Windows中卻沒有出現
很多原因都會導致此錯誤。如果在BIOS中偵測到但在系統中沒有偵測到,可能是系統使用的驅動程式與硬碟不相容。硬碟也可能與AHCI相容,而另一個硬碟與舊版IDE相容。啟用AHCI時,Windows會忽略IDE硬碟。因此,當您啟用IDE時,可以從IDE硬碟啟動,但Windows會忽略AHCI硬碟。其他原因也可能導致此錯誤,例如:
- 檔案系統不相容
- 缺少驅動器號
- 驅動程式問題
- MBR損毀...
如何修復BIOS偵測到硬碟但Windows沒有偵測到
幸運的是,我們可以示範一些方法來幫助您解決問題並儲存您的檔案。
方法 1. 初始化硬碟
我們首先要確定問題出在哪裡。如果在檔案總管中未偵測到您的硬碟,則應檢查該硬碟是否為全新硬碟。通常,如果新硬碟未初始化的話,硬碟在檔案總管中會顯示要初始化,請按照以下步驟操作:
步驟 1. 右鍵點擊「本機」(Windows 10)並選擇「管理」。
步驟 2. 開啟「磁碟管理」,右鍵點擊新硬碟,然後選擇「初始化磁碟」。
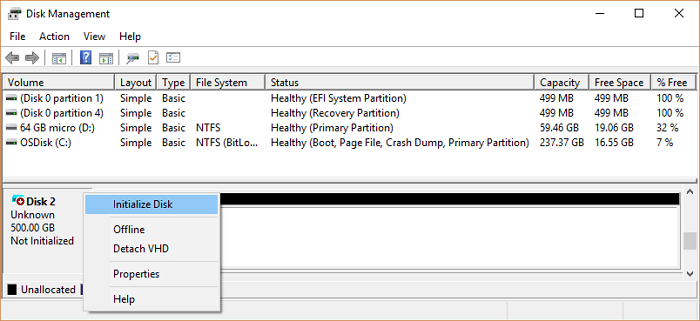
步驟 3. 選擇磁碟並選擇MBR或GPT作為其磁碟區樣式,點擊「確定」開始。
步驟 4. 右鍵點擊新硬碟上的未配置空間,然後選擇「新增簡單磁碟區」。
步驟 5. 為新硬碟設定磁碟區大小、磁碟機代號和檔案系統。
步驟 6. 完成後點擊「完成」。
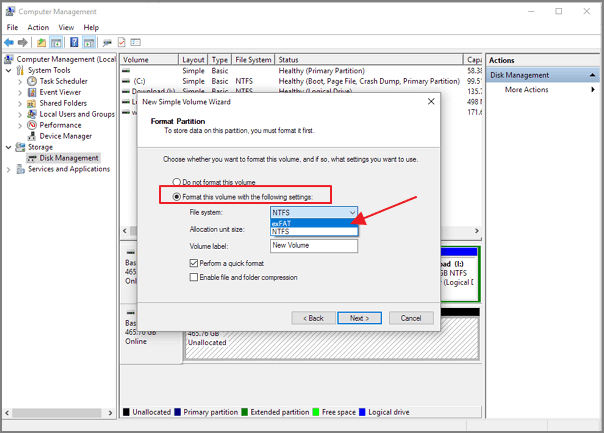
方法 2. 變更磁碟機代號
所有磁碟機都有分配一個英文字母。
所有磁碟機在建立時都被分配了一個英文字母。在某些情況下,只要您的BIOS辨識到硬碟,那麼您只需變更該英文字母即可解決問題。按照步驟修復未檢測到硬碟的問題。
步驟 1. 開啟「磁碟管理」,右鍵點擊沒有磁碟機代號的磁碟磁區。
步驟 2. 然後選擇「變更磁碟機代號及路徑」。
步驟 3. 點擊彈出視窗中的「新增」按鈕。
步驟 4. 為磁碟區分配磁碟機代號,然後點擊「確定」確認。
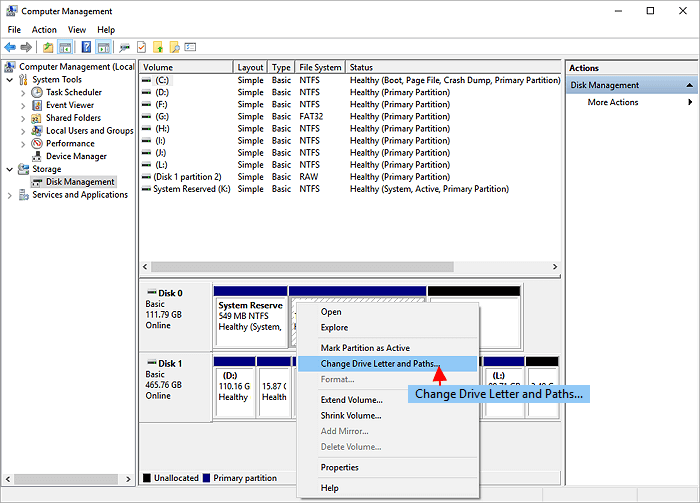
方法 3. 將硬碟格式化為相容的檔案系統
正如之前提到的,錯誤的檔案系統也可能導致錯誤 — BIOS中辨識到硬碟但Windows無法辨識。因此,您可以將硬碟格式化為相容的檔案系統。您可以使用磁碟管理格式化磁碟,但如果硬碟超過32GB,並且您想將其格式化為FAT32,您會發現沒有「FAT32」選項。因此,建議您使用打破FAT32限制的第三方工具。EaseUS Partition Master可以將硬碟格式化為FAT32/NTFS和其他與Windows系統相容的檔案系統。
- 右鍵點選要格式化的外接硬碟或 USB,然後選擇「格式化」。
- 設定磁碟機代號、檔案系統(NTFS/FAT32/EXT2/EXT3/EXT4/exFAT)和磁碟區大小,然後點選「確定」。
- 點選「確定」繼續。
- 點選「執行操作」按鈕,然後點選「應用」格式化硬碟磁區。
方法 4. 在BIOS中啟用硬碟
另一種修復Windows無法辨識到磁碟但BIOS可以辨識到的方法就是啟用硬碟。
步驟 1. 重新啟動電腦並按F2進入BIOS。
步驟 2. 進入設定並檢查系統文件以檢視無法辨識到的硬碟是否在系統設定中關閉了。
步驟 3. 如果關閉了,請在系統設定程式中將其開啟。
步驟 4. 重新啟動電腦以檢查並立即找到您的硬碟。
額外技巧 — 如何救援硬碟資料
由於您可能需要格式化硬碟,所以會面臨資料遺失的風險。在修復BIOS偵測到硬碟但Windows沒有偵測到硬碟後,救援硬碟資料是個不錯的選擇。EaseUS硬碟資料救援軟體可以輕鬆恢復格式化、刪除、系統崩潰後的資料。下載這款資料救援軟體,從您的硬碟恢復丟失的檔案、圖片、文件、影片等。
步驟 1. 開啟 EaseUS 硬碟救援軟體
- 執行 EaseUS Data Recovery Wizard 資料救援軟體,選擇硬碟上檔案丟失或刪除的分割區。
- 單擊「查詢丟失資料」開始掃描所有丟失的資料和檔案。
步驟 2. 掃描找到所有丟失的硬碟資料
- EaseUS 硬碟救援軟體掃描選定的磁碟分區,找到所有現存、丟失或隱藏的檔案。
步驟 3. 預覽和恢復硬碟資料和檔案
- 您可以在「已刪除的檔案」、「磁碟分區」中找到已刪除和丟失的資料。
- 「檔案路徑丟失的」或「重構的檔案」內列出格式化或無法識別檔案名和目錄的檔案。
- 您可以雙擊「預覽」這些檔案。
預覽後,勾選想要復原的檔案,點擊「恢復」按鈕並保存到安全的位置(可以是電腦上其他分割區或外接式儲存裝置)。

結論
您可以嘗試上述解決方案來修復「BIOS偵測到硬別但Windows沒有偵測到」的問題。順帶一提,EaseUS資料救援軟體有許多令人驚豔的功能,例如RAW救援、刪除救援和格式化還原。您可以隨時使用這款檔案救援軟體救回刪除檔案。
這篇文章有幫助到您嗎?
相關文章
-
![author icon]() Ken | 2025年03月26日更新
Ken | 2025年03月26日更新
-
![author icon]() Gina | 2025年03月26日更新
Gina | 2025年03月26日更新
-
【2025 最新】 6 款最佳 Excel 復原工具與修復工具🔥
![author icon]() Harrison | 2025年03月26日更新
Harrison | 2025年03月26日更新
-
如何修復 Windows 10 中的 Windows 更新錯誤 0x8007000d
![author icon]() Ken | 2025年03月26日更新
Ken | 2025年03月26日更新


