精選文章
- 01 Windows 10未偵測到但BIOS有偵測到
- 02 硬碟沒有顯示
- 03 外接硬碟沒有顯示
- 04 外接硬碟沒有顯示在Mac上
- 05 WD硬碟沒有顯示
- 06 Seagate外接硬碟無法運作/偵測
- 07 SSD沒有顯示
- 08 M.2沒有顯示
- 09 NVME沒有顯示
Seagate希捷外接硬碟以其無與倫比的速度和可靠的儲存功能而聞名。借助希捷外接硬碟驅動程式,您可以輕鬆儲存您喜愛的音樂、影片、照片和其他重要文件。外接硬碟在旅行時也派上用場。在正常情況下,當您將外接硬碟連接到Mac系統時,它會自動被偵測到。但是,在許多情況下,Seagate希捷外接硬碟無法在Mac系統中運作。在開啟解決方案之前,必須了解連接失敗的各種原因。導致Seagate外接硬碟未在Mac顯示的一些原因為:
- 邏輯故障:一些邏輯故障包括病毒攻擊、意外格式化、損毀等。
- 物理損壞:在許多情況下,您的希捷外接硬碟USB接口可能損壞。由於過熱和進水,硬碟完全損壞的可能性也很高。
尋找Mac上未顯示外接硬碟的確切原因可能令人生畏且乏味。您可以按照各種方法和步驟來解決問題並輕鬆使用希捷外接硬碟。
簡單檢查您的希捷外接硬碟
有時,Seagate硬碟沒有出現在Mac上,原因很簡單。連接可能不穩,或者您的Mac系統可能無法辨識硬碟。以下是您必須執行的一些簡單檢查,以確保您的希捷外接硬碟沒有從內部損壞。
- 重新插入:在很多情況下,您第一次插入外接希捷硬碟時,它不起作用。建議您必須重新插入外接硬碟並檢查連接狀態。
- 更換另一個USB插槽或傳輸線:有時USB連接線和Mac插槽故障是導致希捷外接硬碟連接失敗的原因。建議使用者檢查Mac插槽並更換硬碟傳輸線。
- 在另一部電腦上測試外接硬碟:要檢查連接失敗是否與硬碟損壞或Mac系統有關,您必須在另一部電腦上測試您的希捷外接硬碟。如果硬碟在另一個系統上可以運作,您必須檢查您的Mac設定。
- 重新啟動您的Mac:如果外接硬碟無法使用上述幾點,請重新啟動您的Mac並重新連接硬碟。
即使執行了所有簡單的解決方案,如果您的外接希捷硬碟未顯示在Mac上,您必須檢查下面列出的進階步驟和方法以使您的硬碟正常運作。
修復希捷外接硬碟未出現在Mac
使用者可以依照各種進階步驟和方法來修復Mac上無法看到Seagate硬碟問題。下面列出了各種方法。
方法 1. 在Finder中變更偏好設定
如果您的Seagate外接硬碟在Mac上不可見,您必須在Mac Finder中變更偏好設定。要變更偏好設定,請執行以下步驟:
步驟 1. 到Finder,然後點擊「偏好設定」選項下的「側邊欄」選項。
步驟 2. 勾選位於「側邊欄」中的「外部磁碟」以在Finder中顯示希捷外接硬碟。
步驟 3. 返回「一般」並檢查「在桌面上顯示這些項目」下的「外接磁碟」。
步驟 4. 按照步驟操作後,您連接的希捷外接硬碟將出現在Mac桌面上。
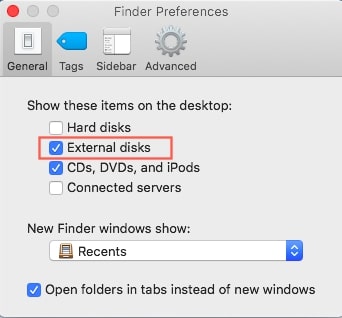
方法 2. 使用磁碟工具程式安裝外接硬碟
如果您的希捷外接硬碟在磁碟工具程式中可見,那麼您可以放鬆一下,因為您的硬碟沒有嚴重問題。通常情況下,安裝希捷硬碟可以使其存取。大多數情況下,當您插入USB時,系統會自動裝載硬碟。但是,如果您的希捷硬碟未安裝,您可以按照手動裝載硬碟。請按照以下步驟操作:
步驟 1. 打開磁碟工具程式。
步驟 2. 打開選項後,右鍵點擊外接硬碟並選擇「裝載」。您也可以點擊視窗頂部的「裝載」按鈕。
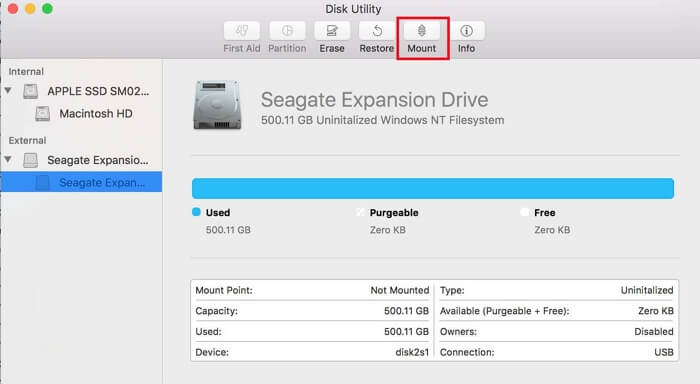
方法 3. 執行修理工具以修復希捷外接硬碟
如果您的Seagate外接硬碟在使用「磁碟工具程式」裝載硬碟後仍未顯示在Mac上,則您的硬碟可能存在磁碟錯誤。令人欣慰的是,您可以使用稱為「修理工具」來修復希捷外接硬碟。按照步驟使用「修理工具」來修復硬碟。
步驟 1. 到Dock上的「啟動台」圖示並搜尋其他選項。
步驟 2. 找到磁碟工具程式並開啟。
步驟 3. 選擇無法裝載的希捷外接硬碟並在頂部選擇「修理工具」。
步驟 4. 點擊「執行」修復硬碟。
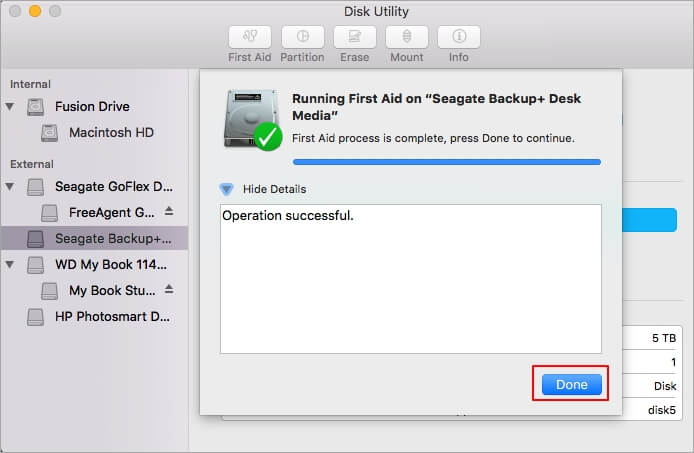
方法 4. 將希捷外接硬碟重新格式化為Mac支援的檔案系統
如果「修理工具」無法修復Seagate外接硬碟,建議您重新格式化外接硬碟。要將外接硬碟重新格式化為Mac支援的檔案系統,請執行以下步驟:
步驟 1. 連接希捷外接硬碟並從啟動台圖示中找到磁碟工具程式。
步驟 2. 選擇您連接的希捷硬碟並點擊「清除」選項。
步驟 3. 編輯硬碟名稱並選擇適用於您的Mac系統的格式。
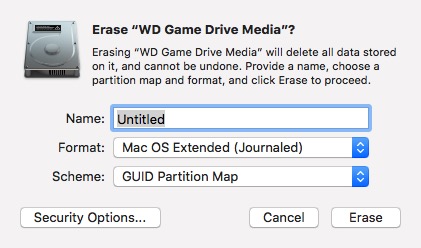
步驟 4. 選擇格式系統後,點擊「清除」按鈕。
步驟 5. 點擊完成並完成該過程。
但是,在重新格式化希捷外接硬碟之前,建議使用者備份重要資料以避免任何問題。
Mac中如何復原Seagate希捷外接硬碟資料
希捷外接硬碟的某些連接失敗會導致資料遺失。為了救援資料,EaseUS Data Recovery Wizard for Mac允許使用者備份所有重要資料。EaseUS的資料恢復軟體支援不同類型的救援,例如格式化還原、系統崩潰恢復、RAW救援等。Mac使用者可以在EaseUS Data Recovery Wizard的幫助下回復250多種不同類型的檔案。要從Seagate希捷外接硬碟恢復資料,用戶必須操作三個簡單步驟,然後恢復程序就會開始。
步驟 1. 將您的外接硬碟正確連接到您的 Mac。啟動 EaseUS Data Recovery Wizard for Mac,選擇外接硬碟並單擊「掃描」讓軟體搜索其上丟失的文件。

步驟 2. 快速掃描和深度掃描後,所有文件都將顯示在掃描結果的左側面板中。

步驟 3. 選擇要恢復的文件,然後單擊「恢復」按鈕。不要將可恢復的文件保存到外接硬碟以防資料被覆蓋。

結論
有多種原因可能導致Seagate外接硬碟無法在Mac上顯示。但是,有很多方法可以解決連接失敗問題。如果您的Seagate外接硬碟未顯示在Mac上,您可以按照文章中列出的任何方法進行操作。如果您在連接過程中丟失了資料,您可以使用EaseUS Data Recovery Wizard找回您的重要資料。
這篇文章有幫助到您嗎?
相關文章
-
為什麼不能更新我的 Mac?修復問題並將 Mac 更新到最新的 macOS Big Sur
![author icon]() Gina | 2025年03月31日更新
Gina | 2025年03月31日更新
-
![author icon]() Harrison | 2025年03月31日更新
Harrison | 2025年03月31日更新
-
![author icon]() Bruce | 2025年03月31日更新
Bruce | 2025年03月31日更新
-
![author icon]() Agnes | 2025年03月31日更新
Agnes | 2025年03月31日更新