精選文章
- 01 Windows 10未偵測到但BIOS有偵測到
- 02 硬碟沒有顯示
- 03 外接硬碟沒有顯示
- 04 外接硬碟沒有顯示在Mac上
- 05 WD硬碟沒有顯示
- 06 Seagate外接硬碟無法運作/偵測
- 07 SSD沒有顯示
- 08 M.2沒有顯示
- 09 NVME沒有顯示
請參閱Reddit平台的案例:「大家好。我最近購買了一個新的SanDisk m.2 SSD並安裝到我的主機板上,但BIOS沒有接收到它。我已將BIOS更新到最新版本並嘗試中斷連線其他SATA硬碟但依然沒用。我使用的是技嘉z170 hd3p主機板,固態硬碟中作業系統佔120GB,一般儲存佔500GB。希望有人能幫幫我解決問題。」
為什麼您的M.2 SSD在Windows 10/11電腦中找不到? 許多用戶在ASRock、Reddit和Tom's Hardware等論壇上抱怨電腦讀不到M.2 SSD。 他們已經嘗試很多方法,但這些方法無效。
在本文中,我們將解釋如何修復Windows 10/11電腦識別不到SSD。 讓我們看看如何處理在BIOS和磁碟管理中讀取不到M.2 SSD。 本文主要內容:
| 有效方法 | 步驟說明 |
|---|---|
| 議題:讀不到M.2 SSD硬碟 | 當您尚未配置BIOS設定或M.2 SSD連接不正確時,您的電腦無法讀到M.2 SSD硬碟...了解更多 |
| 在BIOS筆記型電腦/桌機識別不了M.2 SSD硬碟 | 要修復BIOS中識別不了M.2 SSD,您可以在BIOS中配置您的M.2 SSD硬碟或重新安裝硬碟...了解更多 |
| 磁碟管理中未偵測到M.2 SSD | M.2 SSD消失在磁碟管理中時,請更新驅動程式,使用硬體和設備...了解更多 |
| 沒讀到M.2 SSD硬碟資料救援 | 您可以使用專業的資料救援軟體從M.2 SSD復原資料,避開檔案丟失...了解更多 |
無法讀取M.2 SSD
在您使用該解決方案之前,讓我們先看看導致磁碟故障的原因。 許多用戶在談論一種沒有效果的方法。 或許你應該先了解起因,然後再嘗試一些方法修復。
BIOS問題的原因:
- 您尚未配置BIOS設定。 (未啟用M.2 SSD。)
- 您的M.2 SSD連接電腦的方式不正確。
磁碟管理問題的原因:
- 您的驅動程式需要更新。
- 對硬碟進行故障排除。
- 您的磁碟代號丟失。
在BIOS筆記型電腦/桌機上識別不了M.2 SSD硬碟
關於BIOS問題,您可以嘗試兩種方法修復。 我們建議您先使用解決方案1。 解決方案2涉及拆開電腦並重新安裝硬碟,如果您是初學者,這個方法比較困難。
解決方案 1 - 配置您的M.2 SSD
步驟 1. 重新啟動電腦並按F2/Delete存取BIOS。
步驟 2. 展開[SATA Configuration]並選擇[Configure SATA Configuration as IDE]。
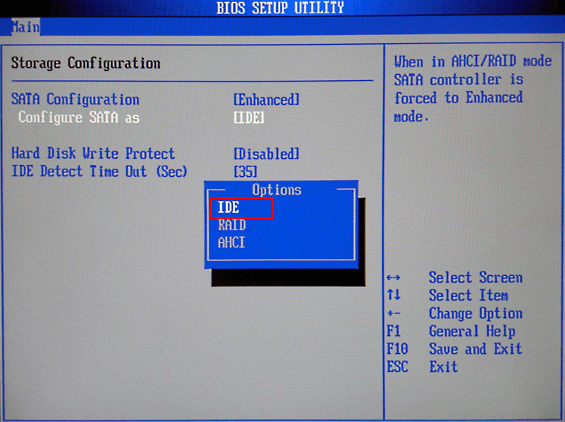
步驟 3. 按F8儲存並退出。
解決方案 2 - 重新安裝硬碟修復在Windows 10/11中讀取M.2硬碟失敗
步驟 1. 斷開電腦電源。 (如果您使用的是筆記型電腦,則可以取出電池。)
步驟 2. 使用螺絲起子打開電腦主機機箱。 (或者通過取下一些螺絲來拆開筆記型電腦的外殼。)
步驟 3. 斷開連接硬碟和傳輸線。 並重新安裝它。
- 在桌上電腦:找到主機板中下部的M.2連接器 > 您可以看到標有SATA或PCIe的水平插槽 > 卸下插槽對面的安裝螺絲 > 插入M.2SSD > 用螺絲固定SSD。

- 在筆記型電腦上:打開M.2插槽 > 將M.2 SSD滑入插槽 > 用螺絲固定SSD

磁碟管理中未檢測到M.2 SSD
如果M.2 SSD未顯示在磁碟管理中,您可以更新驅動程式、應用硬體和裝置疑難解答並通過指南分配硬碟代號。
修復 1 - 更新M.2 SSD驅動程式
步驟 1. 按[Windows] + [X]並單擊[裝置管理員]。
步驟 2. 展開磁碟。
步驟 3. 右鍵單擊M.2 SSD並選擇[更新驅動程式軟體]。
步驟 4. 在更新驅動程式軟體窗口中,選擇[自動搜索更新的驅動程式軟體]。
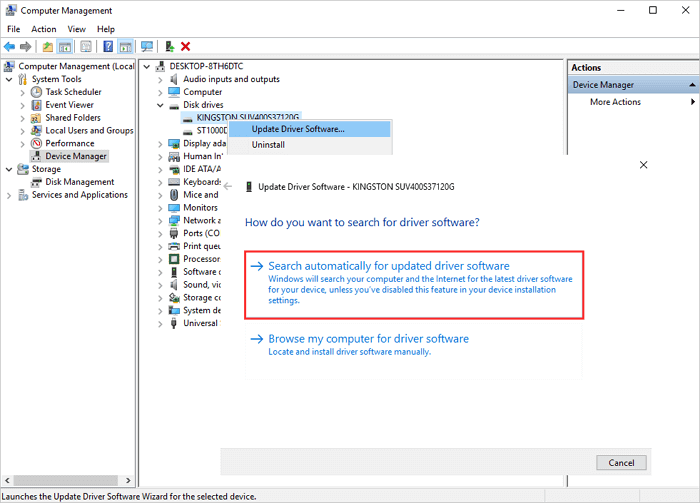
步驟 5. 等到更新完成並重新啟動計算機。
修復 2 - 使用硬體和裝置疑難解答
步驟 1. 在搜索框中輸入硬體和裝置,然後單擊開始。
步驟 2. 單擊[下一步]並等待掃描。
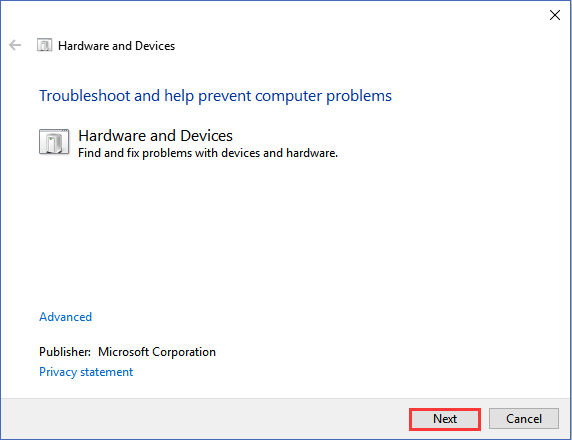
步驟 3. 如果您的電腦有問題,您需要解決什麼問題。
修復 3 - 分配您的硬碟代號
步驟 1. 打開磁碟管理。
步驟 2. 右鍵單擊您的SSD並選擇[更改磁碟代號和路徑...]。
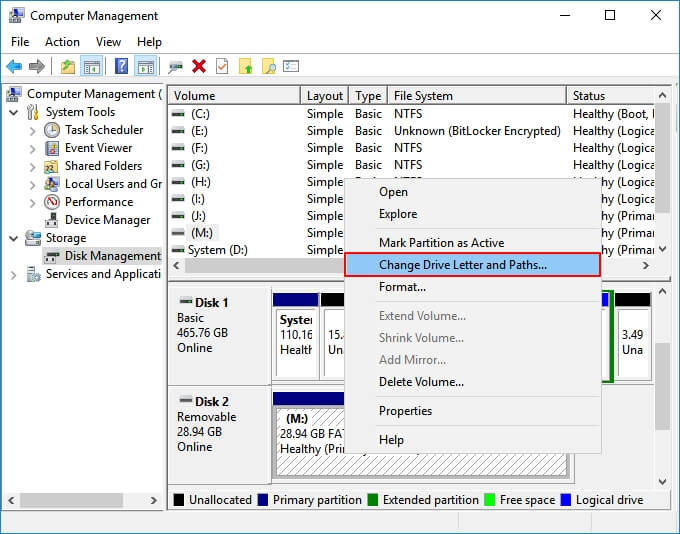
修復 4 - 尋求M.2 SSD維修服務
您還可以選擇使用專業的硬碟維修服務來修復讀不到M.2 SSD錯誤。 EaseUS提供手動硬碟修復服務。聯繫我們的專家並獲得硬碟修復幫助。
EaseUS資料救援服務
諮詢EaseUS資料救援專家,為您提供經濟實惠的一對一手動救援服務。免費診斷後,我們提供以下服務
- 修復損毀的RAID結構,解除安裝Windows作業系統和損毀的虛擬磁碟檔案(. vmdk、.vhd、.vhdx等)
- 救援/修復丟失的磁碟區和重新分割的磁碟機
- 救援格式化的硬碟和修復RAW硬碟(Bitlocker加密磁碟機)
- 修復變更GPT保護磁碟分割的磁碟
從讀取失敗的M.2 SSD中救資料
如果上述方法無法修復M.2 SSD在Windows 10/11電腦中無法識別的錯誤,接下來要做的是通過硬碟資料救援軟體 — EaseUS Data Recovery Wizard找回您的檔案。 否則,您將無法存取寶貴資料。
EaseUS Data Recovery Wizard是一款強大的硬碟救援軟體,可以從損壞、無法存取和RAW硬碟中救資料。
下載硬碟資料救援軟體並使用3個簡單步驟從讀取失敗的M.2 SSD硬碟中救資料:
步驟 1. 掃描SSD
開啟 EaseUS 資料救援軟體 EaseUS Data Recovery Wizard,選擇遺失資料的 SSD,然後點選「查詢丟失資料」按鈕。

步驟 2. 檢視結果
掃描完成後,檢查「檔案路徑丟失的」和「重構的檔案」資料夾後,使用「篩選」和「搜尋」選項來尋找遺失的 SSD 資料。

步驟 3. 恢復 SSD 檔案
選擇所需資料並點選「恢復」按鈕即可找回遺失的 SSD 檔案。
💡提示:您可以還原本機磁碟、外接硬碟以及雲端儲存上的資料。

關於 M.2 SSD 無法讀取的常見問題
我們整理了關於 M.2 SSD 無法讀取的常見問題,希望對您有幫助:
1. M.2 SSD 在所有電腦上都可以使用嗎?
M.2 SSD 固態硬碟僅可與支援 M.2 插槽的主機板相容。 檢查電腦的主機板,確定主機板上面有 M.2 插槽。
2. M.2 SSD 比較快嗎?
M.2 只是一種尺寸,並不會使 SSD 固態硬碟運作或讀取更快。SSD 固態硬碟的效能,往往取決於通訊驅動程式的架構:SATA 或 NVMe 。請查看主機板的需求以瞭解與您的電腦相容的 SSD 固態硬碟。
M.2 SSD出現了嗎? 在這裡得到你的答案!
我們找到了5種在Windows 10/11電腦上修復M.2 SSD讀取不了的方法。 根據我的建議,您可以嘗試第一部分的解決方案1和第二部分的解決方案1和解決方案2。 這些方法能解決您的問題。
如果這些解決方案沒能修復問題,請立即通過EaseUS Data Recovery Wizard恢復您的檔案:
這篇文章有幫助到您嗎?
相關文章
-
PDF 打不開?修正 Windows/Mac 上「無法開啟 pdf」錯誤的 3 種快速方法
![author icon]() Ken | 2025年03月26日更新
Ken | 2025年03月26日更新
-
![author icon]() Harrison | 2025年05月16日更新
Harrison | 2025年05月16日更新
-
![author icon]() Ken | 2025年03月26日更新
Ken | 2025年03月26日更新
-
![author icon]() Ken | 2025年03月26日更新
Ken | 2025年03月26日更新
