文章目錄
![]() 編輯人員資料
編輯人員資料
![]() 評論及獎項
評論及獎項
如何在Linux中尋找檔案和資料夾:
| 解決方案 | 故障排除步驟 |
|---|---|
| 使用命令列查找 Linux 檔案和資料夾 | 使用這些命令列在 Linux 中尋找檔案: find ~ -name "filename"; find ~ -mtime – 天數(以數字為單位); find ~ -type (類型符號) –name "檔案名稱";使用 Locate 和 Grep 指令... 完整步驟 |
| 使用終端機在 Linux 中尋找檔案 | 在 PC 上啟動虛擬機,例如 Ubuntu。打開您的 Linux 終端機。輸入檔案查找指令... 完整步驟 |
| 在 Linux 中尋找已刪除或遺失的檔案 | 如果您想在Linux上找到已刪除或遺失的檔案,請使用專業的Linux資料救援軟體... 完整步驟 |

但由於 Linux 比其他作業系統更複雜,因此人們常常想知道如何使用這些指令來尋找檔案 Linux 。但不用擔心,本文涵蓋了在 Linux 中查找遺失的檔案和資料夾的所有正確方法。讓我們開始吧!
如何使用命令列在 Linux 中查找檔案和資料夾
大多數使用者使用圖文檔案管理員在 Linux 上搜尋檔案,例如 Gnome 中的 Nautilus、KDE 中的 Dolphin 或 Xfce 中的 Thunar。然而,無論您使用哪種桌面管理器,都有多種方法可以利用命令列在 Linux 中尋找檔案。
1. 使用查找指令
您可以使用「尋找」命令來尋找您知道名稱的檔案。此指令最基本的版本會檢查資料夾及其子目錄中是否有符合搜尋參數的檔案。可以使用各種搜尋參數來尋找檔案,包括名稱、擁有者、群組、類型、權限和日期。
您可以使用正規表示式提供完整檔案名稱或檔案名稱的各個部分,並按檔案名稱尋找檔案。
語法: find ~ -name "檔案名稱"
使用帶有過去(負)天數的 -mtime 選項來查找您上週最後更新的檔案。
語法: find ~ -mtime – 天數(以數字表示)
通常透過提供您要搜尋的檔案類型來最佳化「尋找」命令結果。此選項為-type,其參數為表示各種資料類型的字母代碼。
語法: find ~ -type (類型符號) –name "檔案名稱"
一些基本類型符號是:
- d - 目錄
- l - 符號鏈接
- b - 特殊塊
- p - 命名管道
- s——插座
- f——檔案
若要了解如何使用 find 命令在 Linux 中尋找檔案,請按照以下說明操作:
步驟 1. 開啟命令列並輸入cd 資料夾名稱/ ,然後按Enter按鈕。
注意:此處的資料夾名稱表示您要在其中搜尋檔案的資料夾。
步驟 2. 現在根據您的需求使用上述語法之一鍵入 find 命令,然後按Enter 鍵列出檔案。

2. 使用定位命令
如果您要在資料庫中查找任何內容,locate 命令比 find 命令快得多,因為它不必搜尋整個系統。對於所需的參數和語法,locate 指令提供所有可能的路徑名的清單。
在最基本的形式中,locate 命令從包含全部或部分搜尋參數的路徑開始發現檔案系統上的所有檔案。
語法:定位檔名
將 -b 參數與locate 命令一起使用可識別與您的搜尋條件相符的所有檔案或目錄。
語法: locate –b \檔名
反斜線在這裡是一個全域字符,用於擴展通配符。
若要了解如何使用locate指令在Linux中尋找檔案,請按照以下說明操作:
步驟 1. 啟動命令列並輸入sudo apt-get install mlocate以取得locate 命令。之後,按Enter並輸入密碼以繼續安裝程序。

步驟 2. 之後,透過在命令列上鍵入sudo /etc/cron.daily/mlocate並按Enter鍵來建立資料庫。
注意: locate 命令在沒有資料庫的情況下不起作用。

步驟 3. 現在,使用上述任何語法編寫“locate”,然後按Enter鍵來定位檔案或資料夾。

3. 使用Grep指令
在 Linux 中使用命令列搜尋檔案的另一種方法是使用 grep 命令。 Grep 允許您搜尋文字檔案。
若要尋找包含特定句子或字母組合的檔案,請使用 grep 指令並使用下列語法。
語法: grep -r -i "text" /path
-r:使搜尋遞歸,這表示它將掃描目前目錄和所有子目錄。
-i:指定查詢不區分大小寫。
您可以隱藏符合的文字並顯示檔案名稱和路徑。
語法: grep -r -i "text" /path |剪切-d:-f1
當 grep 指令嘗試存取沒有適當權限的目錄或遇到空資料夾時,將會產生錯誤。錯誤訊息可以發送到/dev/null。
語法: grep -r -i "text" /path 2>/dev/null
若要了解如何使用 grep 命令在 Linux 中尋找檔案,請按照以下說明操作:
步驟 1. 在Linux中開啟命令列
步驟 2. 現在,使用grep和上述任何語法來尋找檔案路徑。

如何使用終端機在 Linux 中尋找檔案
許多圖形使用者介面 (GUI) 服務可讓您在 Linux 下操作時瀏覽檔案,無論發行版為何。但是,在其他情況下,例如管理伺服器或使用 SSH 存取服務時,您只能存取 Linux 終端機。
Linux 終端機是用於控制 Linux 機器的基於文字的介面。它只是 Linux 用戶可以用來完成任何給定工作的幾種工具之一,但它通常被認為是最合適的解決方案。您可以使用 find、locate、grep、which 和 whereis 指令在 Linux 終端機上尋找 find 或資料夾。
- 哪個指令的語法:哪個檔名
- whereis 指令的語法 whereis 檔名
對於 Linux 按名稱查找檔案,請按照下列步驟操作:
步驟 1. 在 PC 上啟動虛擬機,例如 Ubuntu。
步驟 2. 開啟 Linux 終端機。
步驟 3. 現在,輸入上述任何命令及其語法以查找您要查找的檔案堆或資料夾。
注意:若要使用「尋找」命令,請先在終端機上輸入 cd 資料夾名稱以前往該資料夾。

如何使用 Linux 資料救援軟體尋找遺失或刪除的檔案
丟失資料和意外丟失關鍵檔案可能是一場噩夢。考慮錯誤刪除關鍵工作檔案集合的可能性。雖然 Linux 提供了垃圾箱作為恢復的最後手段,但一旦從那裡丟失就沒有機會恢復。
除非您一直保留備份,否則復原的可能性很小。然而,並不是每個人都保留備份。在這種情況下,您將需要專門的資料救援軟體,例如 EaseUS Data Recovery Wizard。
它是一款專業的檔案救援工具,可以利用其軟體演算法來復原遺失的資料,並且大多數已刪除的檔案都在磁碟上但無法檢索。這就是作業系統的工作原理。另一方面,EaseUS Data Recovery Wizard 足夠智能,可以快速找到它們並復原已刪除的檔案。
因此,如果您嘗試在 Linux 上復原遺失或刪除的檔案,EaseUS Data Recovery Wizard 將是您的選擇,因為它具有簡單且高效的介面。免費下載此 Linux 資料救援軟體,並透過簡單的連線在 Windows PC 上復原遺失的資料。
步驟 1. 在 Windows PC 上安裝並啟動 EaseUS Data Recovery Wizard。 在左側面板上選擇"Linux 資料救援"。
步驟 2. 該軟體將自動讀取您的 IP 和端口。 您需要輸入用戶名和密碼。 如果 IP 地址或端口不正確,您可以手動更正。 然後,單擊"立即連接"。
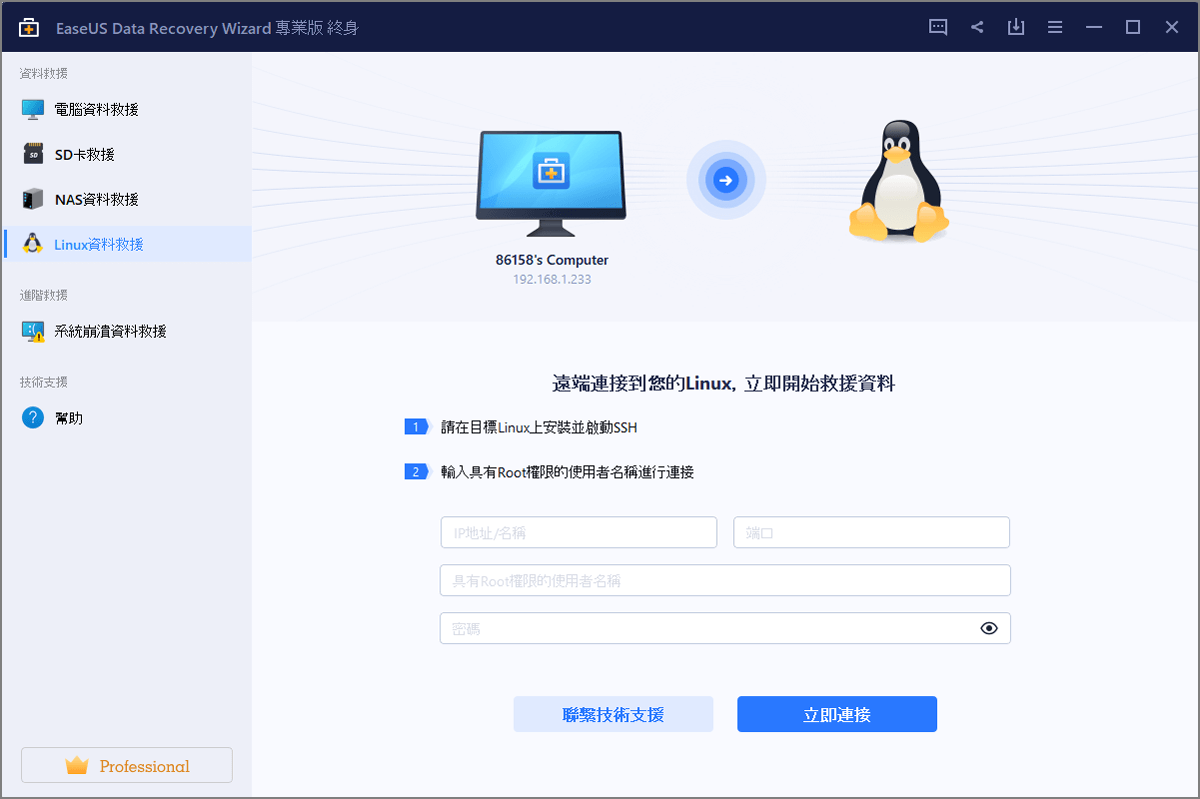
步驟 3. 成功連接到您的 Linux 裝置後,EaseUS 資料救援軟體將開始掃描磁碟,找回所有丟失和刪除資料。 掃描過程完成後,單擊"篩選">"類型"來指定丟失的資料類型。
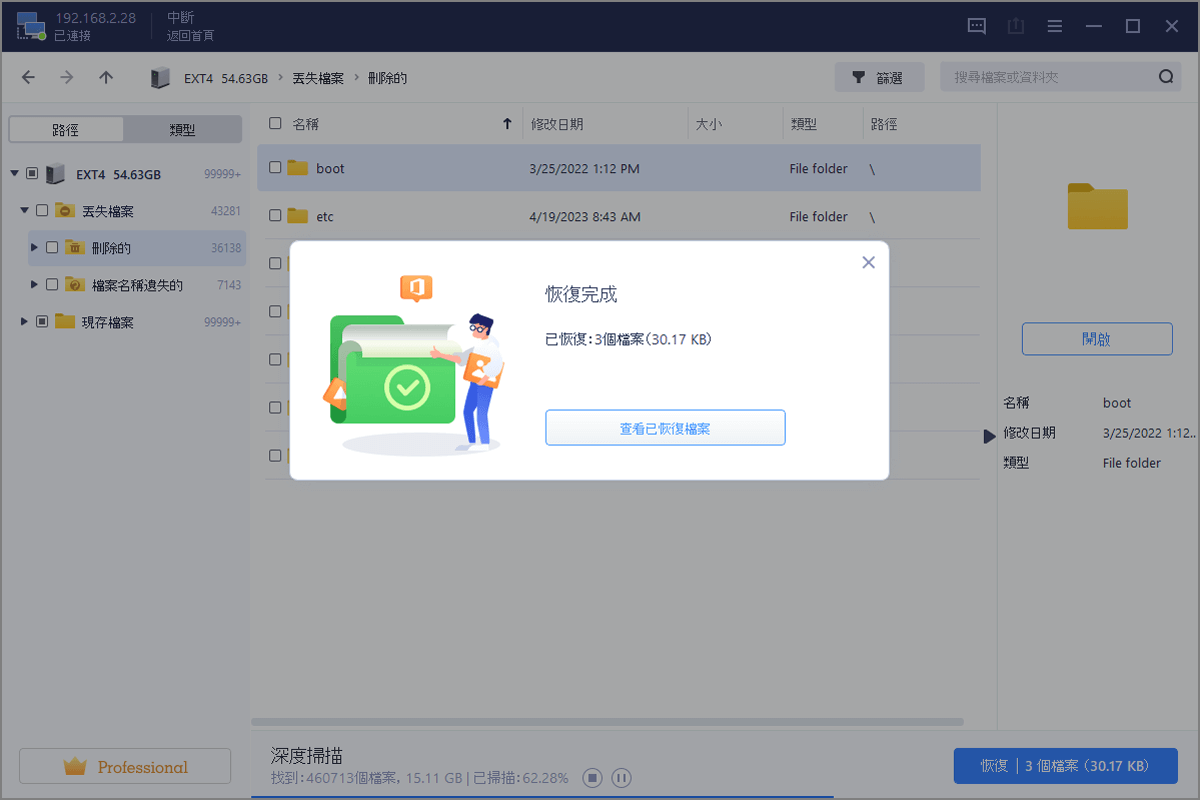
步驟 4. 您可以先預覽掃描找到的資料。 然後,選擇目標資料並單擊"恢復"按鈕,在 Linux 中恢復丟失的資料。
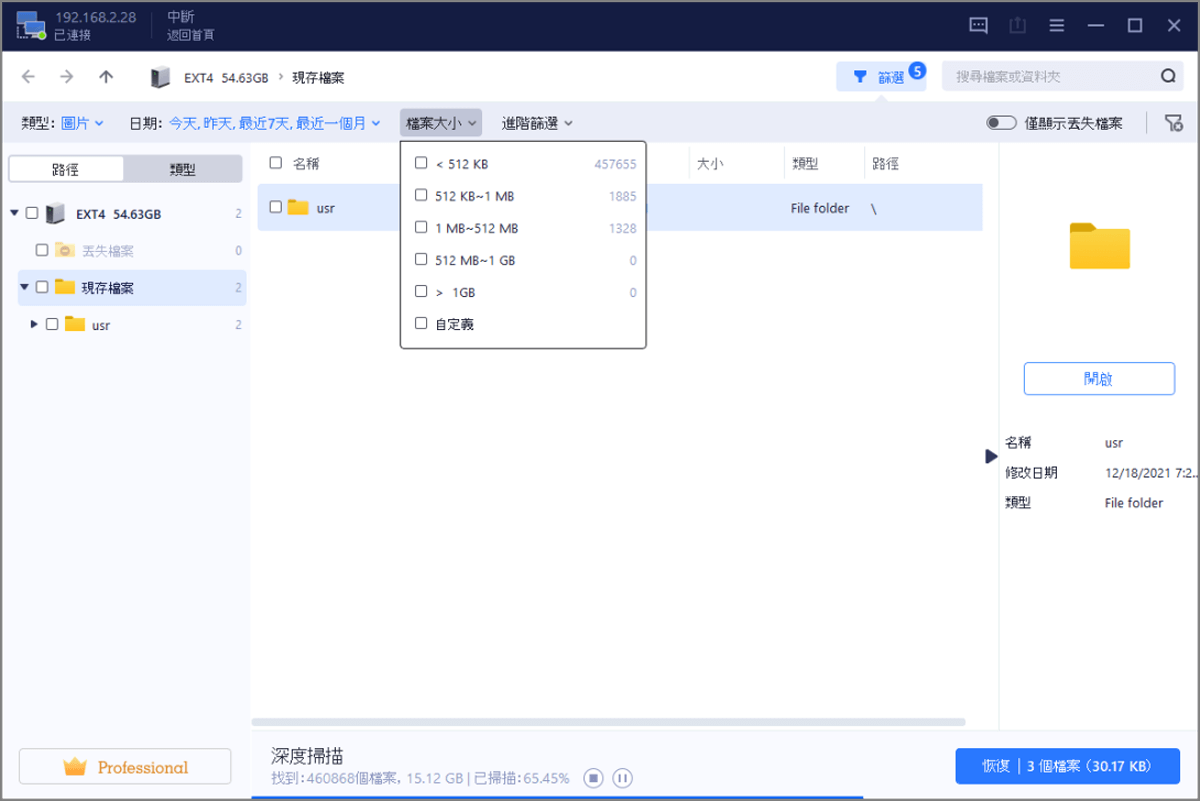
結論
儘管 Windows 是最常用的作業系統,但人們仍然使用 Linux,因為它提供了更高的安全性。然而,Linux 相對於 Windows 來說有點複雜,導致在 Linux 中尋找檔案變得困難。但透過本文討論的方法,您可以輕鬆地在 Linux 中找到檔案。
此外,如果您不小心刪除或遺失了檔案,我們建議您使用 EaseUS Data Recovery Wizard 來尋找Linux中遺失的檔案。由於它為資料提供了適當的保護,因此它是恢復檔案的最安全、最有效的方法。
這篇文章有幫到您嗎?
相關文章
-
在 PC/Steam/Switch 上救援《魔物獵人世界》/《崛起》儲存遊戲資料的 3 種方法
![author icon]() Bruce 2025年04月27日
Bruce 2025年04月27日
-
如何有效修復 Windows 中的 0x800703EE 錯誤代碼
![author icon]() Ken 2025年03月26日
Ken 2025年03月26日
-
![author icon]() Ken 2025年03月26日
Ken 2025年03月26日
-
![author icon]() Ken 2025年03月26日
Ken 2025年03月26日