文章目錄
![]() 編輯人員資料
編輯人員資料
![]() 評論及獎項
評論及獎項
為什麼 Windows 10/11 無法偵測到硬碟
電腦的內部硬碟是承載作業系統和儲存資料的必要裝置。外部磁碟也是資料備份和傳輸的重要工具。但有時,當它無法被電腦辨識或偵測到時,它會帶來麻煩。這通常會伴隨一些錯誤訊息,例如:
| 🔰驅動器未格式化 | 您需要先格式化磁碟機 X: 中的磁碟,然後才能使用它。您想格式化它嗎? |
| ⚡無法存取驅動器 | 位置不可用。X:\ 無法存取。拒絕訪問。 |
| 📛RAW 驅動器未初始化 | 磁碟 1 未知,未初始化。 |
當磁碟機因使用不當或僅因磁碟使用次數過多而損壞時,如何修復此錯誤?通常,Windows 無法辨識您的硬碟主要有以下幾個原因:
- 🧰硬體您的電腦的 USB 埠出現問題
- 💾您的內建或外接硬碟的驅動程式已過時或損壞
- 📌硬碟的檔案系統已損壞或損壞
- 🚫磁碟遭受了外部不可逆的物理損壞
將您的外接硬碟連接到另一個電腦並測試是否為 USB 埠問題。如果它在另一個電腦上運行,則應該修復 USB 連接埠。一旦您的磁碟成功連接到您的電腦,您就可以從找不到的磁碟中還原資料,然後使用本文所述的方法解決問題。
如何從找不到的硬碟恢復資料
有時,外接硬碟不會出現在您的檔案總管中,但會在磁碟管理中列出,因為它是 RAW 磁碟並且不包含任何分割區。因此,先按下“Windows 鍵 + R”,然後將輸入 diskmgmt.msc 放入執行對話方塊中,然後按下“Enter”檢查磁碟機是否出現在磁碟管理中。
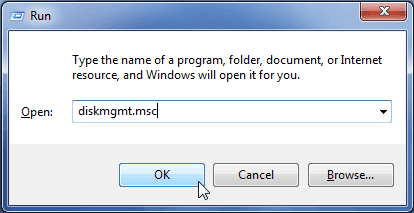
如果您在這裡看到硬碟,您可以先執行硬碟恢復,使用 EaseUS Data Recovery Wizard 從找不到的磁碟中恢復資料。此檔案復原工具可以從 RAW 磁碟機、無法存取的磁碟和無法辨識的硬碟中復原資料。
以下步驟向您展示如何使用 EaseUS 資料救援軟體,從找不到的外接硬碟復原資料 。
步驟 1. 選擇並掃描外部硬碟
在您的電腦或筆記型電腦上下載並安裝 EaseUS Data Recovery。
將外部硬碟連線到您的電腦。
執行 EaseUS Data Recovery 並從外部磁碟機清單中選擇外部磁碟機。然後,點選「搜尋遺失的資料」。
步驟 2. 檢查掃描結果
EaseUS 資料救援軟體將立即掃描所選磁碟機上的所有資料,包括已刪除、損壞和現有資料。
您可以使用篩選功能快速定位某一類檔案,例如圖片、Word、Excel、PDF、影片、電子郵件等。
步驟 3. 預覽和恢復資料
雙擊掃描結果中的檔案進行預覽。
選擇您想要的檔案,然後按一下“恢復”。
選擇不同的磁碟機來儲存已復原的檔案而不是原始磁碟機。
💡提示:您可以還原本機磁碟、外接硬碟以及雲端儲存上的資料。
與您的朋友分享這位專業的程式!
修復 Windows 10/11 中找不到的外接硬碟
恢復資料後,就可以放心處理硬碟偵測不到的問題了。不必擔心在此過程中損壞您的資料。
方法 1. 分配新的硬碟/磁碟機代號
新增磁碟機代號或重新指派新的磁碟機號碼可能會解決磁碟未顯示在電腦上的問題。您可以依照下列步驟指派磁碟機號:
步驟 1. 右鍵單擊您的內部或外接硬碟,然後選擇「更改磁碟機號和路徑」選項。

步驟 2. 接下來,如果硬碟沒有磁碟機號,請選擇「新增」選項。如果您的硬碟已經有磁碟機號碼並且您想要變更它,請選擇「變更」選項。
步驟 3. 在這裡選擇一個字母並點擊“確定”。
方法 2. 格式化 RAW 驅動器
如果硬碟顯示為具有未分配空間的 RAW 驅動器,您可以將 RAW 硬碟格式化為適當的檔案系統以使其可被偵測到。
步驟 1. 將外接硬碟連接到電腦> 右鍵點選「此電腦」>「管理」>「磁碟管理」。
步驟 2. 找到並右鍵單擊外接硬碟> 選擇「格式化」。
步驟 3. 重設外接硬碟字母和系統檔案 (NTFS) 和儲存的所有變更。

此後,重新啟動您的電腦並將外接硬碟重新連接到電腦。您應該能夠重複使用它。
方法 3. 更新硬碟驅動程式
如果您的外接硬碟仍然無法識別,您可以更新驅動程式來修復它。若要更新電腦儲存控制器的硬碟驅動程序,請按照下列步驟操作。
步驟 1. 點選開始按鈕 >輸入裝置管理員,然後按 Enter。
步驟 2. 選擇“裝置管理員”,展開類別以找到硬碟的名稱,然後右鍵點選它。
步驟 3. 選擇「更新驅動程式」>選擇「自動搜尋更新的驅動程式軟體」。

如果 Windows 沒有為您的磁碟機找到新的驅動程式,請嘗試在裝置製造商的網站上尋找最新版本。
方法 4. 解決磁碟管理中找不到的硬碟
硬碟損壞最終會影響所有電腦使用者。但你仍然可以修復它。
步驟 1. 如果被識別為線上磁碟,則分割區或磁碟空間可以正確顯示。然後您可以使用 EaseUS 資料救援軟體從中恢復資料 。

步驟 2. 如果您的壞硬碟或外接硬碟沒有顯示為“線上”,請嘗試其他方法修復壞硬碟。

從壞掉的硬碟中恢復資料並修復損壞的磁碟
使用 EaseUS 資料救援軟體從當機,或損壞的硬碟中恢復資料。然後,您可以透過解決系統錯誤、執行磁碟檢查等方式修復壞掉的硬碟。閱讀更多 >>
如果您發現上述解決方案有用,請在 Twitter、Facebook 或 Instagram 上與您的朋友分享!
如何從找不到的硬碟復原資料常見問題
這裡還有一些與如何從未檢測到的外接硬碟恢復檔案相關的問題。如果您遇到相同的問題,請查看答案。
1. 當硬碟資料找不到或看不到到時,如何恢復它?
如何從未偵測的硬碟中恢復資料?或是如何從找不到的外接硬碟中恢復資料?以下是使用檔案復原工具的解決方案。
1. 在您的電腦上啟動 EaseUS 資料救援軟體,選擇內建硬碟或外接硬碟即可開始。
2. 硬碟復原將開始掃描磁碟以搜尋遺失的資料和檔案。
3. 掃描完成後,您可以預覽並恢復任何您想要的檔案。
2. 為什麼我的硬碟看不到?
硬碟無法偵測的主要有 6 個原因:
- BIOS 中未啟用硬碟
- 序列 ATA 驅動程式未正確安裝
- 資料傳輸線故障或已拔出,如果資料傳輸線損壞或連接不正確,BIOS 將無法偵測到硬碟
- 硬碟不工作
- 硬碟上的跳線設定不正確
- 硬碟故障老化或連接不正確。
3. 如何從找不到的硬碟恢復檔案?
EaseUS 資料救援軟體,可以偵測並恢復作業系統,無法偵測到且拒絕掛載的壞磁碟中的檔案。
1. 在您的電腦上下載並安裝 EaseUS Data Recovery Wizard。
2. 透過 USB 硬碟或 USB 連接線將卸載的硬碟連接到電腦。
3. 使用 EaseUS 資料救援軟體,並對故障磁碟機/硬碟執行完整掃描,以恢復磁碟機/硬碟上的資料。
4. 將復原的資料儲存在可移動媒體裝置,或其他記憶體裝置上。
這篇文章有幫到您嗎?
相關文章
-
![author icon]() Agnes 2025年03月26日
Agnes 2025年03月26日
-
![author icon]() Gina 2025年03月26日
Gina 2025年03月26日
-
![author icon]() Agnes 2025年03月26日
Agnes 2025年03月26日
-
![author icon]() Harrison 2025年03月26日
Harrison 2025年03月26日


