文章目錄
![]() 編輯人員資料
編輯人員資料
![]() 評論及獎項
評論及獎項
當你的 Windows 11 或 Windows 10 系統突然出現「ntdll.dll 錯誤」的錯誤提示,或者某個應用程式無預警地崩潰,這代表系統內的 ntdll.dll 動態連結函式庫出現了損壞、遺失或不相容的情況。此錯誤可能導致系統不穩定、應用程式無法啟動,甚至整台電腦當機。別擔心——這是一個常見但可解決的系統問題。
本篇教學將針對「ntdll.dll 錯誤」與「ntdll.dll win11」等常見問題,提供 6 種最有效的修復方法,包括系統掃描、應用程式重裝、記憶體測試、瀏覽器修正,以及最後的系統重置方案。不論你是初學者還是進階用戶,這篇文章都能幫助你一步步排查與修復,確保系統恢復穩定運作。
➡️ 繼續閱讀下去,立即找到最適合你的解決方案。
🔍 適用情境:
- 系統提示「ntdll.dll 出錯」
- 程式啟動失敗或強制關閉(崩潰)
- Windows 11 更新後出現錯誤
- 電腦突然當機或藍畫面
問題說明:什麼是 ntdll.dll 錯誤?
ntdll.dll(NT Layer DLL)是 Windows 系統中非常關鍵的動態連結函式庫,與低階系統功能密切相關。如果這個檔案損壞、遺失或被錯誤呼叫,就會導致:
- 系統崩潰或無預警重啟
- 某些應用程式突然強制關閉
- 開機後出現錯誤視窗
- Windows 11/10 更新後無法啟動程式
這類錯誤常常「突如其來」,但好消息是,大多數情況下都能透過幾個簡單步驟自行修復。
【最有效】修復 ntdll.dll 錯誤的 6 種方法
Windows 系統上的 Ntdll.dll 錯誤可能會令人沮喪且造成破壞,因為這個關鍵的檔案對於各種系統進程至關重要。本節將探討修復 Ntdll.dll 錯誤並恢復電腦穩定性的六種可靠方法。
- 方法 1. 重新啟動計算機
- 方法2.重新安裝該程式
- 方法 3. 選擇性地停用 Ms Edge 擴展
- 方法 4.停用 DEP 和 UAC
- 方法 5. 評估你的記憶力
- 方法 6. 全面的 Windows 重新安裝方法
首先,請查看下面的影片以了解更多資訊:
- 00:36 – 在 cmd 中開啟「搜尋」選單和輸入。
- 00:57 – 以管理員身分開啟「命令提示字元」後,輸入sfc /scannow。
- 01:01 – 按下鍵盤上的「Enter」鍵。
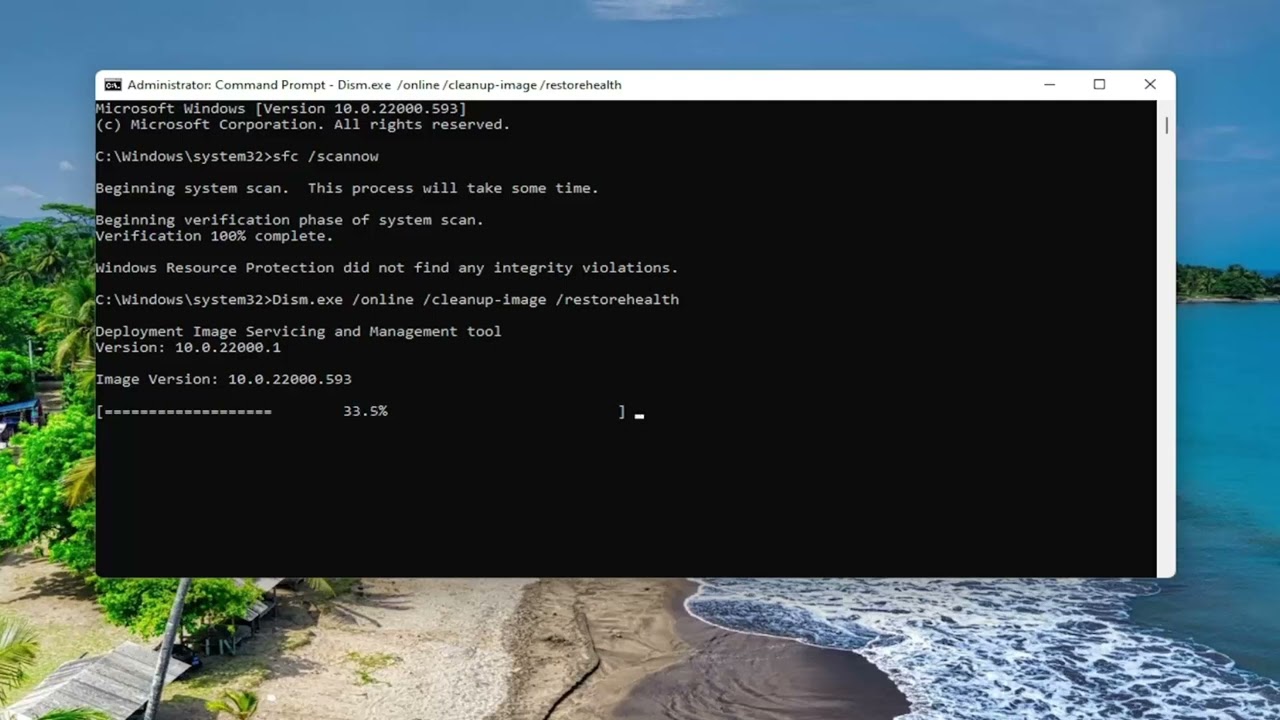
方法 1. 重新啟動計算機
有時候,ntdll.dll 錯誤只是記憶體暫存異常所致。請重新啟動電腦 ,觀察是否仍出現錯誤訊息。
步驟 1.按下「開始」>「電源」>「重新啟動」。

步驟 2.開機後重新執行出錯的應用程式,以檢查錯誤是否仍然存在。
🔁 重新啟動通常可以清除小故障並恢復正常功能,確保錯誤不會持續存在。成效好、無風險,建議優先執行!
方法2.重新安裝問題應用程式
當您在執行某个特定應用程式時持續出現 Ntdll.dll 崩潰或 DLL 遺失錯誤時,您可以通過重新安裝此問題程式以解決特定程式與 DLL 相衝突的問題。例如 Chrome、Office 或遊戲,請重新安裝該應用程式。
在執行此操作之前,請檢查可用的軟體更新或修補程式。開發人員經常發布補丁來修復此類問題,安裝這些更新可能會解決問題,而無需重新安裝。
步驟 1.前往 Windows 並選擇「控制台」>「程式與功能」。

步驟 2.找到錯誤程式 > 點選「解除安裝」。
步驟 3.在安裝與您的電腦相容的更新程式之前,選擇「重新啟動」以檢查程式是否已完全卸載。
步驟 4.重新從官方來源下載最新版本。
步驟 5.重新啟動電腦以測試程式是否正常運作。
- 安裝前先確認程式是否支援目前 Windows 版本(特別是 Windows 11)以防止此類錯誤。
- 避免使用不安全的第三方程序,因為它們通常是 dll 崩潰錯誤的常見原因。
- 小撇步
方法 3. 停用 Microsoft Edge 擴充功能(瀏覽器錯誤時建議)
有時,當您關閉 Microsoft Edge 或啟動或執行電腦時可能會發生錯誤。該問題可能由有問題的瀏覽器擴充套件引起。請仔細檢查每個擴充功能並找出導致問題的擴充套件,停用或刪除罪魁禍首應該可以解決問題。
步驟 1.開啟 Edge → 點右上「…」>「擴充功能」。
步驟 2.點擊「管理擴充功能」。
步驟 3.關閉或刪除可疑或不常用的擴充工具後,重新啟動瀏覽器。
方法 4.關閉 DEP(資料執行防止)與調整 UAC(使用者帳戶控制)
若要解決 Ntdll.dll 問題,您可以先停用 Explorer.exe 的資料執行保護 (DEP)。
DEP 是一種安全功能,旨在防止程式碼在受保護的記憶體區域中執行,但有時會導致衝突,從而導致 Explorer.exe 出現錯誤。
暫時停用 DEP 和 UAC 可能會解決問題,但如果不行,請務必將 DEP 恢復到原始設定以維護您的電腦的安全。
以下是操作方法:
步驟 1.按 Win + R 鍵,輸入 msconfig,按 Enter。
步驟 2.切換到「工具」> 選取「變更 UAC 設定」。

步驟 3.將滑桿拉至「從不通知」> 確定。
步驟 4.重新啟動 Windows 以檢查問題是否消失。
- 注意
- 這是暫時性測試方式,若問題解決後請記得恢復原始安全設定。
方法 5. 執行系統記憶體測試(檢查 RAM 是否損壞)
如果您遇到「未找到 dll」錯誤,則可能造成錯誤的原因是系統中的記憶體模組故障。
記憶體診斷測試將幫助您識別 RAM 是否發生故障。如果測試顯示任何問題,則必須更換故障的 RAM 以恢復系統穩定性。RAM 損壞或異常會造成 DLL 調用錯誤,建議使用內建工具「Windows 記憶體診斷」來排查。
另一方面,如果記憶體通過測試,則可以排除其潛在原因,從而專注於其他領域進行故障排除。
以下是具體的操作指南:
步驟 1.開始 → 搜尋「記憶體診斷工具」。
步驟 2.選擇「立即重新啟動並檢查是否有問題」。

步驟3.在彈出視窗視窗中,向下捲動以找到「裝置規格」並點擊它。
步驟 4.找到包含「已安裝 RAM」的行並按一下它以檢查電腦中的目前 RAM。

等待系統測試完成(約 5~15 分鐘),若偵測到錯誤,請考慮更換 RAM。
方法 6. 修復或重置 Windows 系統(最後手段)
如果持久性 DLL 錯誤仍然存在,且上述方法皆無效時,建議執行 Windows 修復(保留資料)。此過程將替換有問題的 ntdll.dll檔案,同時保留您的個人檔案和應用程式。
如果修復 Windows 無法解決問題,請繼續進行全新安裝(格式化重裝),此方法將完全刪除並完全重新安裝目前的 Windows 系統。
安裝前,請確保網路連接穩定且 USB 驅動器為空白。
步驟 1.前往您的電腦並選擇「設定」。

步驟 2.點擊更新與安全性。
步驟 3.選擇「恢復」,點選「重設此電腦」。選擇「保留我的檔案」或「移除所有內容」。
- 建議
- 在重裝 Windows 系統之前,建議先備份重要資料至雲端,如 OneDrive、Google Drive,避免重要資料的丟失。
💡 加碼教學:如何恢復已刪除或遺失的 DLL 檔案?
當 DLL 檔案遺失時,您的系統可能會遭受嚴重破壞。基本應用程式可能無法載入 onlinefix64.dll ,且 Windows 可能會意外崩潰或凍結。您可能會頻繁收到錯誤訊息,導致關鍵程式無法運作並影響生產力。這種不穩定性可能會令人沮喪,嚴重影響您的日常任務和工作流程。
我們建議使用 EaseUS Data Recovery Wizard 來消除因缺少 DLL 檔案而導致的煩惱並恢復系統的穩定性。
此可靠的軟體旨在有效地恢復遺失的 DLL 檔案並以直接有效的方式解決相關問題,幫助您快速使應用程式和系統恢復正常。
🏆 軟體特色:
- 支援格式:.dll、.exe、.docx、.jpg 等
- 可預覽檔案內容再決定是否恢復
- 支援 USB、外接硬碟與 SSD 掃描
步驟 1. 選擇一個資料夾來掃描遺失的檔案
啟動 EaseUS Data Recovery Wizard。雙擊「選擇資料夾」瀏覽遺失資料夾的位置,然後按一下「確定」掃描遺失的資料夾。
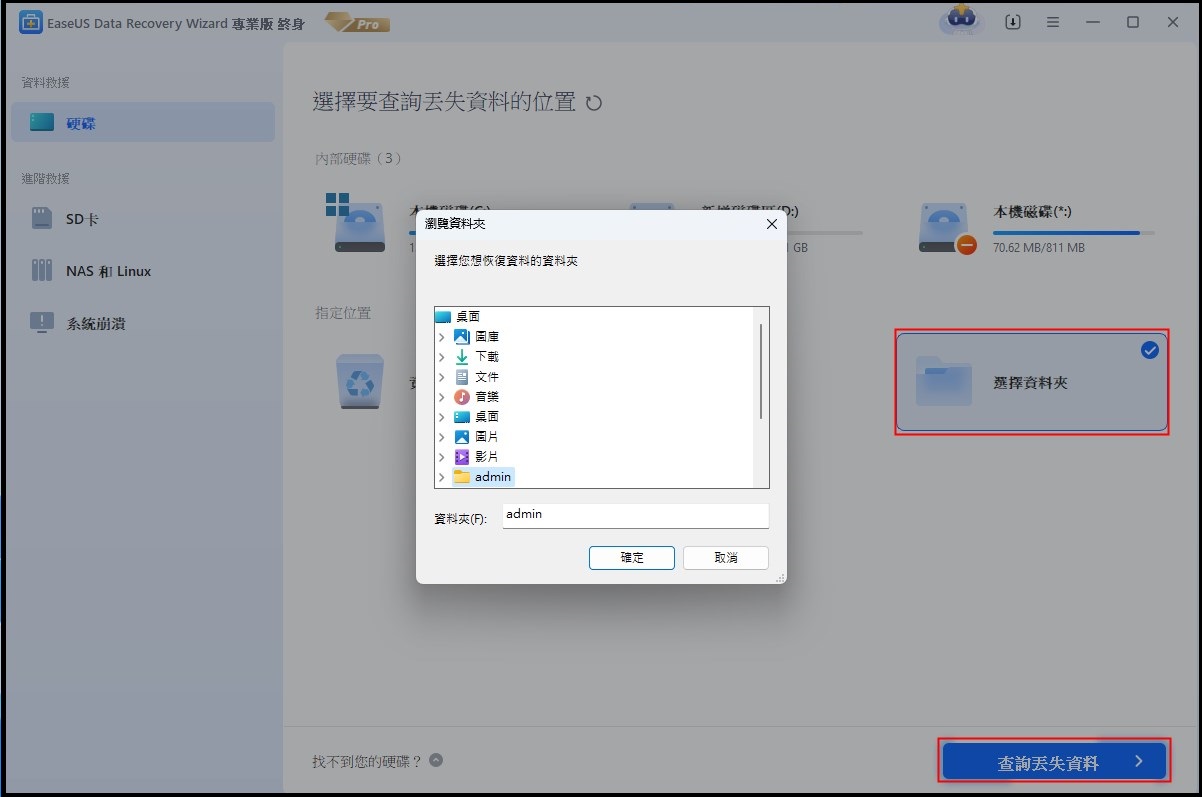
步驟 2. 在遺失的資料夾中尋找並預覽找到的檔案
如果您記得資料夾名稱,請在搜尋框中輸入資料夾名稱以快速找到遺失的檔案。然後,開啟找到的資料夾並雙擊預覽掃描的檔案。或者,您可以使用「過濾」功能來尋找特定型別的檔案。

步驟 3. 還原並儲存遺失的資料夾
最後,選擇您需要的資料夾和檔案,點選“恢復”,然後在您的電腦或雲端儲存(例如 OneDrive、Google Drive 或 Dropbox)上選擇新的安全位置來儲存復原的資料。
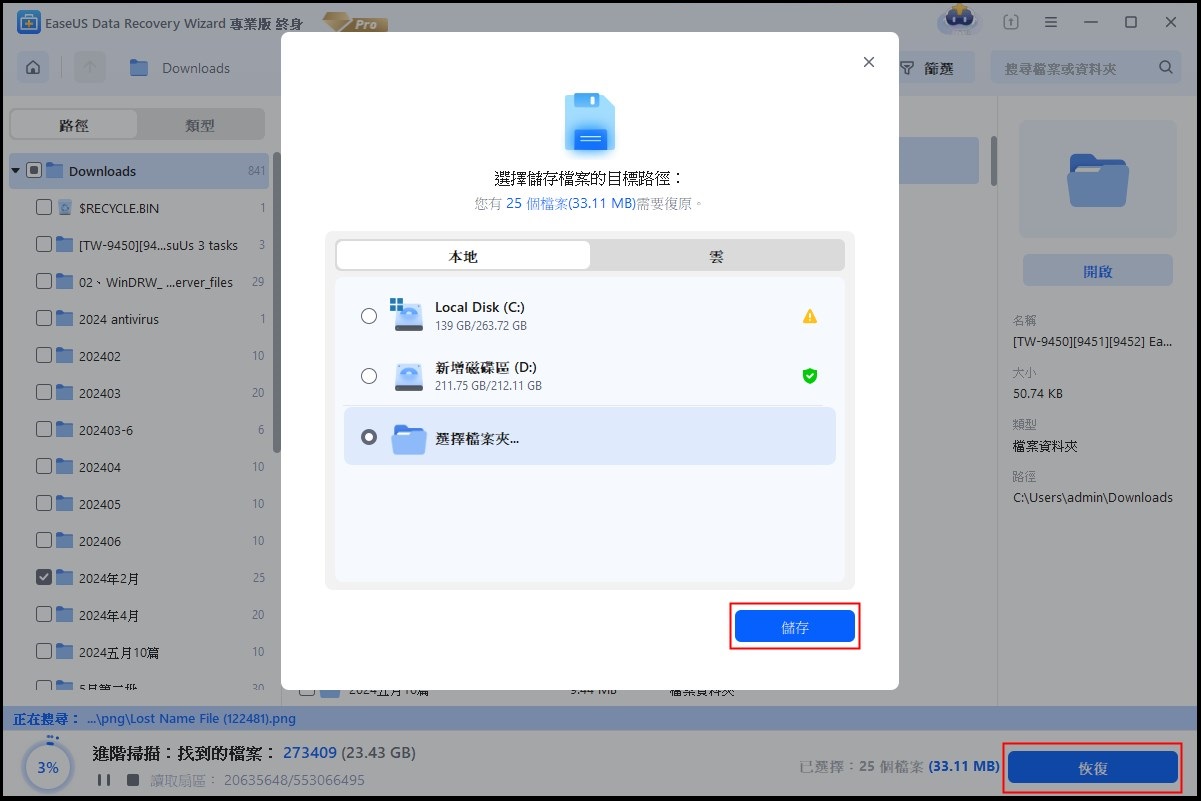
結論
ntdll.dll 錯誤是一個常見問題,可能導致系統不穩定和崩潰。透過本文所介紹的六大修復方法與 DLL 恢復工具,無論你遇到的是 Windows 11 系統衝突、應用程式崩潰,還是 DLL 檔案遺失,都能快速找到對應解決方案。
🛠️ 小提醒:
- 優先嘗試簡單方法(如重啟、重新安裝)
- 避免使用盜版或不相容軟體
- 定期備份系統與資料,減少風險
EaseUS Data Recovery Wizard 透過提供一個簡單但強大的解決方案來恢復遺失的 DLL 文件,對於解決此問題至關重要。其用戶友好的介面和高成功率使其成為快速檢索重要文件並確保系統保持功能和安全的寶貴工具。
🧠 延伸閱讀推薦:
Ntdll.dll 錯誤常見問題解答
以下是一些常見問題和解答,可協助您了解有關 ntdll.dll 錯誤的更多資訊:
1. 如何修復損壞的 ntdll.dll?
不建議從非官方來源下載 DLL。請使用 sfc /scannow 或 DISM 指令修復系統。
以下是修復 ntdll.dll 時使用的逐步指南:
步驟 1.在搜尋框中輸入裝置管理員。
步驟 2.在命令提示字元下,按一下「以管理員身分執行」。
步驟 3.以管理員身分在指令提示字元中輸入sfc /scannow ,然後按下開始按鈕開始掃描。
2.什麼是 DLL 載入錯誤?
它是 Windows 系統中的核心 DLL 檔案,負責管理系統層級的命令與資源調用,出錯會導致應用程式無法正常運作。
3. DLL 錯誤的完整形式是什麼?
DLL 錯誤的完整形式是「動態連結庫錯誤」。當存取 DLL檔案時出現問題時會發生此錯誤,這對於在 Windows 上執行應用程式至關重要。
4. 為什麼 Windows 11 會出現 ntdll.dll 錯誤
常見原因包含應用程式與系統衝突、記憶體損壞、惡意軟體、或 DLL 檔案遺失/損壞。
這篇文章有幫到您嗎?
相關文章
-
![author icon]() Gina 2025年03月26日
Gina 2025年03月26日
-
![author icon]() Gina 2025年03月26日
Gina 2025年03月26日
-
![author icon]() Zola 2025年05月22日
Zola 2025年05月22日
-
![author icon]() Gina 2025年03月26日
Gina 2025年03月26日