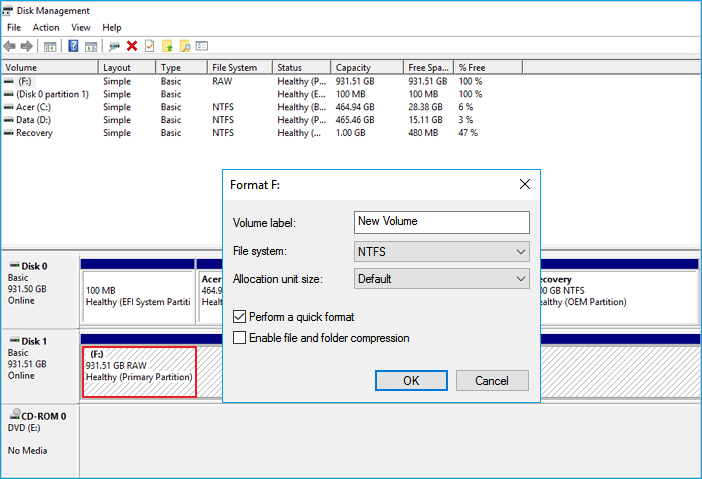精選文章
- 01 Windows 10未偵測到但BIOS有偵測到
- 02 硬碟沒有顯示
- 03 外接硬碟沒有顯示
- 04 外接硬碟沒有顯示在Mac上
- 05 WD硬碟沒有顯示
- 06 Seagate外接硬碟無法運作/偵測
- 07 SSD沒有顯示
- 08 M.2沒有顯示
- 09 NVME沒有顯示
概述:WD外接硬碟燈有亮但卻讀不到
「我的WD 1TB的外接硬碟在電腦上好像無法被辨識,但外接硬碟的燈是亮的。我用USB傳輸線將WD硬碟連接到電腦時燈有閃爍。但問題是,我用了一條新的USB傳輸線來連接電腦,WD硬碟仍然無法工作。什麼都沒辨識到。你知道要怎麼讓WD外接硬碟顯示且再次使用嗎?以及如何恢復硬碟上儲存的資料?」
如果您的WD外接硬碟或USB磁碟機等有類似燈有亮但電腦沒有辨識到的問題,別擔心。只需按照以下快速修復方法立即恢復無法工作/無法辨識的WD外接硬碟,並且救回所有丟失的資料。
您可能感興趣的內容:
快速修復WD硬碟燈亮但無法辨識
此部分有三種選項可以快速修復問題,解決「WD外接硬碟燈亮但無法辨識」錯誤:
1. 換USB接口/傳輸線以辨識WD外接硬碟
如果WD外接硬碟無法被辨識或無法顯示在電腦上,請換USB接口(您可以嘗試將外接硬碟連接至主機板),或者用另一條新的USB傳輸線連接,看看電腦是否就能夠顯示了。
2. 移除或清除那些阻擋/停止WD外接硬碟運作的病毒
電腦或WD外接硬碟感染病毒或惡意軟體時,您可能無法讀取儲存的資料,甚至無法在PC中打開該磁碟機。
使用防毒軟體或CMD,移除電腦上或WD外接硬碟上的病毒或惡意軟體。
3. 打開USB Root Hub,使WD外接硬碟可辨識
- 點擊「開始」>輸入devmgmt.msc並按下Enter鍵。
- 打開裝置管理員>展開「通用序列匯流控制器」。
- 右鍵點擊「USB根集線器」>點擊「內容」>「電源管理」。
- 取消勾選「允許電腦關閉這個裝置以節省電源」。
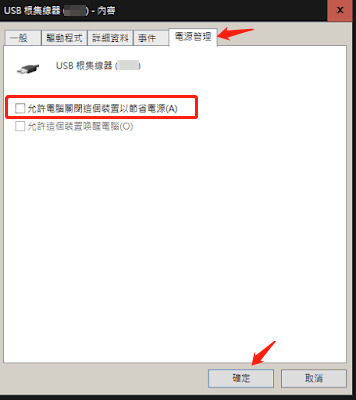
重複這個動作,以打開列表中的所有USB根集線器並重新啟動電腦,看看WD外接硬碟是否在電腦上顯示了。
進階修復WD硬碟燈亮但無法辨識
若要在不丟失資料的情況下修復「WD外接硬碟未被檢測、辨識或無法運作但燈是亮著」的問題,請不要格式化您的磁碟機,按照以下步驟解決問題:
1. 使無法辨識的WD外接硬碟在電腦上被辨識
在這個部分,您有兩個選擇使WD外接硬碟在電腦上被辨識到:
選項 1.變更磁碟機代號,讓WD外接硬碟顯示
(1) 右鍵點擊本機>管理>磁碟管理。
(2) 找到WD外接硬碟並右鍵點擊>選擇「變更磁碟機代號及路徑」。
(3) 重新為您的WD外接硬碟命名一個新的磁碟機代號,並儲存所有變更。
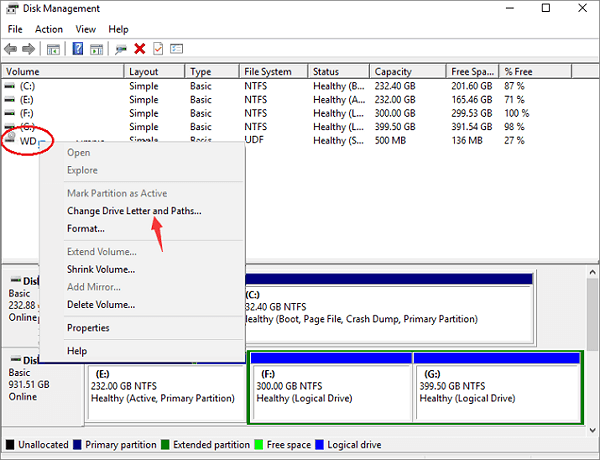
您現在應該能夠在電腦上看到WD外接硬碟了。
選項 2. 顯示所有隱藏裝置,使WD外接硬碟被PC辨識
(1) 點擊「開始」>輸入:devmgmt.msc並按下Enter鍵。
(2) 點擊裝置管理員中的「檢視」>「顯示隱藏裝置」。
(3) 通過點擊>符號展開所有裝置。
(4) 如果有任何字樣是灰色的,則右鍵點擊並選擇「解除安裝裝置」。
(5) 重新啟動並重試。
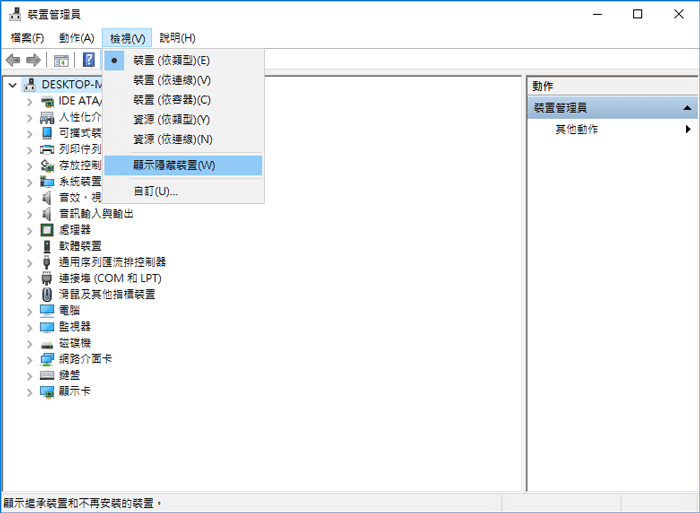
2. 從無法運作且燈是亮著的WD外接硬碟中還原資料
將無法辨識的WD外接硬碟可被PC檢測到後,下一步就是還原所有儲存在WD硬碟裡的資料了。如果您有重要資料儲存在WD硬碟上,只需下載EaseUS硬碟救援軟體,通過簡單點擊即可救回所有資料:
步驟 1. 選擇並掃描外部硬碟
在您的電腦或筆記型電腦上下載並安裝 EaseUS Data Recovery。
將外部硬碟連線到您的電腦。
執行 EaseUS Data Recovery 並從外部磁碟機清單中選擇外部磁碟機。然後,點選「搜尋遺失的資料」。
步驟 2. 檢查掃描結果
EaseUS 資料救援軟體將立即掃描所選磁碟機上的所有資料,包括已刪除、損壞和現有資料。
您可以使用篩選功能快速定位某一類檔案,例如圖片、Word、Excel、PDF、影片、電子郵件等。
步驟 3. 預覽和恢復資料
雙擊掃描結果中的檔案進行預覽。
選擇您想要的檔案,然後按一下“恢復”。
選擇不同的磁碟機來儲存已復原的檔案而不是原始磁碟機。
💡提示:您可以還原本機磁碟、外接硬碟以及雲端儲存上的資料。
3. 修復和解決WD外接硬碟燈有亮但卻讀不到/無法辨識的問題
救回所有丟失的資料後,您可以按照以下步驟修復無法運作的WD外接硬碟。
方法 1. 解除安裝硬碟驅動程式,修復無法被辨識的WD外接硬碟
(1) 點擊「開始」>輸入:devmgmt.msc並按下Enter鍵以打開裝置管理員。
(2) 展開「通用序列匯流排控制器」>右鍵點擊所有這裡有的USB裝置並選擇「解除安裝裝置」。
(3) 檢查是否有任何裝置顯示為無法辨識:
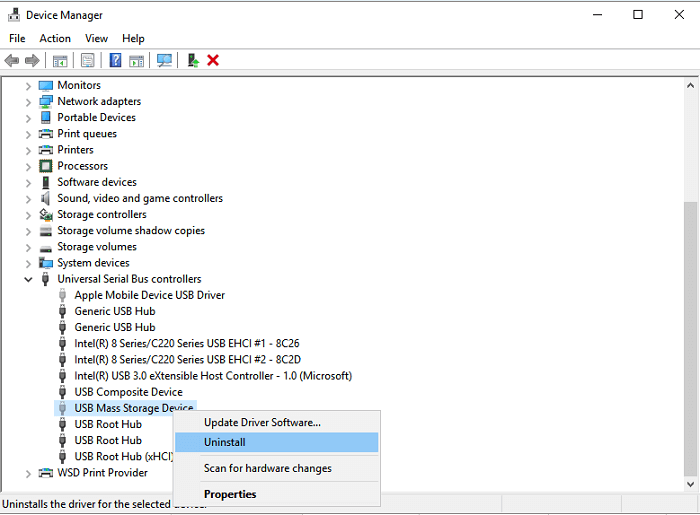
- 如果WD外接硬碟顯示為無法辨識,到「磁碟機」分類並解除安裝硬碟。然後檢查外接硬碟是否顯示在我的電腦/本機。
- 如果沒有顯示,重新啟動電腦。
- 如果出現但稍後又消失,重複上述動作,並進入磁碟管理、變更磁碟機代號、再次重新啟動電腦。
方法 2. 變更登錄編輯程式並格式化,修復WD外接硬碟無法辨識/運作的錯誤
(1) 點擊「開始」>輸入:regedt32,並按下Enter鍵。
(2) 到「檔案」>「匯出」,備份您的登錄檔案。
(3) 在左側欄中找到 HKEY_LOCAL_MACHINE\SYSTEM\CurrentControlSet\Control\Class\{4D36E967-E325-11CE-BFC1-08002BE10318}。
(4) 如果您在右側看到任何「UpperFilter」或「LowerFilters」的檔案,刪除它們。
(5) 然後再次重試您的外接硬碟。
方法 3. 格式化以修復/重設WD外接硬碟
(1) 連接WD外接硬碟至PC>右鍵點擊本機>選擇「管理」>「磁碟管理」。
(2) 找到WD外接硬碟>選擇「格式化」。
(3) 重設WD外接硬碟的磁碟機代號和檔案系統(NTFS)並儲存所有變更。
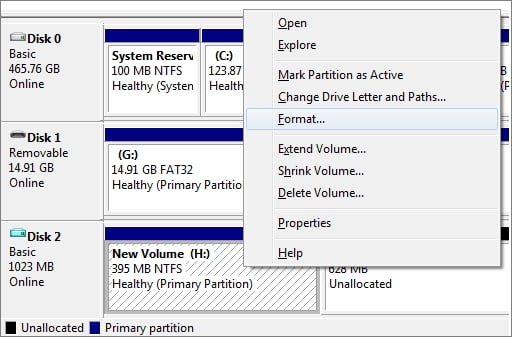
在此之後,重新啟動PC並重新將WD外接硬碟連接至PC。您應能夠再次使用您的WD外接硬碟來備份檔案和儲存資料了。
這篇文章有幫助到您嗎?
相關文章
-
4 種方式教您如何從外部硬碟復原資料 [2025 完整教學]
![author icon]() Agnes | 2025年03月26日更新
Agnes | 2025年03月26日更新
-
如何在不遺失資料的情況下修復 WD My Book 沒有顯示在 Windows 10 中
![author icon]() Ken | 2025年03月26日更新
Ken | 2025年03月26日更新
-
![author icon]() Ken | 2025年03月26日更新
Ken | 2025年03月26日更新
-
![author icon]() Gina | 2025年03月26日更新
Gina | 2025年03月26日更新