文章目錄
![]() 編輯人員資料
編輯人員資料
![]() 評論及獎項
評論及獎項
如果在存取或開啟電腦上硬碟、外接硬碟或USB裝置時,收到「要求失敗,因為發生嚴重的裝置硬體錯誤」訊息,請保持冷靜。在本文中,您將在以下兩個部分中了解如何修復此錯誤:
「要求失敗,因為發生嚴重的裝置硬體錯誤」概述
定義:嚴重的裝置硬體錯誤是什麼意思?「要求失敗,因為發生嚴重的裝置硬體錯誤」訊息出現電腦螢幕上。看到此錯誤時,代表您的作業系統無法存取硬碟/SSD或無法執行讀寫操作。
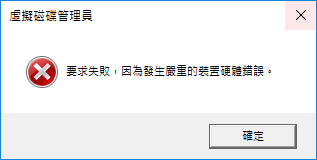
那麼是什麼原因導致這個錯誤?如何知道您的硬碟上是否有此錯誤?看看下面表格:
| 引起原因 | 顯示方式 |
|---|---|
|
|
5種方法修復「要求失敗,因為發生嚴重的裝置硬體錯誤」
那麼,該如何修復我的外接硬碟上「要求失敗,因為發生嚴重的裝置硬體錯誤」的錯誤呢?這裡我們列出了5個有效的方法:
- [1] 檢查連接
- [2] 驗證SMART狀態
- [3] 檢查和修復壞軌
- [4] 更新儲存裝置磁碟驅動程式
- [5] 送修有問題的裝置
方法1. 檢查連接
- 檢查硬碟連接線是否鬆了,如果鬆了請擰緊連接線。
- 重新連接外接硬碟或切換USB接口。
- 如果舊的USB線壞了,請更換新的。
- 如果可以的話,請連接到另一台新的電腦。
如果以上嘗試都失敗,您需要接著進一步的疑難排解。
方法2. 驗證SMART狀態
SMART全稱為Self-Monitoring(自我監測)、Analysis(分析)和Reporting Technology(報告技術),可以幫您檢測出問題裝置是否有故障或故障的嚴重程度。
查看SMART狀態:
步驟1. 按下Win+X鍵,選擇「Windows PowerShell(系統管理員)」。
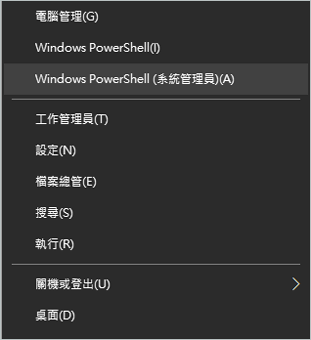
步驟2. 輸入wmic diskdrive並按下Enter鍵。
步驟3. 該指令會有四種不同的狀態:「OK」、「Bad」、「Unknown」和「Caution」。
- Ok:別擔心,嘗試方法3和方法4,您有機會將硬碟還原到正常狀態。
- Bad、Unknown:相當麻煩。您仍然可以用方法3、4、5來解決錯誤。與此同時,資料救援也迫在眉睫。
- Caution:這表示硬碟處於高危損壞程度,最好立即採取措施將硬碟上的資料損失降到最低。方法5絕對是處理無法修復的硬碟的最後機會。
方法3. 檢查和修復壞軌
壞軌並不像您想的那麼可怕,除非壞軌遍佈整個硬碟。我們經常使用Windows DiskPart程式檢查和修復一些檔案系統損毀和硬碟壞軌,面對大多數硬碟無法存取的問題時,該程式值得一試。
執行Diskpart指令修復錯誤:
步驟1. 按下Win+S鍵,在搜尋框中輸入cmd。
步驟2. 以系統管理員身分開啟命令提示字元。
步驟3. 輸入chkdsk F: /f或chkdsk F: /f /r /x並按下Enter鍵。
(F為故障硬碟的磁碟機代號)
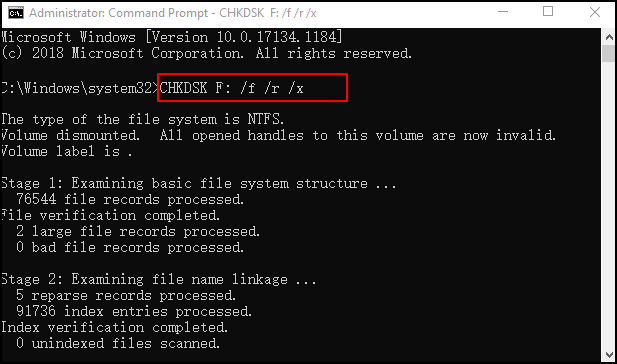
檢查磁碟語法:
- /f修復硬碟錯誤。
- /r找到壞軌區並恢復可讀取訊息。
- /x磁碟機上開啟的控制代碼都會失效。
方法4. 更新磁碟驅動程式
如果有問題的儲存裝置的磁碟驅動程式太舊,也可能會出現嚴重的裝置硬體錯誤。您可以嘗試更新磁碟驅動程式來修復此錯誤。
以下為步驟:
步驟1. 按下Win+S鍵,在搜尋框中輸入裝置管理員。
步驟2. 展開「磁碟機」,找到有嚴重裝置錯誤的硬碟並查看該硬碟的狀態。
看看該硬碟上是否有黃色驚嘆號。如果有,接著步驟3更新磁碟的驅動程式。
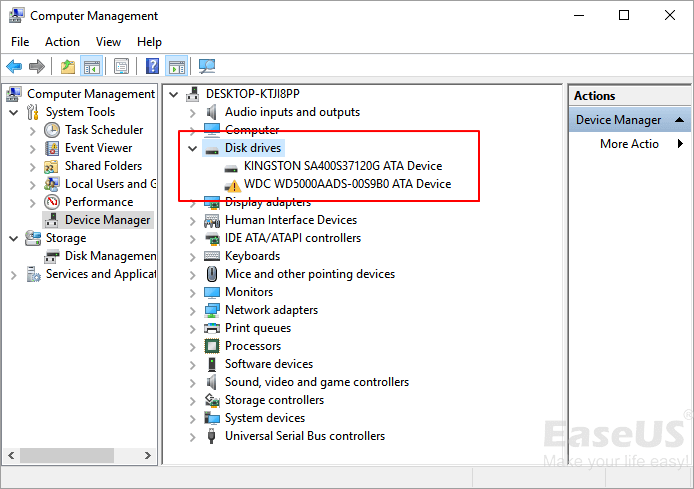
步驟3. 右鍵點擊有問題的硬碟,選擇「更新驅動程式」。
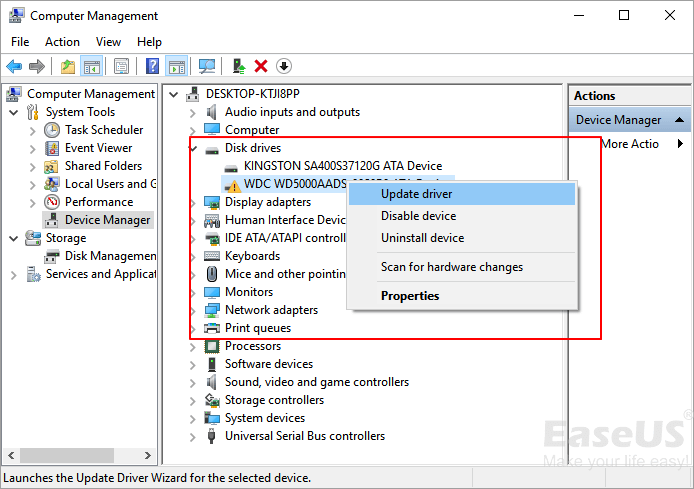
步驟4. 點擊「自動搜尋更新的驅動程式軟體」,然後等待完成。
之後,重新啟動電腦並檢查是否可以再次存取該裝置。
方法5. 送修有問題的裝置
如果您已嘗試以上的四種方法,但仍然沒有成功修復問題。那麼您還有最後一個機會,就是將有嚴重裝置硬體錯誤的硬碟拿到當地的維修中心或製造商進行維修:
1. 聯絡硬體廠家以獲得協助。
2. 找一個當地的維修中心,將您的裝置送修。
3步驟修復嚴重的裝置硬體錯誤後救援資料
「要求失敗,因為發生嚴重的裝置硬體錯誤」發生時,您的HDD、外接硬碟或行動硬碟變得無法存取。您必須先修復此錯誤。
修復錯誤後,如果您的磁碟資料仍然有缺失,可靠的硬碟救援軟體 — EaseUS Data Recovery Wizard可以提供協助。軟體可幫您完全掃描有問題或無法存取的裝置,並找到所有重要的檔案:
步驟1. 掃描硬碟分割區
開啟EaseUS Data Recovery Wizard,選擇遺失資料的硬碟分割區,點擊「掃描」。
步驟2. 預覽找到的硬碟資料
篩選和搜尋功能可以幫助您透過檔案類型、檔案名稱或副檔名找到丟失的檔案。點兩下以預覽丟失的檔案。
步驟3. 恢復丟失的硬碟資料
選擇所有丟失的硬碟檔案,點擊「恢復」按鈕將檔案存放到另一個安全的位置。
停止使用有嚴重錯誤的裝置,你可以修復硬體錯誤
請記得,當您的儲存裝置出現問題時,請先停止使用該裝置。在本文中,我們討論了要求失敗因為發生嚴重的裝置硬體錯誤是什麼、常見現象和5種可靠方法,將有問題的裝置修復成正常狀態。
如果您有重要檔案存放在出現問題的裝置上,記得在修復錯誤後使用最好的資料救援軟體 — EaseUS Data Recovery Wizard恢復所有資料。
這篇文章有幫到您嗎?
相關文章
-
![author icon]() Agnes 2025年03月26日
Agnes 2025年03月26日
-
![author icon]() Agnes 2025年03月26日
Agnes 2025年03月26日
-
![author icon]() Harrison 2025年03月26日
Harrison 2025年03月26日
-
從 Windows 11/10 失效、故障或崩潰的 SSD 中復原資料
![author icon]() Agnes 2025年04月27日
Agnes 2025年04月27日