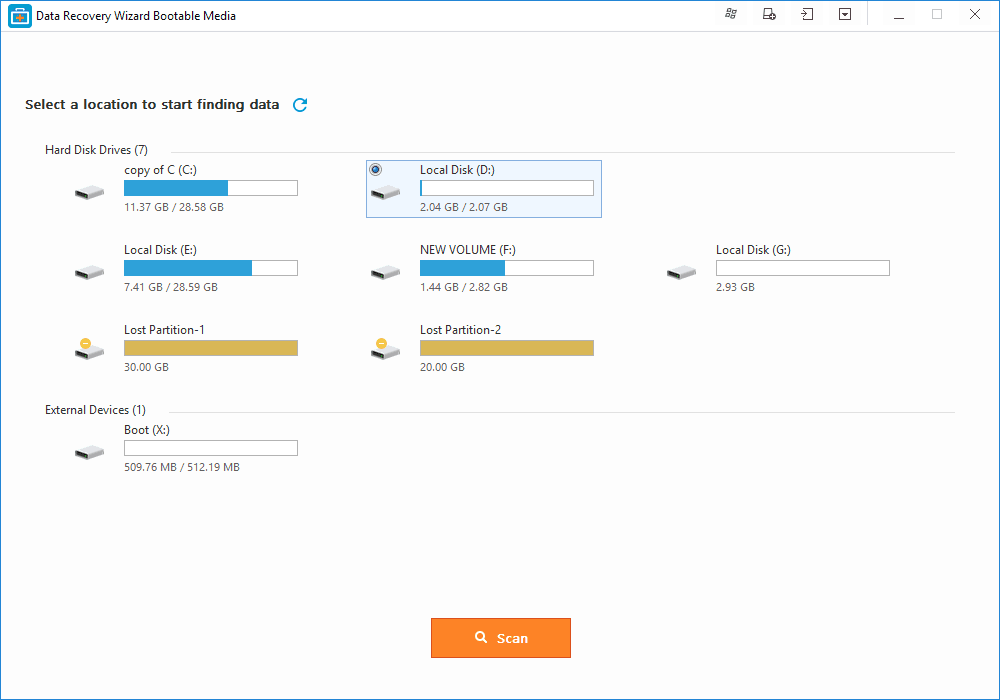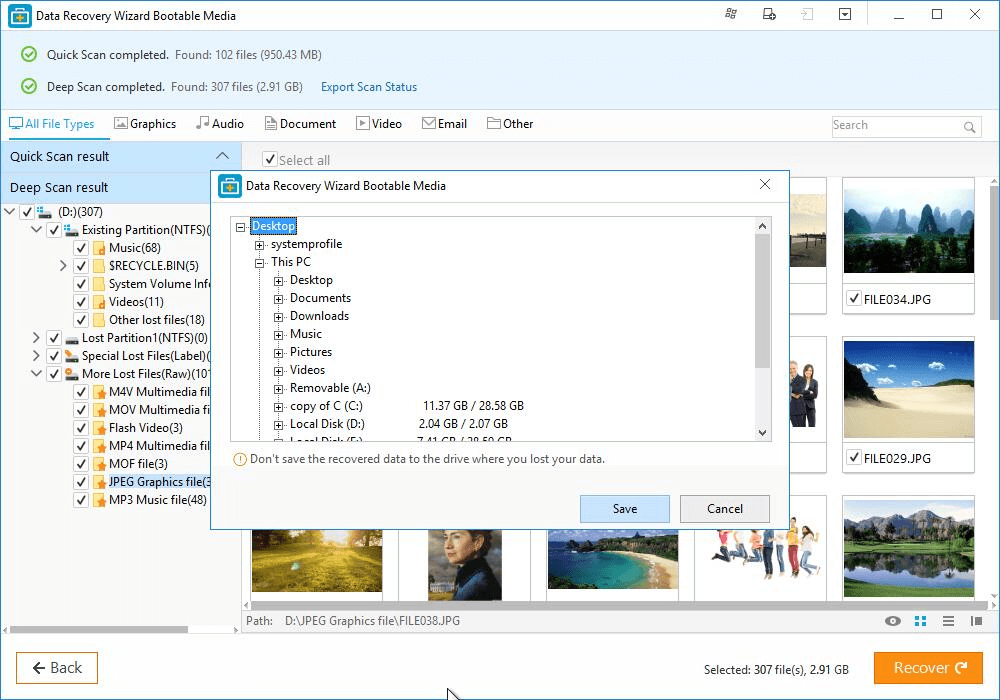文章目錄
![]() 編輯人員資料
編輯人員資料
![]() 評論及獎項
評論及獎項
「大約半年前,我買了一顆三星 SSD 替換原來的硬碟。就在沒多久後我將電腦上的 Windows 7 系統升級成 Windows 10。不知道為什麼,SSD 突然就掛了。
有人建議我買顆新的 SSD 替換就好,但是我在掛了的 SSD 上儲存了很多工作上要用的資料並且我沒有任何備份,請問有什麼方法可以救回故障、死機或崩潰的SSD 資料?」
是否能救回故障、死機或崩潰的 SSD 資料
- SSD 故障、死機或崩潰後可否復原其中資料?
- 如何救援故障 SSD 資料?
- 可以從故障的 SSD 復原資料嗎?
- 如果 SSD 沒有備份就掛了怎麼辦?
SSD 故障或無法啟動了,相信大家最先關心的是怎麼救回資料,其次才是怎麼修復損壞的 SSD。
如何救回故障、死機或崩潰的 SSD 資料?
對於大多數略懂一些 SSD 資料救援的使用者而言難度還是很高的,如果能找到正確方法,資料救援不再讓人望而生畏。怎麼救回故障或死機的 SSD 資料?您有兩種選擇:
- 在當地的儲存裝置維修中心維修 SSD
手動資料救援服務和修復故障 SSD 的成本很高,動輒數百美元而且需要等待較長的時間,一般是一周左右。
- 使用可靠的 SSD 資料救援軟體復原 SSD 資料
EaseUS 檔案復原軟體專為使用者在災難意外發生時從損壞的硬碟、故障 SSD 磁碟或其他儲存裝置中復原遺失的檔案而設計。
我們個人建議您嘗試第二種方法來復原失效的 SATA SSD 資料。它可以即時且安全地保護您的個人資料和私人資訊。您可以參考下面的任一方法來執行因故障造成 SSD 損壞的資料復原。
- 00:25 方法 1. EaseUS Data Recovery Wizard
- 01:40 方法 2. 復原服務
- 02:08 方法 3. 資源回收筒
方案 1. 在可正常啟動的電腦上救援掛掉 SSD 資料
應用:在另一台可正常啟動的電腦上執行故障 SSD 救援
如果您手邊有兩台電腦,可以按照下方提供的指南操作,將故障 SSD 資料復原到正常電腦上保存。
#1. 將故障的 SSD 連接另一台電腦
步驟 1. 從源電腦上刪除故障的 SSD 硬碟並將其連接另一台正常電腦。
步驟 2. 重啟電腦,檢查訪問 SSD 資料有無異常。
如果沒有異常,那麼恭喜您,SSD 是正常沒有問題的,可能是源電腦的硬體存在問題。
如果出現異常,請按照以下指南救回故障 SSD 資料。
#2. 使用 EaseUS SSD Recovery Software 從崩潰的 SSD 救援資料
憑藉強大的資料救援能力和嚮導式的介面,EaseUS Data Recovery Wizard 讓您只需點選幾下即可從故障或崩潰的 SSD 中救援資料。
以下為資料救援步驟解說:
步驟 1. 掃描SSD
開啟 EaseUS 資料救援軟體 EaseUS Data Recovery Wizard,選擇遺失資料的 SSD,然後點選「查詢丟失資料」按鈕。

步驟 2. 檢視結果
掃描完成後,檢查「檔案路徑丟失的」和「重構的檔案」資料夾後,使用「篩選」和「搜尋」選項來尋找遺失的 SSD 資料。

步驟 3. 恢復 SSD 檔案
選擇所需資料並點選「恢復」按鈕即可找回遺失的 SSD 檔案。
💡提示:您可以還原本機磁碟、外接硬碟以及雲端儲存上的資料。

方案 2. 從源電腦上的 SSD 救援資料
應用:源電腦上故障 SSD 資料復原
如果您手邊沒有第二台電腦,沒關係,還是可以救援故障 SSD 硬碟。請先準備一顆空的外接硬碟或磁碟保存復原出來的資料。
- 如果掛掉的 SSD 是資料碟,請直接跳到方案2的#2,使用 EaseUS Data Recovery Wizard 從掛掉SSD硬碟救援資料。
- 如果掛掉的 SSD 是系統碟,您需要的是 EaseUS Data Recovery Wizard 的幫助。
為此,您需要執行以下步驟:
# 1. 創建開機磁碟
1. 準備事項:
- 空的 USB。(如果上面有重要資料,請將資料轉移到另一台裝置。創建可開機磁碟時,USB 上的資料會被刪除。)
- 將 EaseUS Data Recovery Wizard WinPE Edition 安裝在其他電腦。
2. 操作步驟
步驟 1. 將 USB 連接電腦,然後啟動 EaseUS Data Recovery Wizard with Bootable Media。
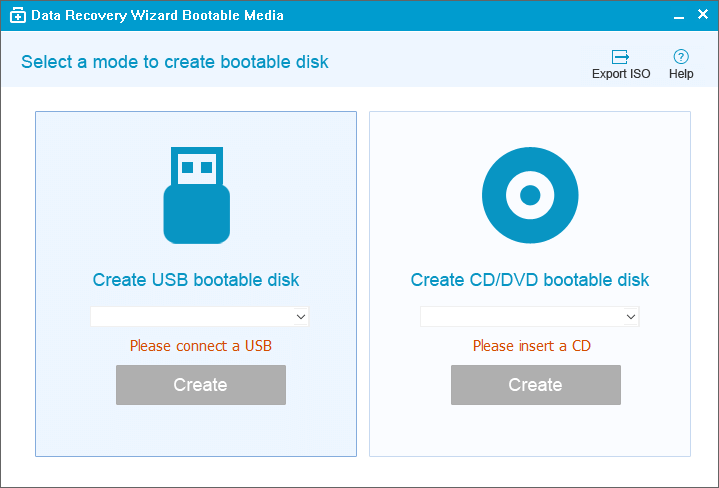
步驟 2. EaseUS Data Recovery Wizard with Bootable Media 會自動識別您的 CD/DVD 或 USB,您也可以導出 ISO 文件。
步驟 3. 選擇 USB 磁碟機,然後單擊「繼續」創建可開機磁碟。
# 2. 透過可開機磁碟啟動電腦
步驟 1. 將可開機磁碟連接無法啟動的電腦,然後在 BIOS 中更改啟動順序。
重啟電腦並同時按住 F2 進入 BIOS。
步驟 2. 設定從硬碟以外的「可卸除式裝置」(可開機磁碟)或「CD-ROM」(可開機 CD/DVD)啟動電腦。
步驟 3. 按F10保存並退出。
#3. 從無法啟動的系統碟(SSD)救援資料
透過可開機磁碟啟動電腦後,您可以按以下步驟操作從從無法啟動的系統碟(SSD)救援資料:
電腦通過可開機磁碟啟動後,請按照以下步驟從掛掉的SSD救援資料:
步驟 1. 空的外接式硬碟連接PC
步驟 2. 從WinPE可開機磁碟執行EaseUS Data Recovery Wizard,選擇掃描SSD查找丟失的資料
步驟 3. 單擊「掃描」開始掃描進程
步驟 4. 從電腦或筆記型電腦恢復資料
掃描完成後,您可以預覽所有可恢復的檔案。選擇目標檔案,單擊「恢復」按鈕。
建議您將恢復回來的檔案保存到其他位置,避免尚未恢復的資料被覆蓋。
綜上所述,您已成功復原 SSD 硬碟上所有丟失的資料。下一步,立即修復故障、死機或崩潰的 SSD,請參考修復並還原故障或沒有回應的 SSD。
方案 3. 使用 Data Recovery Services 復原丟失的資料
如果資料救援軟體無法從崩潰的 SSD 中救回資料,您仍然有機會使用 EaseUS 的手動資料救援服務來復原資料。
諮詢 EaseUS 資料救援專家,獲得一對一的手動救援服務。 免費診斷後我們可以提供以下服務:
- 救援損壞的 RAID 結構、無法啟動的 Windows 作業系統和損壞的虛擬磁碟檔案(.vmdk、.vhd、.vhdx 等)
- 救援/修復丟失的分割區和重新分割磁碟
- 取消格式化硬碟並修復原始磁碟(BitLocker 加密磁碟)
- 救援成為 GPT 保護分割區的磁碟
從崩潰的SSD救援資料 FAQS
如果您想獲得額外的幫助, 請閱讀下面提到的問題和答案。
1. 是否可以救回故障或死機的 SSD 檔案?
是的。從 SSD 恢復資料是絕對可能的。由於 SSD 使用 TRIM 指令自我管理資料破壞的方式,SSD Trim 資料復原的機會受到阻礙。
2. 如何從未檢測到的硬碟救援資料?
請按照以下步驟從未檢測到的硬碟復原資料
- 按 Windows 鍵 + R
- 在執行對話方塊中輸入 devmgmt.msc
- 按回車鍵
- 右鍵單擊裝置並選擇內容
- 檢查錯誤訊息以解決問題
3. 如何從未檢測到的 SSD 中救援資料?
您需要做的就是按照以下步驟操作:
- 將失效、故障的 SSD 連線到另一臺電腦作為資料碟
- 使用 EaseUS SSD 復原軟體從損壞的 SSD 中復原資料
這篇文章有幫到您嗎?
相關文章
-
![author icon]() Agnes 2025年03月26日
Agnes 2025年03月26日
-
![author icon]() Agnes 2025年03月26日
Agnes 2025年03月26日
-
SSD vs HDD,HDD vs SSD 速度和遊戲,哪個最適合您
![author icon]() Harrison 2025年06月09日
Harrison 2025年06月09日
-
![author icon]() Gina 2025年03月26日
Gina 2025年03月26日