文章目錄
![]() 編輯人員資料
編輯人員資料
![]() 評論及獎項
評論及獎項
你知道硬碟最大的問題是什麼嗎?就是它們用久了容易壞,硬碟故障是很多人都不想遇到的災難。可能丟失對資料的訪問權,還會影響你裝置的整體效能。使用專業的資料救援軟體或服務,可以輕鬆還原故障硬碟。
WD 外接硬碟資料遺失的原因
WD 外接硬碟資料遺失有許多原因,以下是我們總結的幾個原因:
物理損傷
物理損壞是WD外接硬碟損壞的常見原因之一。
誤刪
硬碟丟失檔案的常見情況。只需輕輕敲幾下鍵盤和滑鼠,就可能永久資料丟失。此外,有時也會發生意外造成資料損失。
硬碟格式化
無論是意外還是故意,如果不小心格式化硬碟,這對您來說也可能是一場大災難。此外,有時在安裝新系統並刪除病毒或其他問題時,可能需要格式化硬碟。
更改硬碟結構
磁碟區是根據用戶的偏好創建的。在使用這些磁區時,有時會遇到資料和訊息的丟失。此外,在磁碟區取消分配期間也可能發生資料損失。
軟體問題
軟體問題也可能導致硬碟資料受損。如果您遇到像程式或電腦卡住等問題,如果不及時處理,您可能會進一步面臨外接硬碟的資料不見。強制結束程式可能會導致當前進度的丟失,進而導致應用程式崩潰。
硬體問題
硬碟是一種次要的儲存裝置,用於儲存主要的資料。硬碟或其部件出現問題時,電腦無法讀取或存取該區域,阻止您訪問它。
使用資料救援服務恢復WD外接硬碟資料
硬碟資料不見是最令人煩惱的問題之一。EaseUS 資料救援服務 是從WD外接硬碟中恢復丟失內容的最安全、保險的方式之一。
EaseUS 手動資料救援服務是享受完整資料救援的最快、最安全選擇。EaseUS 自2004年以來一直提供高端服務。該平台擁有一支專業性高、經驗豐富的技術支援團隊,他們將自己的經驗總結成並製作成工具協助您救資料。
與 EaseUS 資料救援專家進行一對一手動救援服務諮詢。我們可以在免費診斷後提供以下服務
- 修復損壞的RAID結構、無法啟動的Windows系統和損壞的虛擬磁碟文件
- 恢復/修復丟失的磁碟區和重分割的硬碟
- 取消格式化硬碟並修復raw硬碟(BitLocker加密硬碟)
- 修復成為GPT受保護分區的磁碟
提示:您可以輕鬆點擊超連結,咨詢EaseUS專業團隊:
步驟 1. 透過即時聊天與 EaseUS 專家討論您的問題。
步驟 2. 請耐心等待您的裝置完成免費診斷。用戶根據報價決定是否接收服務。
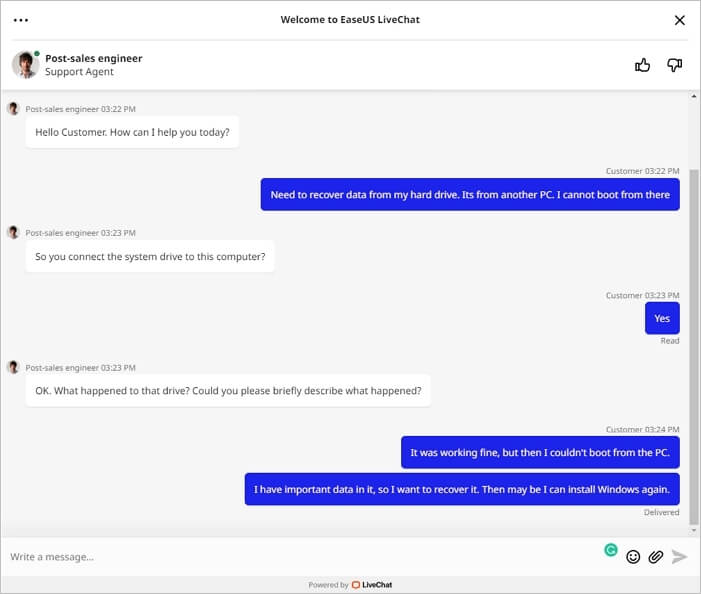
步驟 3. 嘗試一次EaseUS專業團隊手動救援服務,並隨時啟用免費診斷。
如果您想知道是否需要此服務,當您遇到困難時,您可能需要它。相比之下,資料救援軟體可以為您完成這項工作。當涉及關鍵內容時,最好遵循專業人士的建議。
使用軟體從WD外接硬碟中恢復已刪除的檔案
EaseUS Data Recovery Wizard 是找回已刪除、格式化或遺失資料的軟體。該工具可以高效地恢復所有丟失的檔案、影片、圖片、文件等等,在刪除、磁碟區丟失、系統崩潰、病毒攻擊、格式化或其他資料丟失情況下。該工具提供了一個簡單清晰、易於導航的恢復過程,幫助用戶高效地恢復檔案。
特點:
- 靈活的掃描模式,方便存取
- 恢復前確認預覽
- 適用於不同的檔案格式
如何從WD外接硬碟中救資料
硬碟資料遺失絕對是一個大問題。每個遭遇此問題的人都希望立即得到協助。當談到資料恢復選項時,EaseUS Data Recovery Wizard 是一個有效的資料恢復選項。在這裡,我們將提供從外接硬碟恢復資料的完整步驟。
步驟 1. 掃描硬碟磁區
選擇丟失或刪除檔案的硬碟。點選「掃描」,讓 EaseUS 資料救援軟體掃描所選硬碟上所有丟失的資料和檔案。

步驟 2. 檢查結果
掃描完成後,您可以使用「篩選」功能或點選「搜尋檔案或資料夾」選項來尋找硬碟上丟失的檔案。

步驟 3. 恢復丟失的硬碟資料
選擇您在硬碟上丟失的想要的檔案,然後點選「恢復」將檔案儲存到另一個位置。

結論
希望你已經完整地了解了關於WD外接硬碟資料救援的內容。如果你因為特定原因失去檔案,不用擔心;選擇像 EaseUS Data Recovery Wizard 這樣的資料救援解決方案,隨時獲得絕對的幫助。
WD 外接硬碟資料復原常見問題
本文提供有關WD外接硬碟資料救援的完整內容。下面我們還列出了一些最常問的問題,這些問題將幫助您解決硬碟資料丟失時遇到的不同問題。我們建議您詳細閱讀這些問題和答案,獲得不同的解決方案。
如何修復損壞的WD Passport外接硬碟?
步驟 1. 啟動您的資料救援軟體。
步驟 2. 選擇要在程式中偵測的 WD 硬碟,然後按下「下一步」。
步驟 3. 工具將在幾分鐘內開始掃描裝置,搜尋遺失的資料。
步驟 4. 掃描完成後,您可以快速檢查所有已恢復的檔案。
如何從WD My Passport中找回檔案?
要從WD My Passport恢復檔案:
步驟 1. 將WD Passport連接到您的電腦。
步驟 2. 現在選擇 WD Passport 並進行掃描。
步驟 3. 預覽可恢復的檔案並選擇要找回的檔案。
步驟 4. 使用檔案修改日期恢復檔案。
步驟 5. 選擇一個任務還原它。
如何在電腦上存取我的WD My Passport硬碟?
步驟 1. 啟動控制台並查看其中的裝置和列印機。
步驟 2. 找到您想要還原的硬碟。
步驟 3. 打開硬碟的內容部分,然後進入硬體選項卡。
步驟 4. 裝置功能中的三個項目將顯示在您的螢幕上。
步驟 5. 用磁碟打開項目的內容,然後點擊更改設定。
這篇文章有幫到您嗎?
相關文章
-
![author icon]() Ken 2025年03月26日
Ken 2025年03月26日
-
修復 Maxtor 外接硬槃無法識別/無法工作而不丟失資料的問題
![author icon]() Bruce 2025年03月26日
Bruce 2025年03月26日
-
![author icon]() Agnes 2025年03月26日
Agnes 2025年03月26日
-
![author icon]() Gina 2025年03月26日
Gina 2025年03月26日
