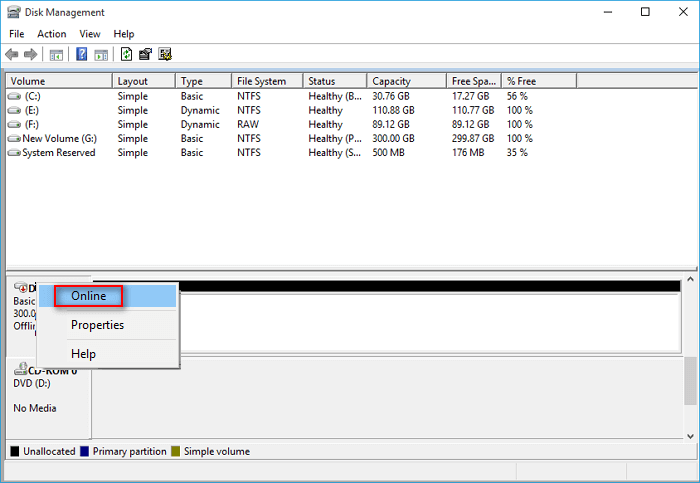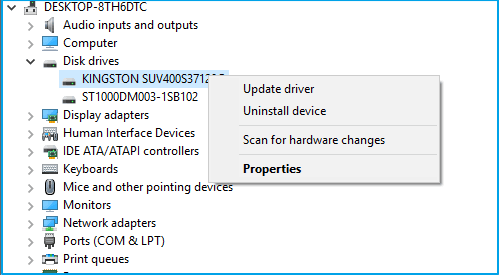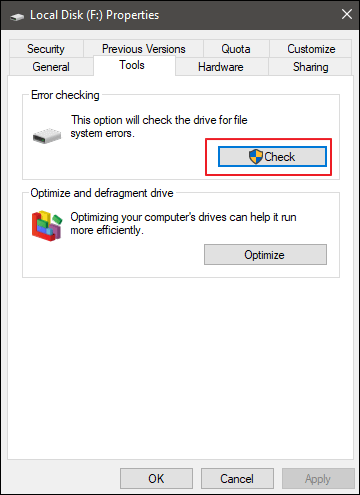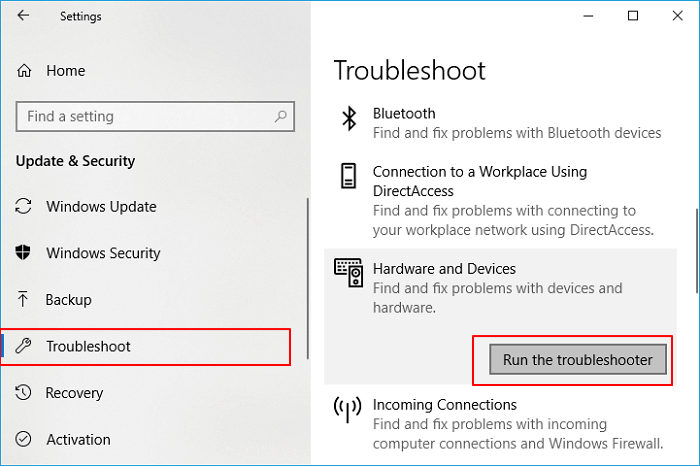文章目錄
![]() 編輯人員資料
編輯人員資料
![]() 評論及獎項
評論及獎項
本頁主要關注如何修復 Maxtor 外接硬碟無法識別、 Maxtor 外接硬碟無法工作或 Maxtor 硬碟無法開啟問題而不丟失任何資料。

Maxtor 外接硬碟無法識別,無法在電腦上開啟
Maxtor 是 Seagate 旗下的內部和外部儲存裝置品牌。它擁有一系列裝置,包括 Maxtor OneTouch 4/3/2、 Maxtor Z1 SSD、 Maxtor M3 行動外接硬碟,甚至 Maxtor D3 Station 外接硬碟等,供個人使用者和企業主儲存資料。
與希捷外接硬碟一樣, Maxtor 使用者在 Windows 或 Mac 電腦上使用其儲存裝置儲存資料或傳輸檔案時也可能會遇到各種問題。如果您遇到同樣的問題,請不要擔心:
- 案例 1 - " Maxtor 外接硬碟無法在電腦上開啟,我該怎麼做才能開啟它並取回所有資料?"
- 案例 2 - "我的電腦無法檢測到 Maxtor USB 。我的電腦上沒有顯示任何內容。那麼我該如何解決這個問題呢?"
- 案例 3 - "我的 Maxtor 外接硬碟無法被我的電腦識別或檢測到。如何讓它再次被檢測到?"
Maxtor 外接硬碟突然無法開啟或無法顯示在您的電腦上?如果您恰好是 Maxtor D3/One Touch 或 Maxtor 行動 USB 的使用者,您將如何解決此類問題?是否可以再次檢測到 Maxtor 外接硬碟或 USB ?
按照以下部分提供的方法,讓您的 Maxtor 外接或內建硬碟再次正常工作,而不會丟失任何資料。
您可能還感興趣:
如果您的硬碟遇到類似問題,可以直接嘗試以下修復方法。
如何修復硬碟在 Windows 中不顯示的問題
您的硬碟(無論是新的還是舊的、內部的還是外部的)是否未顯示在檔案資源管理器或磁碟管理中?請跟隨瞭解如何讓您的硬碟在 Windows 10/8/7 中再次出現而不丟失資料。

第 1 部分:檢查 Maxtor 內建/外接硬碟狀態
在開始修復 Maxtor 外接硬碟無法識別的問題之前,您應該首先開啟 Windows 檔案資源管理器和磁碟管理來檢查其狀態。然後確定您遇到的具體問題,並找到解決 Maxtor 硬碟問題的正確解決方案。
步驟 1. 將 Maxtor 外接硬碟連線到電腦。
步驟 2. 雙擊 "本機" 或 "我的電腦" 以開啟 Windows 檔案資源管理器。
步驟 3. 檢查裝置是否顯示。
如果 Maxtor 硬碟出現但無法開啟或需要格式化,請按照第 2 部分首先使用可靠的EaseUS Data Recovery Wizard 救援資料。
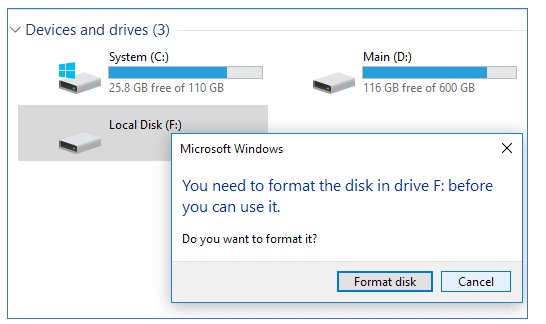
如果未顯示或未識別 Maxtor 裝置,請繼續執行步驟 4,在磁碟管理中檢查其狀態。
步驟 4. 右鍵單擊 Windows 圖標並選擇磁碟管理將其開啟。
步驟 5. 在磁碟管理中檢查其狀態:
如果您的 Maxtor 外接硬碟或 USB 顯示為 RAW 或未分配,請先轉到第 2 部分救援資料。
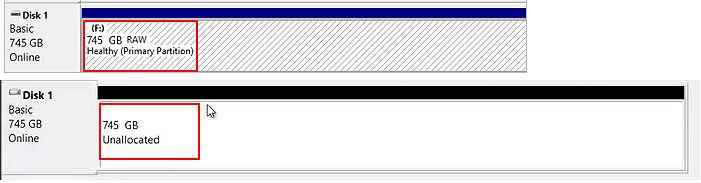
如果 Maxtor 硬碟顯示為未知、離線、無介質或新磁碟區,請參閱第 3 部分瞭解實際修復方法。
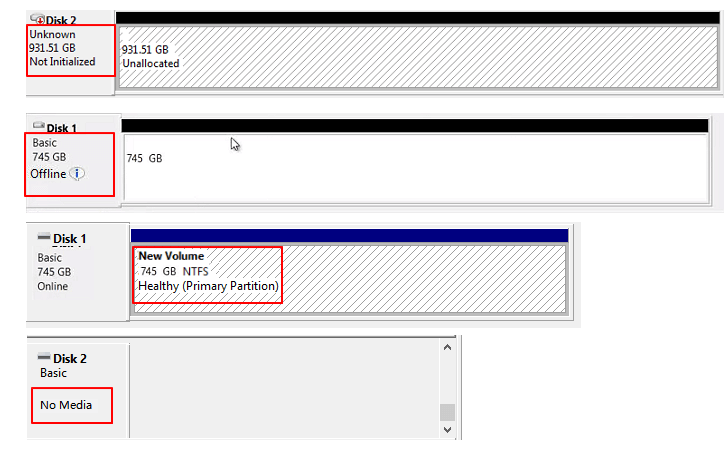
如果 Maxtor 內建或外接硬碟根本沒有出現在磁碟管理中,請將其送往本地裝置維修中心。您需要手動磁碟修復服務來尋求幫助。
第 2 部分:從 Maxtor 外接硬碟救援資料
適用於:從無法存取、無法開啟、RAW、未分配的 Maxtor 內建/外接硬碟中救援資料,避免資料丟失。
為了防止進一步的資料丟失,我們建議您立即採取措施從 Maxtor 外接或內建硬碟救援資料。您所需要的只是一個強大的EaseUS Data Recovery Wizard 來救援 Maxtor 外接硬碟、USB 等裝置上所有丟失的資料。
EaseUS Data Recovery Wizard 能夠輕鬆掃描和救援 Maxtor 外接硬碟或 USB 中的所有內容。
3 步教學:從 Maxter 外部/內部硬碟救援資料
步驟 1. 使用正確的 USB 傳輸線將外接式硬碟連接到電腦。啟動 EaseUS 資料救援軟體,您將在硬碟列表下看到您的外接式磁碟。該軟體支援所有流行的外接式硬碟品牌,包括 WD、Seagate、Toshiba、LaCie、SanDisk、Samsung 等。
選擇外接式硬碟,然後點擊“掃描”按鈕。
步驟 2. 掃描過程一開始,軟體就會發現越來越多的丟失和刪除的資料,並在掃描結果中顯示這些資料。恢復的資料將被很好地組織。您可以通過檔案類型快速找到目標檔案/資料夾,或在搜尋框中使用確切的檔案名進行搜尋。
步驟 3. 您可以預覽 EaseUS 資料救援軟體的掃描演演算法找到的檔案。然後,選擇檔案並點選“恢復”。為了避免資料覆蓋,我們建議您將復原的資料儲存到不同的硬碟上。
💡提示:您可以還原本機磁碟、外接硬碟以及雲端儲存上的資料。
請記住將可救援的資料儲存到另一個安全位置,以防資料進一步丟失。從 Maxtor 外接硬碟救援有價值的資料後,您現在可以轉到第 3 部分並選擇可靠的解決方案,使您的裝置重新救援工作。
第 3 部分: Maxtor 外接硬碟無法識別/未顯示或無法工作問題的 13 個修復
適用於:修復 Maxtor 外接硬碟/硬碟在 Windows 10/8/7/XP/Vista 等上無法識別、無法工作或未顯示錯誤。
在本部分中,您將學習幾種實用方法,讓 Windows 識別您的 Maxtor 外接硬碟或使 Maxtor 內建硬碟再次工作:
- # 1. 更改 USB 埠
- # 2. 更改硬碟碟符
- #3. 初始化 Maxtor 硬碟並建立新分割區
- #4. 主動 Maxtor 硬碟線上
- #5. 在 BIOS 中啟用傳統 USB 支援
- #6. 禁用 USB 選擇性掛起設定
- # 7. 解除安裝或重新安裝磁碟驅動程式
- #8. 使用磁碟錯誤檢查或 CHKDSK 命令檢查磁碟錯誤
- #9. 修復壞磁碟區
- #10. 格式化 Maxtor 外接硬碟
- #11. 執行 Windows 疑難解答
- #12. 將 Windows 更新到最新版本
- #13. 清理病毒
請注意,如果您的 Maxtor 硬碟或外接 USB 無法識別或未顯示,請嘗試方法 1 - 方法 7 讓您的硬碟再次顯示或可檢測到。
如果您的 Maxtor 或其他品牌的內建/外接硬碟無法工作,請嘗試方法 8 - 方法 13 讓您的硬碟重新救援工作。
修復 1. 更改 USB 埠並以安全模式重新啟動電腦
Maxtor USB 硬碟透過 USB 傳輸線連線到電腦,因此當電腦無法識別您的儲存裝置時,更改 USB 埠可以幫助:
- 步驟 1:將 Maxtor 外接硬碟或 USB 連線到電腦上的另一個 USB 埠。嘗試所有可用的 USB 埠,看看它是否顯示。
- 步驟 2:嘗試將 Maxtor 硬碟連線到家人或同事的電腦。它顯示在電腦上嗎?
- 步驟 3:使用螺絲刀開啟塔式外殼,將 Maxtor 硬碟連線至塔式背面的主機板 USB 埠。
如果沒有任何顯示,沒關係,您可以在安全模式下重新啟動電腦:
- 第1步:進入"設定",點擊"更新和安全性";
- 第二步:點擊救援,選擇進階啟動,點擊立即重啟;
- 步驟 3:電腦將自動啟動進入另一個啟動設定熒幕,按 F4 啟動電腦重新啟動進入安全模式。
然後檢查您的電腦是否可以檢測或識別 Maxtor 外接硬碟或 USB 。
修復 2. 更改硬碟碟符
當 Maxtor 外接或內建硬碟沒有硬碟代號時,僅在磁碟管理中顯示為新磁碟區,Windows 檔案資源管理器不會檢測到它。
您需要使用磁碟管理向裝置新增硬碟代號:
- 步驟 1:將 Maxtor 外接硬碟連線到您的電腦,然後開啟磁碟管理。
- 步驟 2:右鍵單擊 Maxtor 磁碟區並選擇"更改硬碟代號和路徑"。
- 第三步:在新視窗中,單擊"更改"。為您的 USB 分配一個新的硬碟碟符,然後單擊"確定"。

修復 3. 建立新分割區
如果您的 Maxtor 硬碟在磁碟管理中顯示為未分配或未知,則 Windows 檔案資源管理器不會檢測到它。您需要初始化磁碟並在硬碟上建立一個新分割區,以便使其再次可用。
初始化硬碟:
- 步驟1:將 Maxtor 硬碟連線到電腦,然後開啟磁碟管理。
- 步驟2:找到未初始化的未知外部硬碟,右鍵單擊它,然後選擇 "初始化磁碟" 。
- 步驟3:然後設定磁碟進行初始化,並將磁碟設定為 MBR 或 GPT 。

在 Maxtor 硬碟上建立新分割區:
- 步驟 1:保持 Maxtor 外接硬碟連線到您的電腦並開啟磁碟管理。
- 步驟2:右鍵單擊未分配的空間,選擇 "新建簡單磁碟區"。
![在硬碟的未分配空間上創建新的簡單磁碟區。]()
- 步驟 3:為新磁碟區設定新的磁碟代號、檔案系統和大小。
- 步驟 4:按照熒幕上的說明指南完成該過程。
![完成在硬碟未分配空間上建立新磁碟區]()
修復 4. 主動 Maxtor 硬碟線上
當 Maxtor 外接或內建硬碟在磁碟管理中處於離線狀態時,它也無法顯示在 Windows 檔案資源管理器中。您可以使用磁碟管理透過以下步驟線上設定硬碟:
- 步驟 1:保持 Maxtor 硬碟或外部裝置連線到電腦,然後開啟磁碟管理。
- 步驟 2:找到並右鍵單擊 Maxtor 磁碟,選擇 "線上"。
![活動硬碟]()
修復 5. 在 BIOS 中啟用傳統 USB 支援
如果 BIOS 中未啟用 Maxtor 硬碟,您的電腦主機板將無法檢測到它。那麼 Windows 也無法識別它。
以下是在 BIOS 中啟用 Maxtor 硬碟 USB 支援的方法:
- 步驟1:重新啟動電腦,按 F2/F8/F11 進入 BIOS。
- 步驟2:進入進階選項,選擇"USB 配置"。
- 步驟 3:選擇 Legacy USB Support 並將其狀態設定為"Enabled"。儲存更改並退出。
![在 BIOS 中啟用傳統 USB]()
修復 6. 禁用 USB 選擇性掛起設定
- 步驟 1:在 Windows 搜尋框中輸入"電源計劃" 並按 Enter 鍵
- 步驟2:進入電源選項,選擇 "更改計劃設定" > "更改進階電源設定"。
- 步驟3:展開 "USB設定" > "USB選擇性掛起設定" > "設定" > "禁用"。
- 第 4 步:單擊 "確定" > "應用" 儲存更改
![禁用 USB 選擇性掛起設置]()
修復 7. 解除安裝或重新安裝磁碟驅動程式和USB控制器
當硬碟驅動程式過時時,您也可能無法在電腦上檢視或找到 Maxtor 裝置。您可以更新磁碟驅動程式和 USB 控制器,以使 Maxtor 外接或內建硬碟再次可被檢測到:
更新磁碟驅動程式:
- 步驟1:右鍵單擊 "本機" 或 "我的電腦",選擇 "管理"。
- 步驟2:在電腦管理中,選擇 "裝置管理器"。
- 步驟 3:展開磁碟,右鍵單擊未顯示的硬碟,然後選擇 "更新驅動程式"。
![更新硬碟驅動程式]()
- 步驟4:選擇 "自動搜尋更新的驅動程式軟體"。
更新 USB 控制器:
- 步驟 1:開啟執行框 (Windows + R),輸入devmgmt.msc並按 Enter 鍵。
- 步驟 2:展開 "Universal Serial Bus controllers" > 右鍵單擊在那裡找到的每個 USB 裝置,然後選擇 "解除安裝"。
![解除安裝裝置驅動程式]()
檢查是否有任何裝置顯示為無法識別:
- 如果 Maxtor 外接硬碟顯示無法識別,請轉至 "驅動程式" 選項並刪除/解除安裝驅動程式;然後檢查外部硬碟是否顯示在 "我的電腦"/"我的電腦" 中。
- 如果它出現但隨後消失,請重複上述步驟並轉到 磁碟管理,更改 Maxtor 外接硬碟或 USB 的硬碟碟符,然後將其重新連線到電腦以再次檢測到 Maxtor 硬碟。
上述解決方案旨在修復 Maxtor 硬碟無法識別、不顯示的問題。如果可以檢測到您的硬碟或外部 USB,但無法開啟或無法存取,請檢查並按照以下修復操作,以使您的硬碟再次正常工作。
修復 8. 檢查磁碟錯誤
當您的硬碟存在磁碟錯誤或檔案系統錯誤時,可能無法存取。您可以使用磁碟檢查器或 CHKDSK 命令來修復硬碟上的錯誤。步驟如下:
使用磁碟錯誤檢查檢查磁碟錯誤
- 步驟1:右鍵單擊 "本機/我的電腦" >選擇 "管理"。
- 步驟 2:在磁碟管理中,右鍵單擊 Maxtor 外接硬碟或 USB ,然後選擇屬性 > 工具。
- 步驟 3:單擊 "錯誤檢查" 下的 "檢查",檢查並修復硬碟是否有檔案系統錯誤。
![檢查並修復檔案系統錯誤]()
- 步驟 4:此後,右鍵單擊 Maxtor 硬碟,然後單擊 "屬性"。
- 步驟 5:單擊 "安全" > "編輯" > 選中 "允許許可權" 下 "已驗證使用者" 、"系統"、"管理員"和 "使用者" 的所有復選框。
- 步驟 6:單擊 "應用" 和 "確定"。
使用 CHKDSK CMD 檢查磁碟錯誤
注意: CHKDSK 命令可以修復無法存取或損壞的儲存裝置,但會導致檔案永久丟失。因此,在應用此修復之前,請確保使用可靠的EaseUS Data Recovery Wizard 救援資料。
使用 CMD 修復無法工作的 Maxtor 外接硬碟/ USB,請按照指南進行操作:
- 步驟 1:在 Windows Search 中輸入 cmd ,然後按 Enter 鍵。
- 步驟2:右鍵單擊命令提示字元並選擇 "以管理員身份開啟"。
- 步驟 3:輸入 diskpart 並按 Enter 鍵。
- 步驟 4:鍵入:chkdsk g: /f /r /x (g 應該是 Maxtor 外接硬碟的硬碟代號。)並按 Enter 鍵。
- 步驟 5:當磁碟檢查過程完成時,鍵入:exit 以結束該過程。
現在您的 Maxtor 外接硬碟或 USB 應該可以開啟並正常工作。
修復 9. 修復壞磁碟區
使用分割區管理器免費軟體- EaseUS Partition Master 修復"無法檢測到 Maxtor 外接硬碟"錯誤,請按照指南進行操作:
- 步驟1:啟動 EaseUS Partition Master Free,右鍵單擊要檢查的分割區,單擊 "檢查分割區"。
- 步驟 2:選擇要使用的檢查分割區的方式:檢查分割區屬性、調用 Windows Chkdsk 修復錯誤或 Surface Test。單擊"確定"。
- 第三步:讓 EaseUS 分割區大師自動為您檢查硬碟分割區錯誤並修復錯誤。單擊"確定"完成該過程。
修復 10. 格式化 Maxtor 外接硬碟
如果 Maxtor 外接硬碟或 USB 是 RAW 檔案系統或無法存取,您可以靈活地將其格式化為 NTFS 或其他規格,使裝置再次可用:
- 步驟1:開啟 Windows 檔案資源管理器,右鍵單擊無法存取的外部硬碟或內部硬碟分割區,然後選擇 "格式化"。
- 步驟 2:在規格視窗中,為您的裝置選擇所需的檔案系統- NTFS。
- 第三步:勾選 "快速格式化",然後點擊 "開始"。
![使用檔案資源管理器格式化 SD 記憶卡]()
修復 11. 執行 Windows 疑難解答
- 步驟 1:開啟 Windows 設定,轉到更新和安全性。
- 步驟2:點擊 "疑難解答",進入 "硬件和裝置"。
- 步驟 3:單擊 "執行疑難解答" 並等待該過程完成。
![執行 Windows 故障排除程式以使Maxtor 外接硬碟再次工作]()
- 步驟 4:掃描過程完成後,選擇要修復的發現問題,然後單擊 "下一步"。
修復 12. 將 Windows 更新到最新版本
步驟1:進入 Windows 設定,點擊 "更新和安全性"。
步驟2:點擊 "Windows 更新"並選擇 "檢查更新"。
步驟 3:如果有新更新可用,請單擊 "立即安裝"。
修復 13. 清理病毒
有時,未知病毒或惡意軟體感染也可能導致資料丟失或儲存裝置無法開啟的問題。如果您遇到此類問題,請先下載任何病毒清除工具來清除病毒。
清理病毒:
步驟 1:在您的電腦上下載或安裝以下任一病毒清除軟體。
- ①. 諾頓防病毒軟體; ②.卡巴斯基反病毒軟體; ③. 阿瓦斯特; ④. ESET NOD32 防病毒軟體; ⑤. 阿維拉。
步驟 2:將有問題的 Maxtor 裝置連線到電腦並執行防病毒軟體。
步驟 3:選擇掃描並清除 Maxtor 硬碟或外接硬碟上的病毒和惡意軟體。
此後,您可以嘗試開啟並檢查儲存在 Maxtor 儲存裝置中的檔案。如果檔案丟失,請不要擔心。 EaseUS Data Recovery Wizard 具有可靠的檔案救援功能可以幫助您。
結論
本頁涵蓋 13 種解決方案,幫助 Maxtor 使用者有效修復 Maxtor 外接硬碟、 Maxtor HDD/SSD、USB 在 Windows電腦上無法識別、不顯示、甚至無法工作的問題。
如果您的儲存裝置上儲存了有價值的檔案,請向專業的硬碟資料救援軟體尋求幫助。 EaseUS Data Recovery Wizard 就是其中之一,它隨時可以幫助您拯救資料。
關於無法識別 Maxtor 外接硬碟的常見問題解答
有些人在修復無法工作的 Maxtor 或其他品牌的儲存裝置時可能會遇到更多問題。如果您是其中之一,請檢視以下問題和答案。您可以在這裡找到答案和解決方案。
1. 如果磁碟管理中無法識別 Maxtor 硬碟/外接硬碟怎麼辦?
當您的外部硬碟根本不顯示在 Windows 檔案資源管理器和磁碟管理中時,您可以做什麼?以下是一些建議供您嘗試:
- # 1. 拔下 Maxtor 外接硬碟並將其重新正確插入電腦。
- # 2. 更改 USB 埠。
- # 3. 更換 USB 連線線、電源線。
- # 4. 如果沒有任何顯示,請將您的儲存裝置帶到本地磁碟維修中心。您需要的是手動磁碟修復服務。
2. 如何修復 Maxtor 硬碟在 Mac 上無法工作的問題?
如果您是 Mac 使用者,並且您的 Maxtor 外接或內建硬碟無法在 Mac 上執行,請嘗試以下修復:
- # 1. 將 Maxtor 外接硬碟重新插入 Mac
- # 2. 更換 USB 資料線
- # 3. 更改 USB 埠或將 Maxtor 外接硬碟連線到另一臺電腦
- # 4. 為 Mac 格式化 Maxtor 硬碟或外接硬碟
- # 5. 重置 NVRAM:重新啟動 Mac > 按:Options + Commands + P + R 鍵 20 秒 > 如果 Mac 重新啟動,請釋放按鍵。
- # 6. 將 Maxtor 外接硬碟設定為顯示在桌面上:Finder > 首選項 > 常規 > 檢查外接磁碟/硬碟。
- # 7. 如果嘗試上述修復後根本沒有出現,請將 Maxtor 外接硬碟發送至當地維修中心。
3. 如何存取我的 Maxtor 外接硬碟?
- 將 USB 傳輸線的一端連線到 Maxtor 硬碟上的 USB 埠。
- 開啟您的行動硬碟。
- 單擊 "開啟資料夾以檢視檔案",然後單擊 "確定"。這將開啟您的 Maxtor 硬碟,顯示其中儲存的所有檔案或內容。
- 從電腦中找到所需的檔案,然後右鍵單擊每個檔案。
4. 如何讓 Windows 10 識別我的外接硬碟?
按 Windows + R 開啟磁碟管理器,在執行提示字元中鍵入 "diskmgmt"。 "msc",按 Enter 鍵,它將開啟磁碟管理,其中列出了連線到電腦的所有磁碟。檢查是否可以看到 USB 。
請注意,如果您的 Maxtor 外接硬碟上儲存有寶貴的資料,請始終記住執行可靠的資料救援軟體,例如適用於 Mac 的 EaseUS Data Recovery Wizard ,將您的檔案從有問題的儲存裝置中救援出來。
這篇文章有幫到您嗎?
相關文章
-
![author icon]() Agnes 2025年03月26日
Agnes 2025年03月26日
-
![author icon]() Agnes 2025年03月26日
Agnes 2025年03月26日
-
![author icon]() Agnes 2025年03月26日
Agnes 2025年03月26日
-
![author icon]() Harrison 2025年03月26日
Harrison 2025年03月26日