當您發現ssd故障,可以通過以下解決方案有效修復ssd。
| 有效方法 | 步驟說明 |
|---|---|
| 方法 1. 更新ssd韌體 | 更新SSD韌體修復故障SSD。右鍵單擊Windows圖示並選擇裝置管理員...了解更多 |
| 方法 2. 更新ssd驅動程式 | 更新驅動程式修復壞掉SSD。打開裝置管理員並展開磁碟機驅動程式類別...了解更多 |
| 方法 3. 檢查ssd檔案系統 | 修復ssd,請通過命令行或使用SSD修復工具檢查並修復檔案系統...了解更多 |
| 方法 4. 重建mbr,格式化ssd | 其他修復SSD的方法是使用電源循環、重建MBR和格式化SSD...了解更多 |
SSD因為高效的處理速度和即時啟動能力越來越受用戶歡迎。但就像傳統硬碟一樣,它們也可能出現以下問題,例如:SSD故障、SSD壞掉等。這是許多用戶最常碰到的問題。
在本文中,我們教大家如何修復故障ssd。但是在您開始修復故障ssd之前,請確保您的SSD為邏輯損壞而非物理損壞,因為以下方法對修復物理損壞無效。
- 如果在電腦上讀不到SSD,請嘗試將其連接另一台電腦或使用其他SATA傳輸線/端口。如果電腦仍然無法識別SSD,則表示為物理損壞。您需要將硬碟帶到當地的維修中心尋求幫助。
- 如果您的SSD因為邏輯錯誤而沒有回應,請按照本文提供的步驟修復並還原故障/沒有回應的SSD。
快速修復:拔出並重新插入SATA傳輸線
步驟 1. 拔出SSD上的SATA傳輸線,讓電源線保持連接。
步驟 2. 打開PC並啟動到BIOS。
步驟 3. 讓PC在BIOS中閒置半小時左右,關閉PC。
步驟 4. 將SATA傳輸線插回SSD,打開PC開機進入BIOS。
步驟 5. 確保開機順序正確,保存並啟動Windows。
如此一來,您可以檢查和讀取您在SSD上的所有資料。如果這不起作用,沒有關係。有三種有效的方法可以幫助您!
如何使用6種有效的ssd修復方法修復故障ssd
共有六種解決方法。您只需要按順序執行所有步驟即可修復故障SSD硬碟。
- 重要
- 在執行以下修復方法之前,首先,恢復並導出SSD裡的檔案。要從SSD救援資料,請使用專業的SSD資料救援軟體,該軟體能救回從SSD上刪除的檔案或格式化SSD刪除的檔案,以及還原RAW格式SSD。
修復 1. 更新故障/無法工作的SSD韌體
步驟 1. 右鍵點擊Windows/開始圖示,然後點擊「裝置管理員」。
步驟 2. 展開「磁碟機」,右鍵點擊SSD,選擇「內容」。
步驟 3. 選擇「詳細資料」及屬性下的「硬體識別碼」。
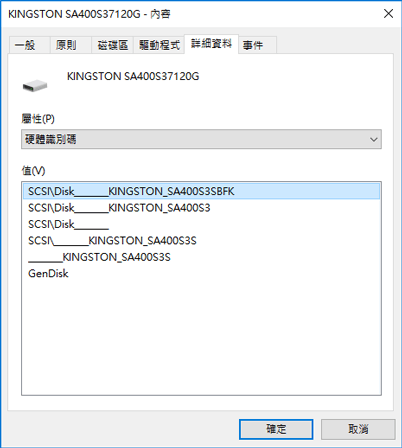
步驟 4. 安裝並執行「SSD韌體更新工具」(以Crucial為例),在該工具上確認您的SSD的韌體版本。
步驟 5. 點擊License按鈕並選擇Accept。
步驟 6. 選擇updates available並點擊「Update Drive」,確認更新並點擊「Yes」。
步驟 7. 點擊OK完成韌體更新作業。現在,您可以退出更新工具並查看您的SSD。
修復 2. 更新驅動程式以修復沒有反應/故障的SSD
步驟 1. 點擊開始按鈕並輸入:裝置管理員,按下Enter鍵打開。
步驟 2. 展開磁碟機,右鍵點擊每一磁碟機並選擇「更新驅動程式」。
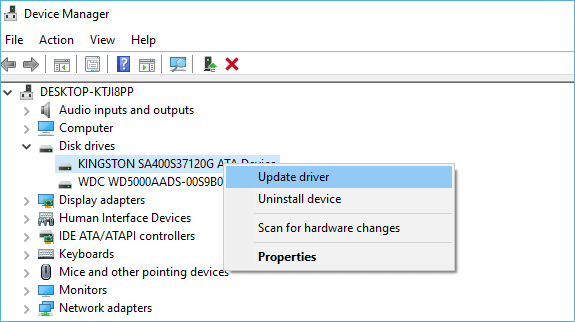
步驟 3. 更新完成後重新啟動PC。之後,您可以在PC上檢查保存在SSD磁碟機上的資料。
修復 3. 執行CMD/免費SSD修復軟體修復SSD上的檔案系統
如果您的電腦警告您,由於一些未知的檔案系統錯誤導致SSD磁碟上的檔案系統損毀或SSD無法回應,CMD指令和EaseUS免費的磁碟分區管理軟體可以為您修復此錯誤。
選項 1. 執行CMD指令
步驟 1. 打開命令提示字元,輸入:chkdsk /f c:(用外接硬碟的磁碟機代號替換c)。
步驟 2. 按下Enter鍵以開始檢查。
步驟 3. 完成後,輸入:exit,並按下Enter鍵完成整個過程。
步驟 4. 之後,您就能夠在PC上存取和讀取故障的SSD資料了。
選項 2. 使用免費的磁碟分區管理軟體修復SSD
如果您不是很了解PC中CMD指令,可以讓免費的磁碟分區管理軟體幫助您。通過在EaseUS Partition Master Free軟體裡幾個簡單的點擊來檢查SSD檔案系統,協助修復故障SSD。
步驟 1. 右鍵點選有問題的目標分割區。
步驟 2. 選擇「進階功能」 > 「檢查檔案系統」。
步驟 3. 在檢查檔案系統窗口中,勾選「嘗試修復發現的問題」選項。
步驟 4. 點選「開始」檢查分割區上的錯誤。
EaseUS Partition Master Free除了檢查檔案系統之外,還提供更多一站式硬碟管理功能,例如調整磁區大小/移動磁區解決磁區空間不足的問題、克隆硬碟、合併磁碟區、創建/刪除/格式化分割區、擦除資料和磁碟轉換。
修復 4. 使用電源循環方式修復壞掉的SSD硬碟
如果SSD已經連接電腦,請移除傳輸線而不是電源線。如果您將SSD安裝在電腦上或臨時將其連接到不穩定的電源,請通過這種方式修復SSD。
- 將電源線(不是傳輸線)連接SSD。
- 打開電源並保持30分鐘。30分鐘後,關閉電源或拔掉電源線。
- 等待 30 秒,然後恢復供電。讓磁碟再通電30分鐘。再次關閉電源,然後等待30秒。
如果一切順利,當您通過傳輸線連接硬碟和電腦時,SSD硬碟恢復工作。
修復 5. 為SSD重建MBR
如果 SSD 上的主開機記錄損壞,則SSD無法工作。在這種情況下,您可以直接使用EaseUS Partition Master的「重建MBR」功能來解決問題並修復SSD。
如果SSD是你的系統碟,MBR已經損壞,你的電腦可能會遭遇開機失敗的問題。這時候可以用EaseUS Partition Master製作WinPE開機碟並重建MBR(僅專業版支持)。
步驟 1. 建立 WinPE 可啟動磁碟
- 開啟 EaseUS Partition Master,然後按一下工具列上的「可啟動媒體」。選擇“建立可啟動媒體”。
- 按一下“下一步”完成該過程。
![建立可啟動磁碟]()
步驟 2. 啟動 EaseUS Partition Master 可啟動 USB
- 將可啟動 USB 或 CD/DVD 連線到您的電腦。
- 重新啟動電腦時按 F2 或 Del 進入 BIOS 畫面。設定並從「可移動裝置」或「CD-ROM 磁碟機」啟動電腦。然後 EaseUS Partition Master 將自動執行。
步驟 3. 重建 MBR
- 點選“工具包”並選擇“重建 MBR”。

- 選擇磁碟和 MBR 型別。然後,按一下“重建”。

- 之後,您可以看到“MBR已在磁碟X上成功重建”。

修復 6. 格式化SSD修復SSD故障的錯誤
將SSD檔案備份或還原到另一個儲存裝置。當SSD由於檔案系統損壞而出現防寫保護時,通過格式化修復損壞的SSD。如果SSD為資料碟時,格式化擦除後直接修復即可。如果SSD是系統碟,可以重裝系統。
步驟 1. 在開始時,搜索「磁碟管理」並按「Enter」。
步驟 2. 選擇要格式化的SSD磁碟區。右鍵單擊它並選擇「格式化」。
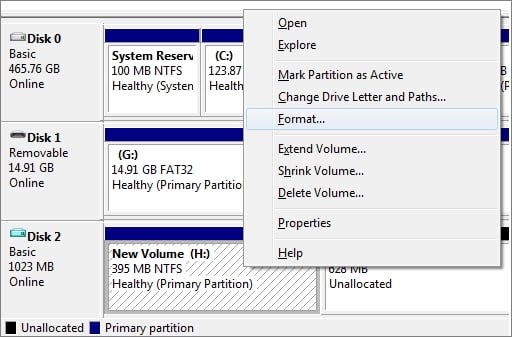
步驟 3. 選擇檔案系統並設置簇大小。在「執行快速格式化」旁邊打勾。單擊「確定」以格式化硬碟。
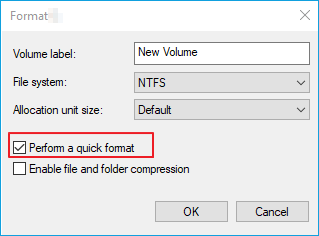
結論
在本文中,我們討論如何以六種實用的方式修復壞掉SSD。您可以手動修復或使用EaseUS Partition Master — 一種SSD修復工具來修復損壞的SSD。如果所有這方法都不起作用,請聯繫您的SSD製造商,看看他們是否有更好的解決方案。
這篇文章有解決您的問題嗎?
相關文章
-
![]() Gina/2025-01-24
Gina/2025-01-24
-
2025 年適用於 Windows 10 的前 5 個 ISO 燒錄軟體 [新清單]
![]() Ken/2025-07-08
Ken/2025-07-08
-
![]() Ken/2025-01-24
Ken/2025-01-24
-
![]() Agnes/2025-03-14
Agnes/2025-03-14
關於 EaseUS Partition Master
全面的磁碟 & 分割區管理軟體,適合個人或商業用途。讓它幫您管理硬碟:調整分割區大小,格式化,刪除,克隆或格式轉換。
簡易教學影片

如何切割Windows 11/10/8/7硬碟
這篇文章是否有幫到您?
需要我們提供什麼樣的幫助
輸入問題並找到答案。

