如何複製硬碟Windows 10(克隆整個磁碟)
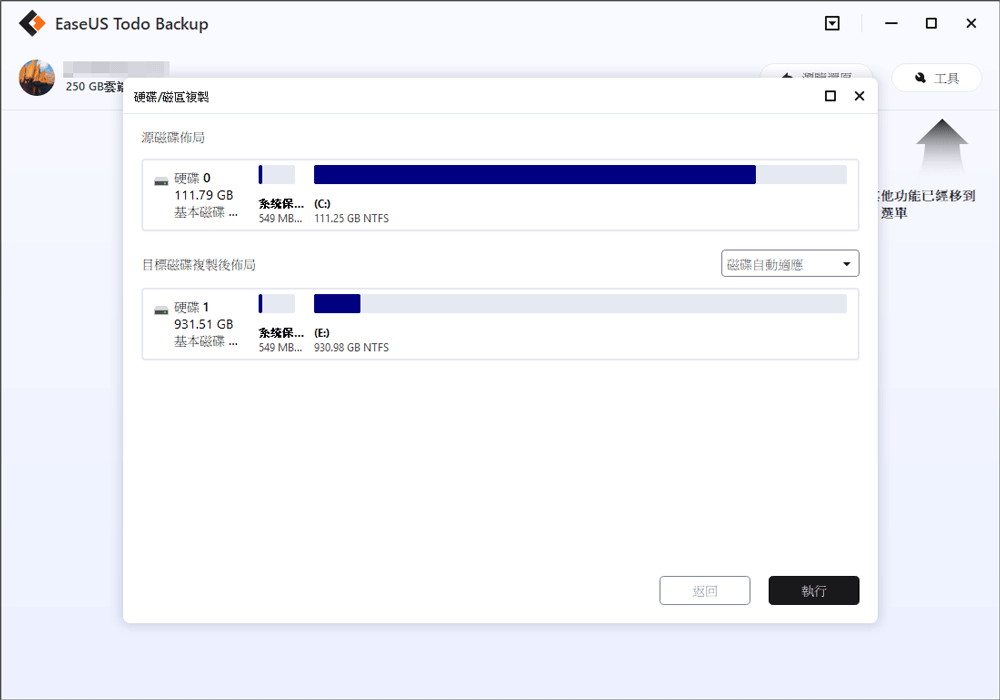
- 1. 電腦上啟動並執行EaseUS Todo Backup,然後在左側欄中選擇「克隆」。
- 2. 選擇要複製的磁碟或磁區。
- 3. 如果您想用與源磁碟相同的佈局分配磁碟,只需點擊「進階選項」>勾選「逐扇區複製」。點擊「執行」開始複製磁碟或磁區...完整步驟>>
- 適用於:Windows 10中複製磁碟、複製Windows 10作業系統
- 所需步驟數:3步驟
- 所需工具:磁碟克隆軟體 — EaseUS Todo Backup
為什麼需要在Windows 10中克隆磁碟或複製Windows 10
Windows 10中的磁碟複製對最佳化您的電腦有很大幫助。有兩個主要原因會需要在Windows 10中複製硬碟:
- 複製硬碟(資料磁碟)以升級電腦磁碟
想要升級電腦硬碟到更大硬碟時,Windows磁碟複製是最有用和直接的方法。如此一來,您可以擴大電腦的儲存容量,同時獲得更快的執行速度。
- 複製Windows 10以提升電腦效能
隨著時間的推移,系統磁碟上的閒置空間會越來越少,您會發覺Windows 10電腦運作速度越來越慢。為了有效提升您的系統效能和Windows 10速度,您需要轉移所有的硬碟資料(包含作業系統)到一顆更大的HDD或SSD,進而最佳化您的電腦。或者為了加快Windows 10的開機速度,您可以選擇將帶有OS的整顆硬碟複製到比普通硬碟更快、更高效的SSD硬碟。
所需工具:Windows 10硬碟複製軟體
由於手動將資料從硬碟複製到另一顆硬碟非常耗時,而且沒有第三方軟體的幫助您無法複製Windows 10,因此您最好在Windows 10中複製硬碟或使用Windows備份軟體來克隆Windows 10。專業的EaseUS Todo Backup可幫您輕鬆升級和克隆Windows 10磁碟(無論是否包含作業系統),並幫您解決系統重灌和資料複製的問題。以下為工具的主要功能:
磁碟/磁區克隆:選擇性地複製磁碟/磁區到另一個磁碟/磁區。例如,可以使用這個功能克隆HDD到SSD。如果磁碟中包含了系統磁碟,無需重灌系統也可成功克隆Windows 10磁碟。
系統克隆:只克隆您的Windows 10作業系統到另一顆磁碟。需要轉移Windows 10到SSD時,這個功能非常好用。
磁碟/磁區/系統/檔案備份:與克隆功能不同,備份功能建立了一份映像檔,您需要透過「還原」來存取備份檔。
開始使用硬碟複製軟體之前,您需要了解一些注意事項。無論是磁碟複製還是系統複製,為確保順利複製磁碟或作業系統,對目標硬碟有如下要求:
- 總容量超過源磁碟上的已用空間(或者如果您只想複製Windows 10,總容量則需超過源磁碟的系統磁區和開機磁區)。
- 磁碟管理中顯示為未配置。如果不是,請刪除所有磁區。因此,請確保提前備份重要檔案。
- 磁碟分割樣式需與源磁碟相同(透過初始化或轉換來變更)。您可能會想知道怎麼將MBR轉GPT或GPT轉MBR。
確保您的目標磁碟滿足上述要求,現在使用硬碟複製軟體開始操作。
- 小提醒
- 「克隆」功能和「系統克隆」功能的差別是,如果您使用「克隆」功能複製Windows 10,您會複製Windows 10所在位置的所有內容。而如果您使用「系統克隆」功能複製Windows 10,你將只會複製系統和開機磁區。
Part 1. 如何在Windows 10中複製磁碟
EaseUS Todo Backup可以執行Windows 10磁碟複製,克隆功能中勾選「逐扇區複製」,勾選後軟體將複製每個檔案到新的硬碟且保持相同的磁碟佈局。立即下載軟體,並將新的HDD/SSD連接到PC,然後按照下面的教學步驟複製磁碟(無論是否包含Windows 10作業系統),而無需重灌Windows 10:
步驟1. 在主介面中,找到「工具」選項並點擊。您可以看到克隆及其他的工具。

步驟2. 選擇原始磁碟或磁碟區,然後點擊「下一步」。
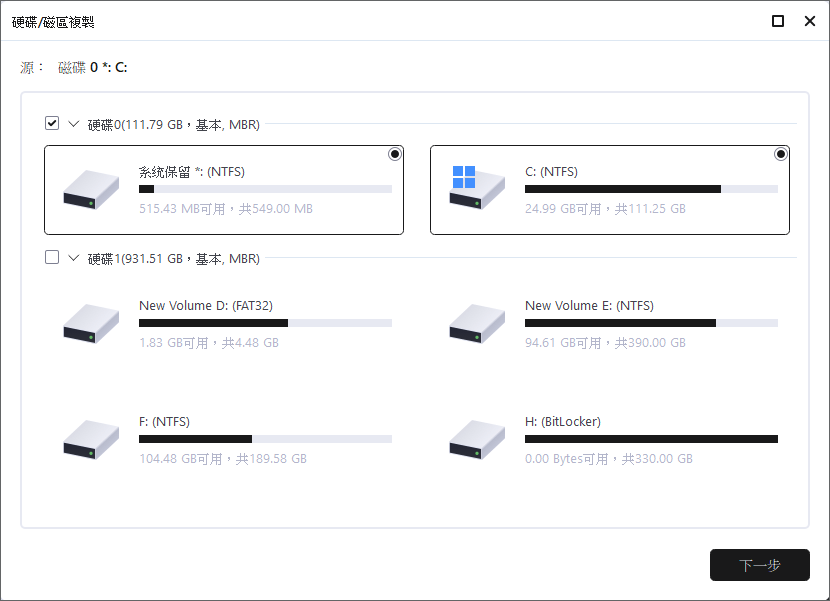
步驟3. 接著,您需要選擇目標磁碟。確保目標磁碟大於原始磁碟或磁碟區。
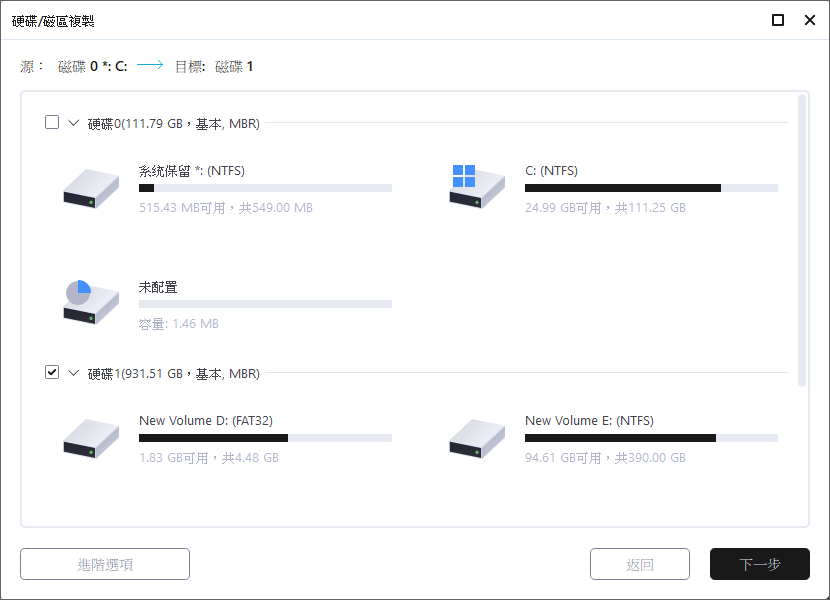
步驟4. 軟體將跳出警告視窗提醒您複製操作將永久刪除目標磁碟/磁區上的所有資料,如果您想開始克隆,請點擊「繼續」。
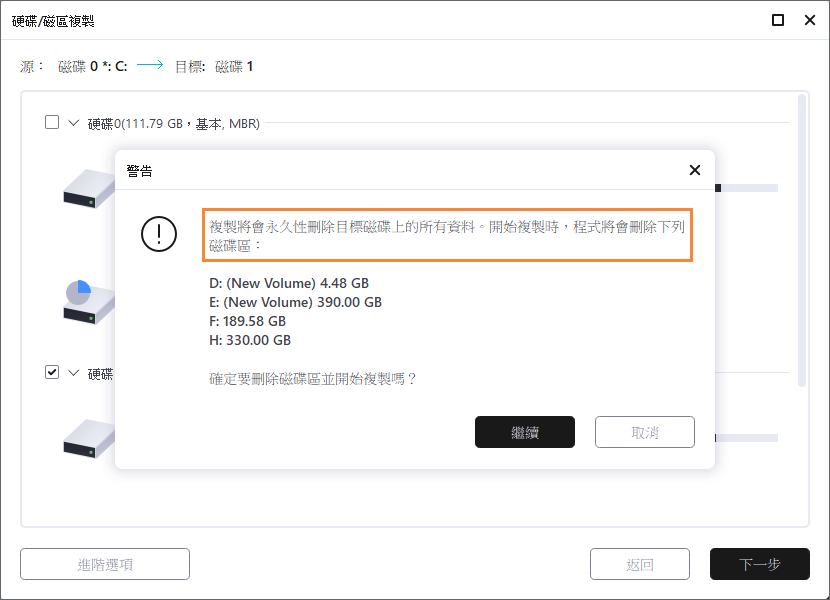
延伸閱讀:如何複製Mac硬碟到SSD
Part 2. 如何使用系統複製軟體克隆Windows 10系統
如果只複製Windows,不克隆系統磁區,建議使用「系統克隆」功能。按照以下步驟複製Windows 10。
步驟1. 在主介面中,找到「工具」並點選,您會看到「系統克隆」和其他工具都在這裡。
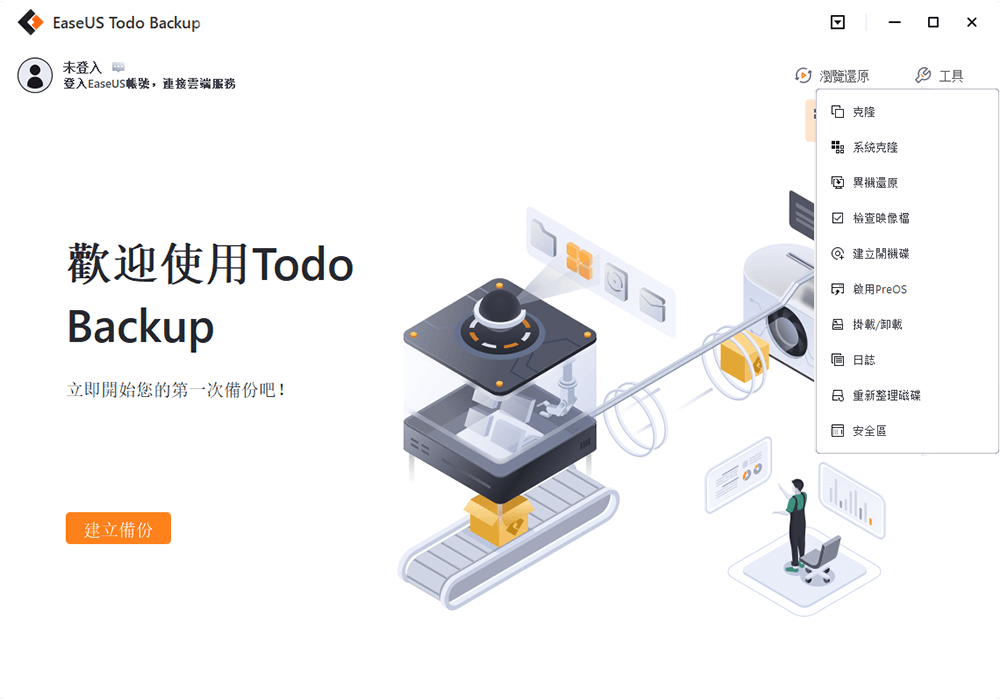
步驟2. EaseUS Todo Backup將自動選取開機和系統磁區,選擇目標磁碟並點擊「下一步」。
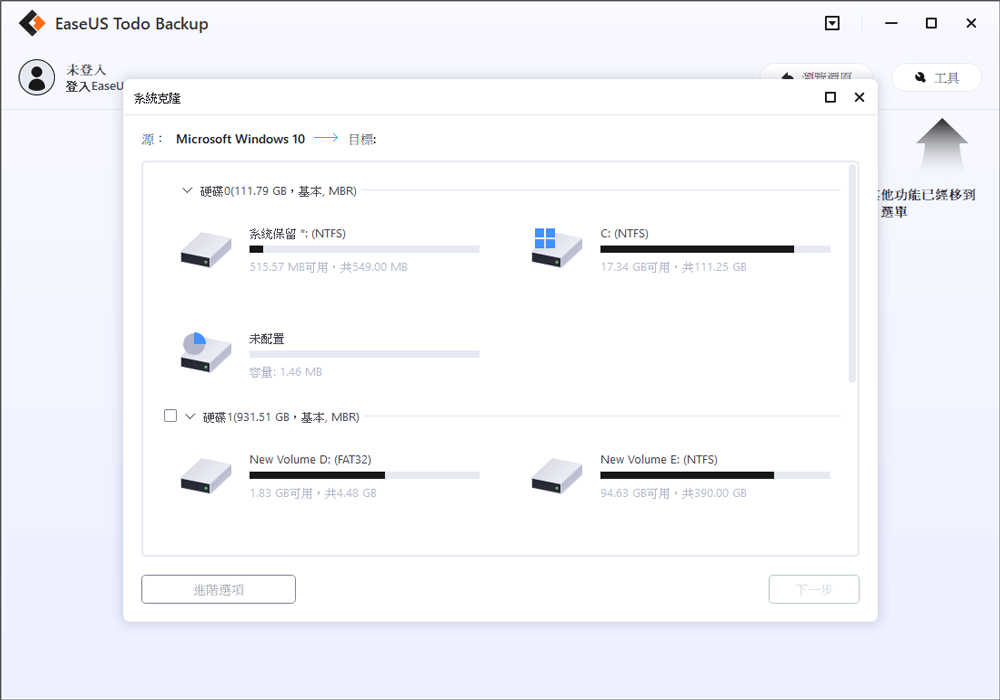
*系統克隆會清除所有資料,不支援克隆MBR磁碟到GPT或GPT磁碟克隆到MBR。請確保原始磁碟和目標磁碟的磁碟分割樣式一致。
步驟3. 如果目標磁碟為SSD,請在「進階選項」中勾選「最佳化固態硬碟」。

步驟4. 點擊「執行」開始克隆。

之後,您可以重新啟動電腦,繼續在您的新硬碟或SSD上使用Windows 10,而無需重灌系統。然後,您可以選擇刪除源磁碟或將其用於電腦上的資料儲存。
Part 3. 三大Windows 10磁碟克隆軟體
您已了解使用EaseUS Todo Backup複製Windows 10或Windows 10磁碟的方法了。如果您還想尋找並下載最好的磁碟克隆軟體。在此部分中,我們將介紹年度最好的HDD或SSD複製軟體。
Top 1. EaseUS Todo Backup
正如之前提到的,EaseUS Todo Backup是款專業的磁碟克隆軟體。可以複製磁碟、磁區和系統。更重要的是,該軟體有個備份和還原的功能,這可以幫您保護您的資料。
優點:
- 軟體界面友好直觀
- 輕鬆滿足您對磁碟/磁區/系統克隆的需求
- 有許多其他亮點(檔案備份、系統備份、磁碟磁區備份等)
缺點:
- 系統克隆為付費功能
Top 2. EaseUS Disk Copy
EaseUS開發了一款可靠的專業級克隆程式 — EaseUS Disk Copy,適合一般家庭使用者和企業使用者。使用該軟體,您可以輕鬆複製整個磁碟或想要的磁區。

優點:
- 軟體界面友好
- 安裝檔案小
- 功能操作簡單 — 磁碟克隆和分割區克隆
缺點:
- 沒有單獨的系統克隆選項
Top 3. Macrium Reflect
Macrium Reflect是由Paramount Software UK Ltd開發的。主要針對商業客戶或有大量資料需要保護的企業。這款軟體也提供了磁碟克隆功能。
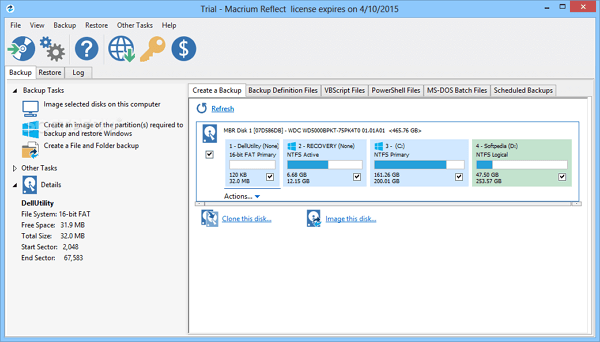
優點:
- 克隆整個硬碟或磁碟上的特定分割區
- 該工具的備份和還原功能可以保護資料
缺點:
- 軟體界面有些老舊
- 只有30天免費試用,售價為69.95美金
結論
EaseUS磁碟複製軟體是升級到電腦磁碟的常用軟體。如果您的Windows 10電腦運作速度較慢,因為磁碟幾乎滿了或想要將所有當前硬碟資料轉移到一顆更大的HDD/SSD,以最佳化您的電腦,這款工具完全符合您的需求。無論您是想複製硬碟、克隆Windows 10,還是在其他地方備份您的檔案,這款軟體都會對您很有幫助。
這篇文章對您有幫助嗎?
相關文章
-
![]() Gina/2023/03/20
Gina/2023/03/20
-
Windows 10最佳免費Norton Ghost替代軟體
![]() Gina/2023/02/16
Gina/2023/02/16
-
適用於 Windows 的 Acronis Universal Restore 及其替代軟體
![]() Gina/2023/03/20
Gina/2023/03/20
-
![]() Gina/2023/02/16
Gina/2023/02/16

