為什麼我們需要異機還原?
異機還原技術可以幫助將系統還原到任何新的可用電腦,無論系統是什麼!此外,還可以將系統 (OS) 還原到具有不同硬體的電腦。因此,您可以在硬體出現故障時立即還原您的系統,並將相同的系統部署到不同的電腦上。此外,您還可以將其用於其他目的,包括物理到虛擬或虛擬到物理的轉移。
「異機還原」在幕後工作,將備份資料與硬體依賴關係解除關聯,同時,它仍然保留必要的系統資料,包括作業系統、文件、設定、應用程式等。
什麼是 Acronis 異機還原?
Acronis Universal Restore 是 Acronis True Image(現稱為 Acronis Cyber Protect Home Office)的一項功能。它是一種旨在幫助在物理機或虛擬機上啟動作業系統的工具。它可以找到並安裝用於作業系統啟動的驅動程式,例如儲存控制器、晶片組或主機。
它允許電腦使用者使舊系統可在新硬體上啟動,並讓您將系統映像還原到不同的硬體環境。此外,Acronis Universal Restore 還允許變更 Windows 硬體抽象層以及安裝 HDD 控制器和 NIC 驅動程式。
Acronis 異機還原工具在以下場景中非常方便:
- 在不同硬體上即時還原故障系統。
- 獨立於硬體的克隆和作業系統的部署。
- 物理到虛擬或虛擬到物理電腦轉移,用於系統還原、測試和其他目的。
如何使用 Acronis 異機還原將系統映像還原到不同的硬體
在 Windows 中將系統還原到新硬體時,Acronis 異機還原非常有用。
步驟教學:將系統映像還原到不同硬體
使用 Acronis 異機還原將系統映像還原到新磁碟的詳細步驟如下:
步驟 1. 驗證您要還原的備份。
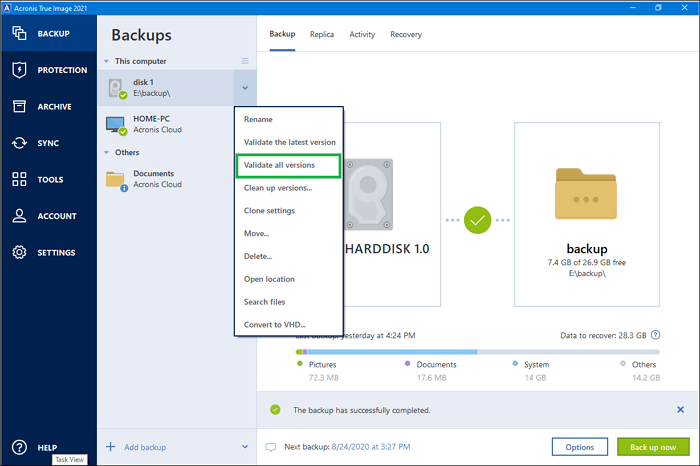
注意:您可以在 Windows 中使用 Acronis True Image 驗證系統備份:點擊要驗證的備份附近的角符號,然後點擊驗證所有版本。
步驟 2. 為新硬體準備必要的驅動程式。
步驟 3. 建立 Acronis 可開機媒體,然後在 BIOS 中安排開機順序,使您的可開機媒體成為第一開機裝置。
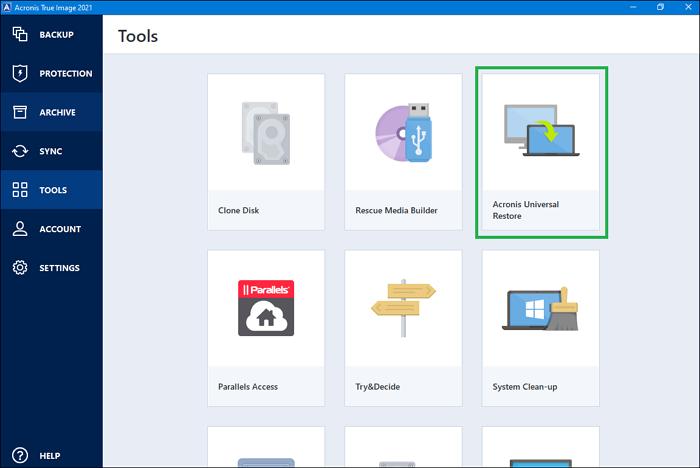
注意:此步驟需要在 Acronis Universal Restore 中下載 Acronis Universal Restore Media Builder。
步驟 4. 使用 Acronis 可開機媒體啟動目標電腦。
步驟 5. 啟動可開機媒體並選擇 Acronis True Image。
步驟 6. 在主螢幕上,只需選擇還原下方的我的磁碟。
步驟 7. 選擇用於還原的系統磁碟或磁碟區備份。當未顯示備份時,點擊瀏覽並手動指定備份路徑。
步驟 8. 如果您有隱藏磁碟區,請點擊程式工具欄上的詳細資訊。
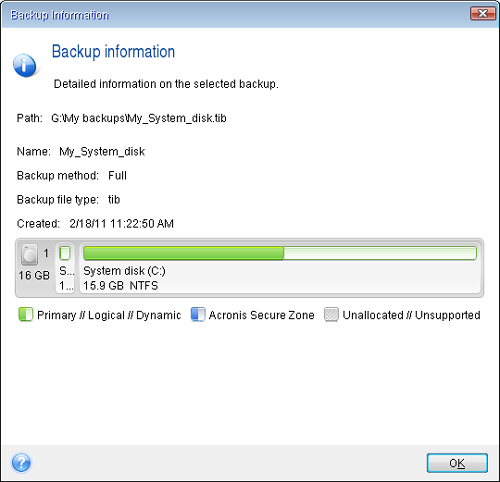
步驟 9. 在還原方法步驟中選擇還原整個磁碟和磁碟區。
步驟 10. 在要還原的內容上,選擇要還原的磁碟區的框。
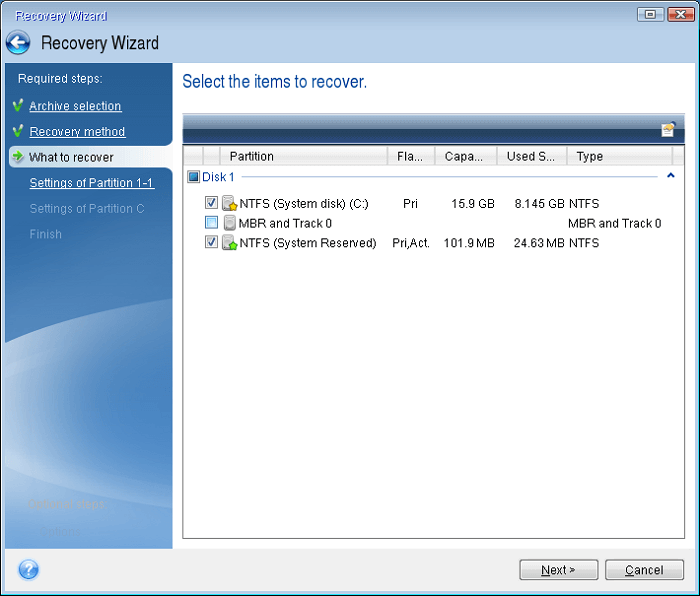
步驟 11. 在隱藏磁碟區的設定(也稱為磁碟區 1-1 的設定)中,指定設定。
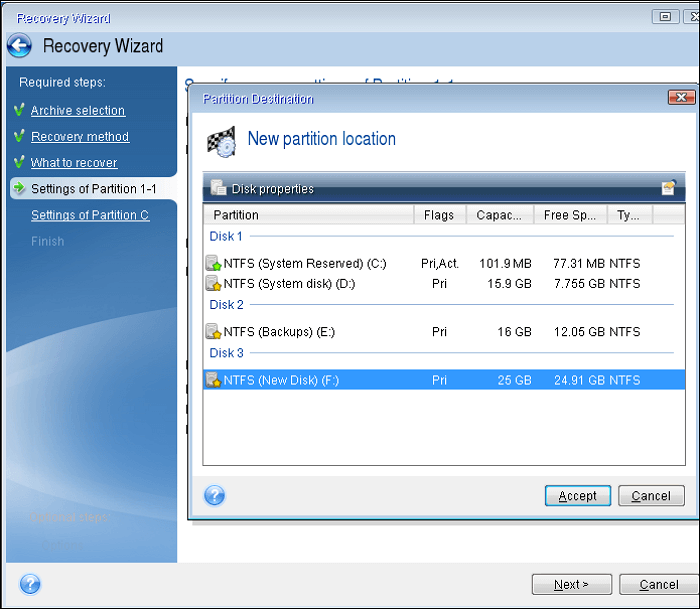
步驟 12. 在磁碟區 C 的設定中,指定第二個磁碟區的設定。
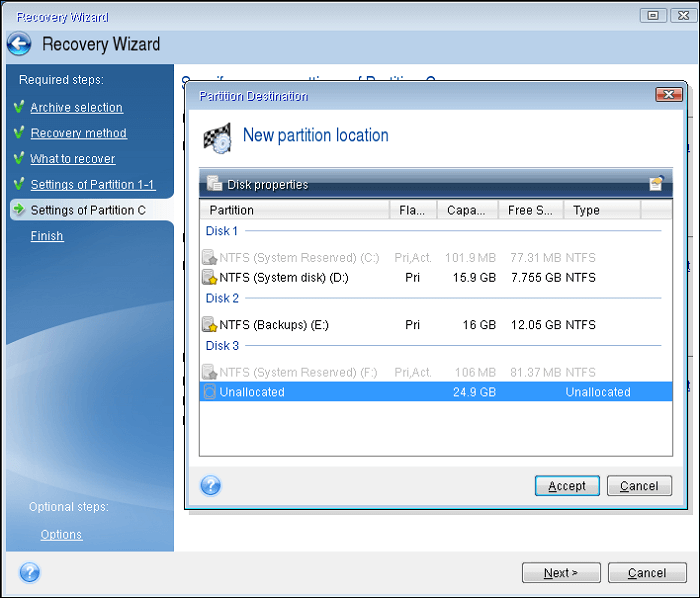
步驟 13. 仔細閱讀要執行的所有操作的摘要,然後點擊繼續。
Acronis 異機還原的缺點
然而,Acronis 異機還原即使是將系統映像還原到新磁碟的好工具也有缺點。
- 當正在還原的映像位於 Acronis Secure Zone 中或使用 Acronis Active Restore 時,無法使用。
- 不支援或安裝即插即用驅動程式。
有比 Acronis 更好的通用還原軟體嗎?
在這種情況下,如果您想要更好、更簡單的方法將系統還原到新硬體,您可以嘗試使用名為 EaseUS Todo Backup Home 的備份應用程式。
EaseUS Todo Backup 是一款多功能備份軟體。在將系統映像還原到新硬體時,它是比 Acronis Universal Restore 更易於使用的工具,與 Window
s 11、10、8.1、8、7、XP 和 Vista 相容。它允許您自動建立系統備份並還原備份。您可以利用它來建立各種檔案類型的備份和各種類型的備份。更重要的是,它提供了 250G 的免費雲端儲存空間。有了它,您可以:
- 將備份儲存在不同位置,例如本機硬碟、安全區、NAS 裝置和雲端。
- 建立完整、增量和差異備份。
- 輕鬆還原不同備份。
教學:如何使用備份工具將系統還原到新硬體
將系統備份到磁盤的步驟如下:
步驟 1. 在您的電腦啟動EaseUS Todo Backup,然後點擊主畫面上的建立備份,然後點擊大問號圖示以選擇備份內容。

步驟 2. 備份Windows作業系統,請點擊OS開始備份任務。

步驟 3. 您的Windows系統資訊和所有系統相關檔案及磁區將被自動選擇,因此您無需在此步驟進行任何手動選擇。接下來,您需要通過點擊圖示區域來選擇儲存系統映像備份的位置。

步驟 4. 備份位置可以是您電腦上的另一個本機硬碟、外接硬碟、網路磁碟機、雲端或NAS。通常,我們建議您使用外接硬碟或雲端硬碟來儲存系統備份檔案。

步驟 5. 如果您有興趣,您可以在「選項」按鈕中進行自定義設定,例如啟用每日、每週、每月或發生事件時進行自動備份計劃,以及進行差異備份和增量備份。點擊「立即備份」,Windows系統備份將開始。完成的備份任務將以卡片樣式顯示在左側。
以下是將系統映像還原到新硬體的步驟。
*欲在無法開機的電腦上執行系統還原,請嘗試透過EaseUS Todo Backup開機磁碟來啟動電腦。
步驟1. 啟動EaseUS Todo Backup,點擊「瀏覽還原」。

步驟2. 到存放備份的位置,選擇所需系統備份檔。(EaseUS Todo Backup建立的備份檔案為pbd檔。)

步驟3. 選擇還原磁碟。請確保原始磁碟和還原磁碟的磁碟分割樣式一致。
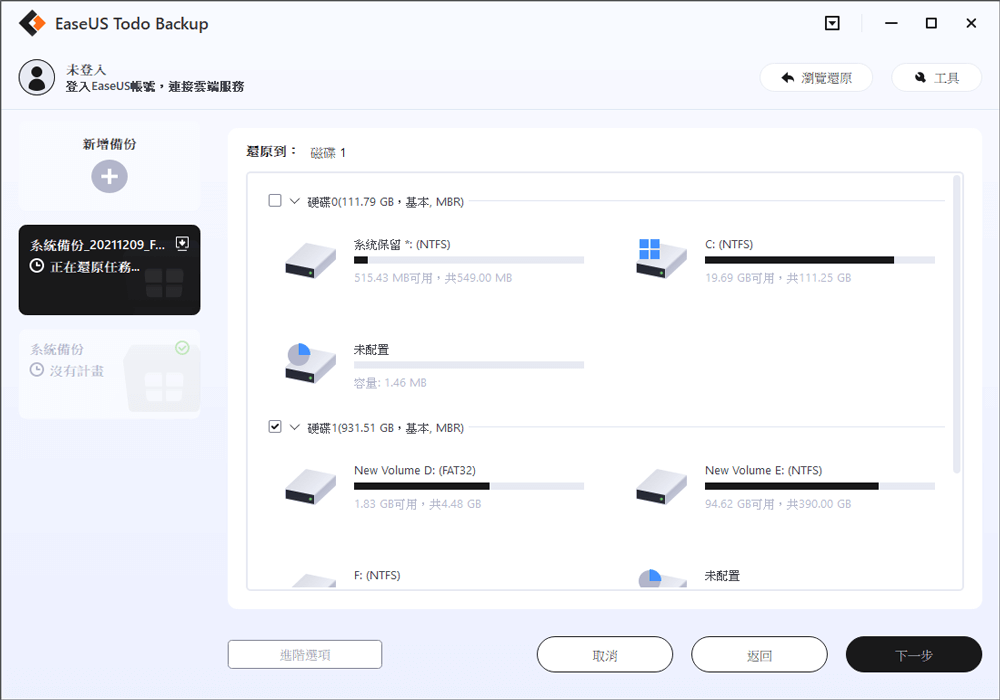
步驟4. 您可以根據需求自訂磁碟佈局。點擊「執行」開始還原系統備份。

結論
Acronis Universal Restore 和 EaseUS Todo Backup Home 都是將系統映像遷移到新磁碟的好工具。然而。與 Acronis Universal Restore 相比,後者限制更少,功能更多。因此,強烈推薦 EaseUS Todo Backup Home。
EaseUS Todo Backup Home 為您提供了執行系統映像還原的簡單解決方案。此外,您還可以使用這款功能強大的備份軟體執行各種任務。例如,它還允許您在安全模式下備份檔案和將 SSD 備份到映像。
常見問題
1. 什麼是 Acronis Instant Restore?
Acronis Instant Restore 可以幫助您直接從備份儲存在現有 Microsoft Hyper-V 上開機系統副本,而無需移動資料。由於您不必移動資料,因此還原時間縮短到令人驚訝的 10-15 秒。
2. Acronis 可以還原刪除的檔案嗎?
使用 Acronis Cyber Protect Home Office 備份裝置時,您可以備份電腦上的所有資料,包含特定檔案的多個版本。簡單的搜尋和還原意味著您可以快速輕鬆地還原刪除的檔案。
3. 如何讀取 Acronis 備份檔?
您可以在 Acronis True Image 的還原選項下觀察可用的備份版本,對應於備份作業的執行次數。選擇要檢查其還原點的備份,然後選擇頂部的「還原」選項。
4. Acronis 備份是否可開機?
您可以建立救援可開機媒體。它是 Acronis True Image 的獨立版本。您可以使用它來啟動崩潰的電腦或沒有任何作業系統的電腦並還原系統的映像。
這篇文章對您有幫助嗎?
相關文章
-
Windows 11/10/8/7中如何換更大的Android SD卡
![]() Gina/2025/01/09
Gina/2025/01/09
-
![]() Agnes/2025/03/14
Agnes/2025/03/14
-
教學|如何將MacBook/iMac還原出廠設定而不丟失資料
![]() Gina/2025/03/14
Gina/2025/03/14
-
Windows 11/10/8/7中建立系統映像在USB磁碟機
![]() Gina/2025/03/14
Gina/2025/03/14

