適用於:MacBook、MacBook Air、MacBook Pro;iMac
您是否在找專業的教學將Mac還原出廠設定且不丟失資料?如果是,請按照文中步驟手動將Mac還原出廠系統:
| 有效方案 | 步驟說明 |
|---|---|
| Part 1. 備份Mac | 使用備份軟體或Time Machine備份Mac重要資料...了解更多 |
| Part 2. Mac恢復原廠設定 | 退出正在使用或已授權的應用程式,準備好Mac > 回復Mac原廠設定...了解更多 |
| Part 3. 備份還原 | 將Mac還原出廠設定 > 通過Time Machine或備份軟體還原備份...了解更多 |
如何將Mac回復出廠設定而不丟失資料
您的Mac電腦在安裝了最新的macOS Mojave後是不是變慢了?有沒有想過把MacBook Pro或iMac等電腦還原出廠設定?您想重置Mac但保留檔案嗎?如果您的答案為「是」,那麼您來對地方了。本文將展示Mac重設而不丟失資料的詳細過程教學。
事先備份Mac檔案並在重設後恢復檔案,此方式可以在不丟失資料的情況下輕鬆重置Mac。為了清楚地說明這個過程,請看圖示:
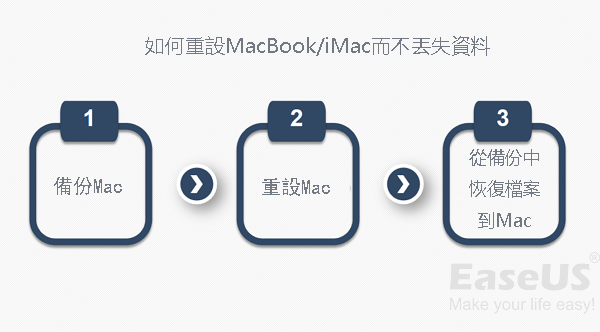
Part 1. 備份Mac到外接儲存硬碟
想避免由於Mac回復到出廠設定而資料丟失,您可以使用時光機(Time Machine)或Mac版EaseUS檔案備份軟體來備份MacBook Pro、MacBook Air、iMac或其他Mac電腦到外接硬碟。
時光機Time Machine是Mac電腦內建的備份功能。您可以使用此功能備份所有類型的檔案到外接儲存裝置,包括應用程式、音樂、照片、電子郵件、檔案和系統檔案。多功能檔案備份軟體 – EaseUS Todo Backup為您提供更靈活的備份解決方案。第三方備份工具與Time Machine相比有更多的優勢:
EaseUS Todo Backup for Mac可以:
- 將Mac檔案備份到內部或外接硬碟 – 時光機(Time Machine)僅支援備份到外接硬碟
- 選擇性地備份Mac內容 – 使用Time Machine必須備份所有支援的內容
- 在目標磁碟上節省更多空間 – 可以壓縮備份以釋放磁碟空間
根據以上這些功能,建議您使用EaseUS Todo Backup for Mac為您的備份作為優選,此軟體更容易操作且更彈性化。如果您傾向使用時光機,請跳到相應教學。
選項 1:使用EaseUS Todo Backup備份Mac
步驟 1:將有足夠空間(需大於您要備份的檔案大小)的外接硬碟連接到Mac,啟動EaseUS Todo Backup。點擊左下角的+號圖標以添加新項目。輸入項目名稱,然後點擊「確定」。
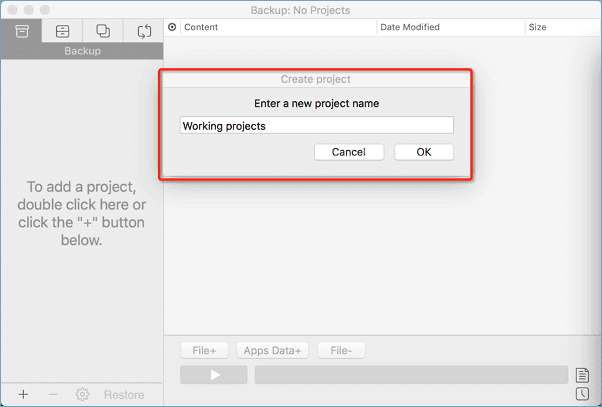
步驟 2:設定備份目標位置和其他備份設定。然後點擊「確定」。
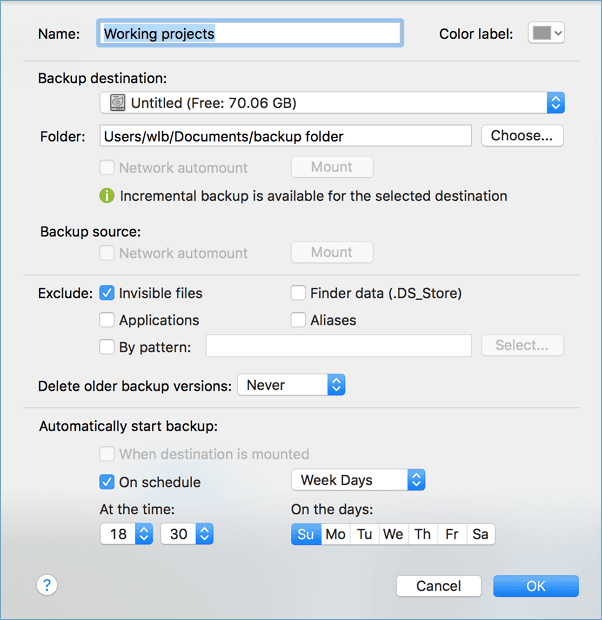
步驟 3:點擊「檔案+」選擇您想備份的檔案。點擊開始按鈕將Mac上所選擇的檔案備份到另一個磁碟或外接儲存裝置。
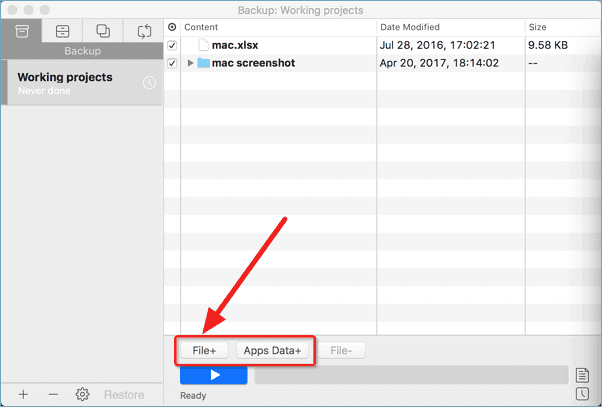
根據上述簡單三步驟操作即可備份Mac上重要檔案到其他的位置,並且消除了您在重設MacBook或iMac時丟失資料的擔憂。
選項 2:使用Time Machine備份Mac
步驟 1:將可用的外接儲存裝置連接到Mac。
步驟 2:連接後,會跳出「選擇備份磁碟」的視窗。選擇「作為備份磁碟」。如果視窗未出現,到Apple選單>系統偏好設定>時光機。點擊「選擇備份磁碟」並選擇您的外接磁碟。
注意:如果外接硬碟在Mac上顯示唯讀或未按照Time Machine的要求進行格式化,則需要重新格式化磁碟。
步驟 3:然後,Time Machine會自動備份您的Mac。通常,第一次備份會花較長的時間。如果Time Machine卡在正在準備備份,點擊連結了解更多並修復錯誤。
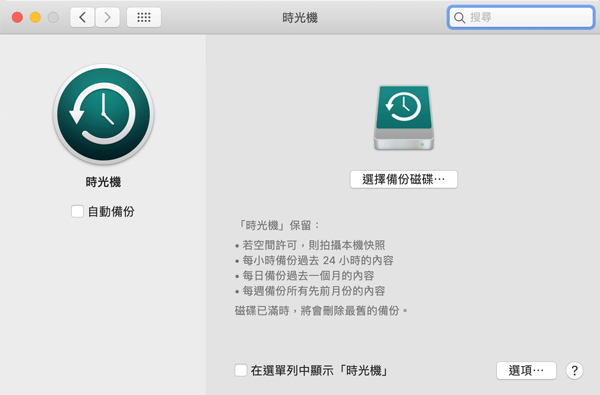
選擇上述方法之一來備份Mac後,就可以開始重設MacBook Pro、MacBook Air、iMac或其他Mac電腦了。
Part 2. MacBook/iMac恢復原廠設定
將Mac回復原廠設定並不像一台iPhone還原原廠設定那樣輕鬆。您需要準備充足,然後再將Mac還原出廠設定。
階段 1:準備將Mac還原出廠系統
在重設和清除Mac之前,請務必登出和關閉應用。
1. 取消iTunes授權
在Mac上打開iTunes>點擊「帳戶」並選擇「授權」>「取消授權這部電腦」>輸入您的「Apple ID和密碼」>點擊「取消授權」。
2. 關閉FileVault
到Apple選單>點擊「系統偏好設定」>「安全性與隱私」>「FileVault」>點擊左下角的鎖圖示來解鎖>輸入您的帳號和密碼>關閉FileVault。
3. 登出iCloud
在Apple選單中,點擊「系統偏好設定」>「iCloud」>「登出」並確認您想刪除Mac中資料。
4. 登出iMessage
打開iMessage並點擊選單欄中的「訊息」>「系統偏好設定」>選擇iMessage「帳號」>點擊「登出」。
5. 清除Touch Bar資料
打開或重新啟動Mac>按住「Command + R鍵」>「工具程式」>「終端機」>輸入「xartutil」以清除並按下「Return」>輸入「yes」並再次按下「Return」>「終端機」>「結束終端機」
階段 2:重設MacBook Pro/iMac等
現在,您可以開始清除和重設電腦了。
步驟 1:在回復模式下重新啟動Mac
- 電腦螢幕左上角的Apple選單,點擊「重新啟動」。
- 系統重新啟動時,同時按住「Command + R鍵」叫出「macOS 工具程式」視窗。

步驟 2:清除Mac硬碟
- 選擇「磁碟工具程式」後,點擊「繼續」。
- 選擇啟動磁碟(通常會命名為Macintosh HD),從「磁碟工具程式」視窗頂部的按鈕中點擊「清除」。
- 從選單中選擇 Mac OS 擴充格式(日誌式),點擊「清除」。
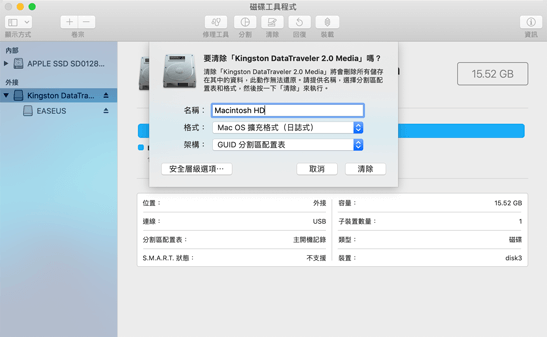
步驟 3:在Mac電腦上重新安裝macOS
- 在「磁碟工具程式」的螢幕左上角,點擊「重新安裝macOS」。
- 確認要重新安裝macOS並按照螢幕上的說明完成此步驟。
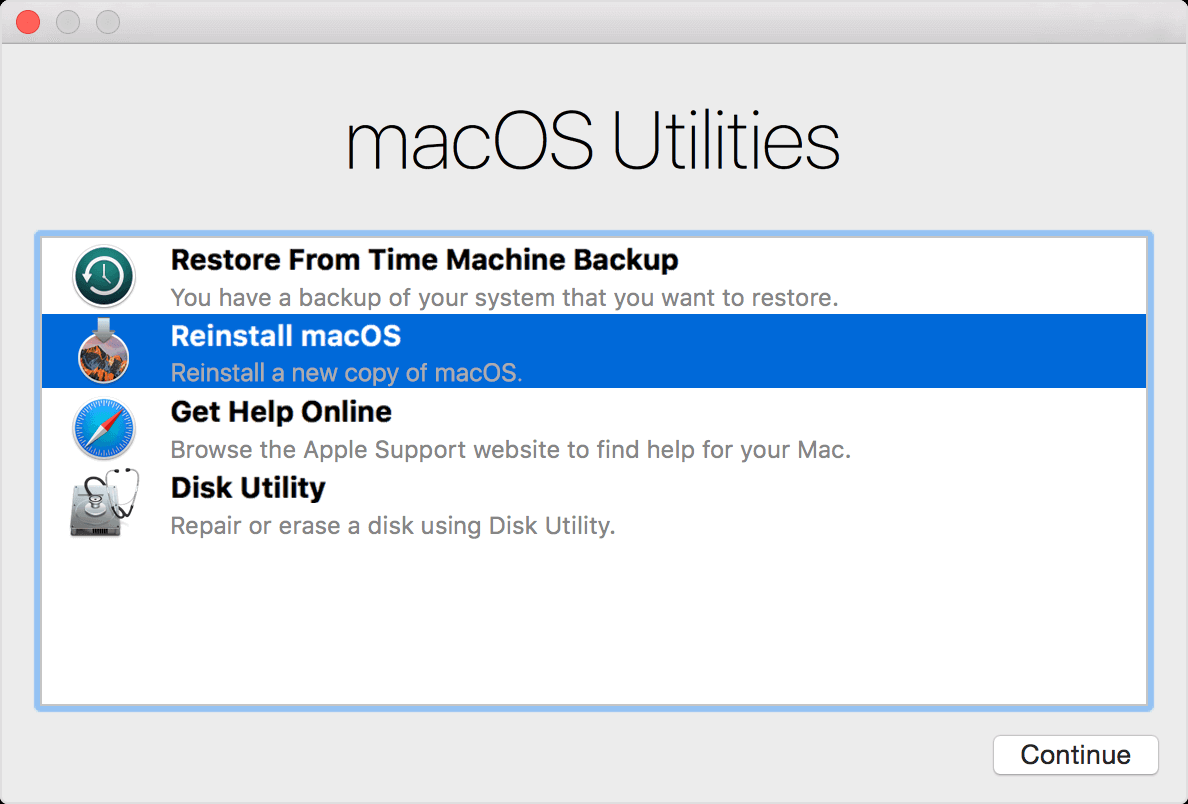
現在,您已成功將Mac重設為出廠設定了。您可以將備份的檔案還原到Mac上,然後就可以繼續使用電腦了。
Part 3. 從備份中還原檔案
根據在Part 1中選擇的備份方案,執行以下其一方法將檔案恢復到Mac上。
步驟 1:將含有備份檔案的外接儲存裝置連接到Mac,然後打開EaseUS Todo Backup。
步驟 2:選擇要還原的備份項目,然後點擊「還原」按鈕。(默認情況下,程式會在選單中選擇最新的備份。請確保選擇了正確的檔案)
步驟 3:從外接式硬碟中選擇要還原的檔案(使用Command + Shift鍵進行批量選擇)。
步驟 4:選擇要還原到原始資料夾或是自定義的資料夾。
步驟 5:點擊「還原全部」或「還原所選擇的」按鈕以開始恢復程序。

使用時光機(Time Machine):
步驟 1:將Time Machine備份磁碟連接到電腦,並打開Mac。
步驟 2:到「Finder」>「應用程式」>「磁碟工具程式」>「系統移轉輔助程式」>點擊「繼續」。
步驟 3: 在系統移轉輔助程式視窗中,選擇「從Mac、Time Machine備份或啟動磁碟」,然後點擊「繼續」。
步驟 4:選擇Time Machine備份,然後點擊「繼續」。
步驟 5:從可備份列表中選擇在Part 1中的備份。
步驟 6:選擇要移轉的類別,然後點擊「繼續」,等待完成。
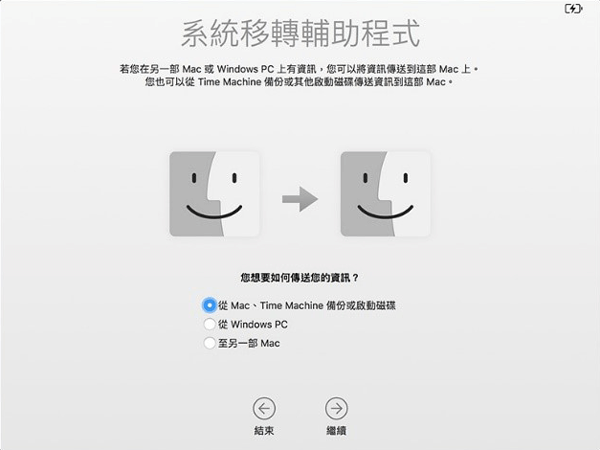
這篇文章對您有幫助嗎?
相關文章
-
![]() Agnes/2025/03/14
Agnes/2025/03/14
-
Windows 11/10/8/7 中的系統映像恢復與系統還原
![]() Harrison/2025/03/14
Harrison/2025/03/14
-
![]() Gina/2025/01/09
Gina/2025/01/09
-
![]() Agnes/2025/01/09
Agnes/2025/01/09

