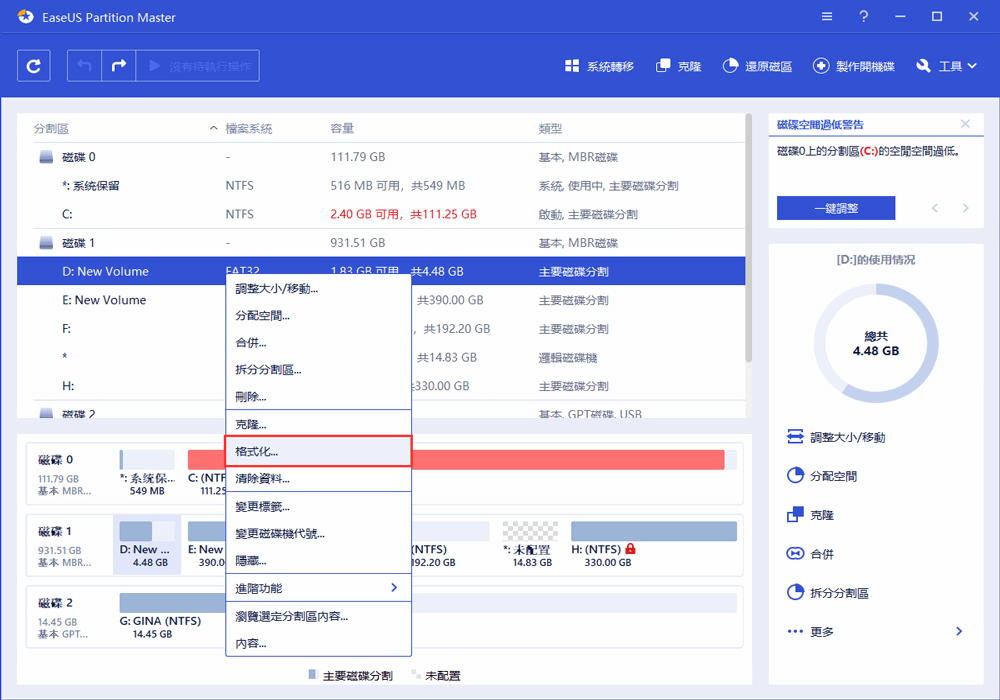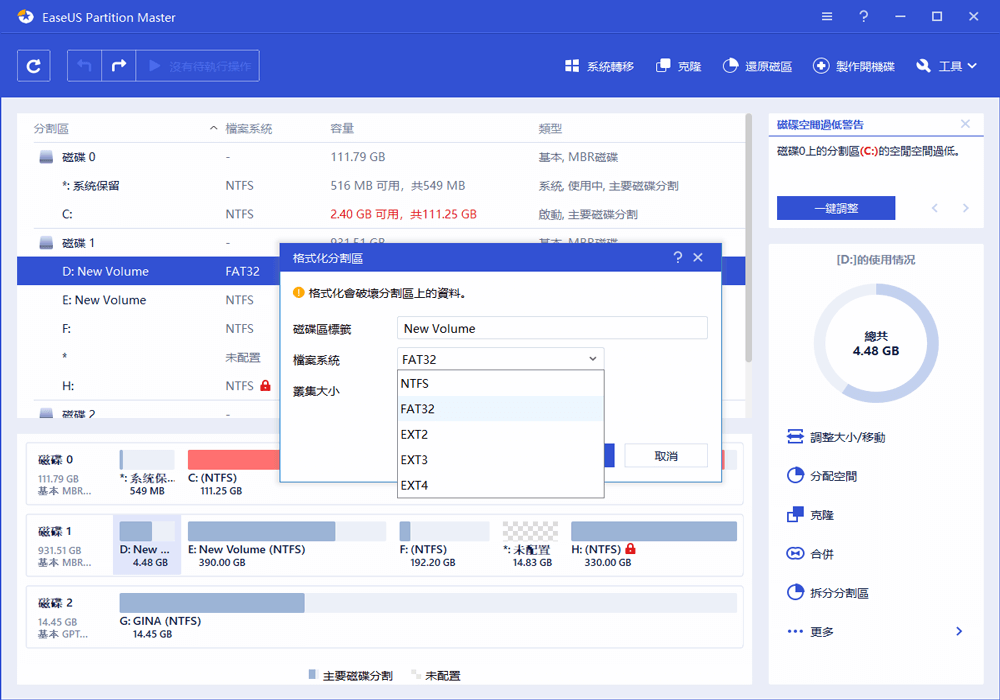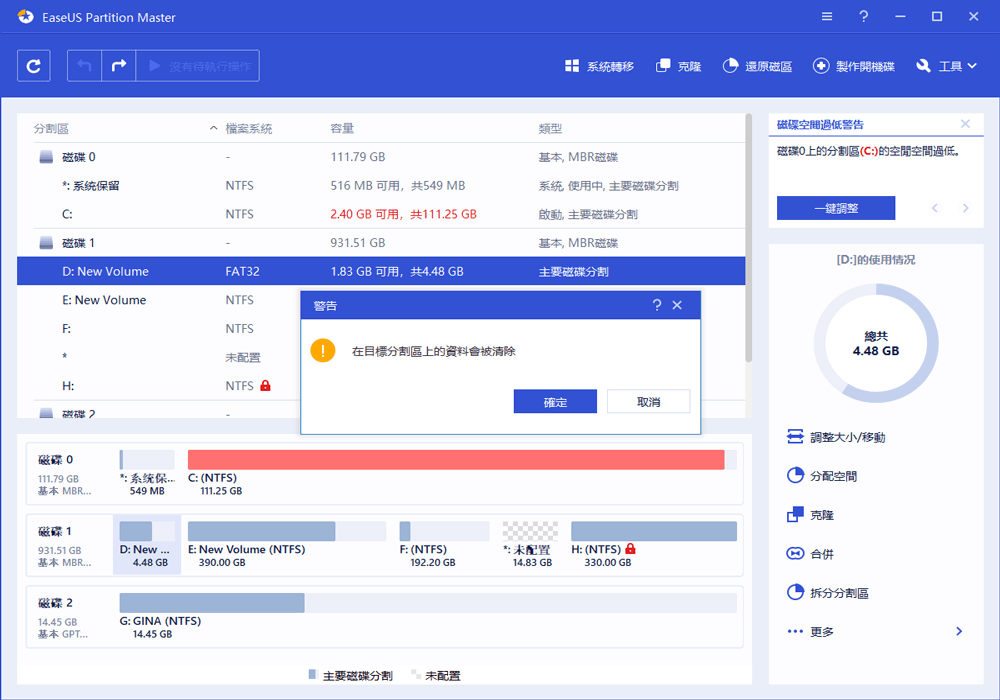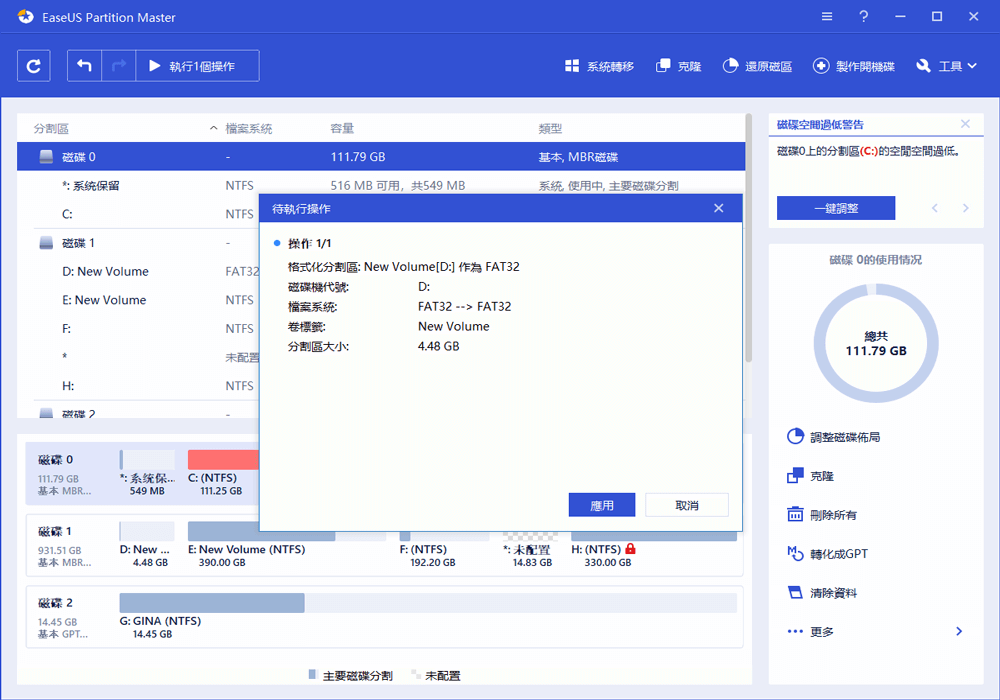文中囊括儲存裝置從exfat轉fat32的全過程。選擇一個最合適的方法將儲存裝置的檔案系統從exfat轉fat32:
- # 1. 必做的準備工作
- # 2. 三種exfat轉換fat32的方法
- EaseUS exFAT FAT32轉換器 - 免費 & 高效的工具,適合所有用戶
- 磁碟管理 - 免費Windows內建工具,適合初學者
- CMD - 免費Windows內建工具,適合專業人士
問題:exfat fat32 轉換並保留資料
「如何將64gb sd卡從exfat格式化為fat32?我有一個SanDisk Ultra 64gb的sd卡,但怎麼也沒辦法把檔案系統轉為fat32。我使用的是Windows 10系統。」
「我想將exfat格式的隨身碟轉為fat32,我試了好幾種方法但都沒成功。有什麼軟體可以將exfat轉成fat32嗎?」
「有沒有辦法將exfat的外接硬碟格式轉fat32但保留所有資料?」
如果您將儲存裝置從exfat轉fat32時有類似的疑惑,請按照下面的方法切換裝置檔案系統並保留所有資料。
exfat轉fat32必做的準備工作
您手邊有一張sd卡、外接硬碟、隨身碟或別的exfat格式儲存裝置,因為一些原因,現在需要將檔案系統改為fat32。在保留檔案的前提下,將檔案系統轉換為最理想的選擇,請按照下面的步驟操作。
1. exfat vs fat32,誰是最理想的選擇?
很少人知道exfat和fat32的區別。下面是一個exfat和fat32的比較表,通過表格一目了然為什麼要將檔案系統改為fat32。
| 比較 | exFAT | FAT32 |
|---|---|---|
| 兼容性 | 所有Windows OS,近代的Mac OS X | 所有Windows OS,Mac,Linux,遊戲機 |
| 支援裝置 | Xbox One, PS4 (不支援一些多媒體播放器或安卓裝置) | 遊戲機,安卓usb擴充,多媒體播放器及其他的裝置 |
| 支援檔案大小 | 對檔案大小或硬碟大小沒有限制 | 最大檔案為4gb,最大分割區為8tb |
| 用途 | 在不同的作業系統之間共享大檔(大於4gb),exfat是最好的選擇 | 隨身碟、外接硬碟上常用的檔案系統 |
針對大檔傳輸或特定用途,exfat格式是更好的選擇。然而,如果是在可卸除式裝置上使用,包括記憶卡、sd卡、隨身碟或閃卡,建議使用fat32。
總之,如果您希望你的裝置可兼容所有平台或裝置,fat32格式是更好的選擇。
2. 請將檔案系統從exfat切換成fat32之前備份檔案
一旦您決定將檔案系統由exfat轉為fat32,下一步就是為裝置檔案建立備份。
- 如果檔案個數較少、較小,可以直接複製它們並黏貼到另一台裝置。
- 如果裝置資料量超過5gb,傳統複製黏貼的老辦法既耗時又不安全。
使用專業的備份軟體一鍵備份所有檔案是一種更安全、有效的方法。
如何免費exfat轉fat32
這個段落裡提供三種方法將檔案系統從exfat轉fat32。找到您的隨身碟或sd卡,立即將檔案系統改為fat32。
EaseUS exfat fat32轉換器 — 免費、高效的工具,適合所有用戶
磁碟管理 — 免費的Windows內建工具,適合初學者
CMD — 免費的Windows內建工具,適合專業人士
注意:請提前備份資料,因為每一種方法都有格式化裝置更改檔案系統的步驟。在格式化過程中,您的資料可能被刪除。
#1. 使用EaseUS exfat fat轉換器
適合所有用戶,是初學者的最佳選擇。
免費的硬碟分割工具 — EaseUS Partition Master是一款專業的第三方磁碟管理工具,支援將檔案系統由exfat轉換為fat32。
只需要幾個簡單的點擊,您就可以在Windows 11/10/8/7電腦上將sd卡、外接硬碟、隨身碟的檔案系統變更為fat32。
如果您還沒備份檔案,請將exfat裝置連接電腦。然後單擊EaseUS Partition Master的克隆功能,拷貝裝置到另一個磁碟。步驟 1. 啟動EaseUS Partition Master,右鍵單擊要格式化的分割區,選擇「格式化」。
步驟 2. 在新建窗口中,輸入卷標、點擊下拉式選單選擇FAT32並根據需求設置簇的大小,然後點擊「確認」。
步驟 3. 彈出一個警示窗口,請點擊「確定」。
步驟 4. 單擊左上角的「執行操作」按鈕查看變更。最後,單擊「應用」將分割區格式化為FAT32。
轉換後,您可以將備份資料存回fat32裝置或其他地方。
#2. 磁碟管理將exfat轉為fat32
適合所有Windows用戶。
注意,按照下方步驟在磁碟管理中將exfat裝置格式化為fat32時請小心,任何錯誤都可能導致裝置不可用。
步驟 1. exfat sd卡、外接硬碟、隨身碟連接電腦。
步驟 2. 右鍵單擊Windows圖示,選擇「磁碟管理」。
步驟 3. 在磁碟管理,右鍵單擊您的exfat隨身碟或外接裝置,選擇「格式化」。
步驟 4. 檔案系統設定為fat32,勾選「快速格式化」,單擊「確認」。
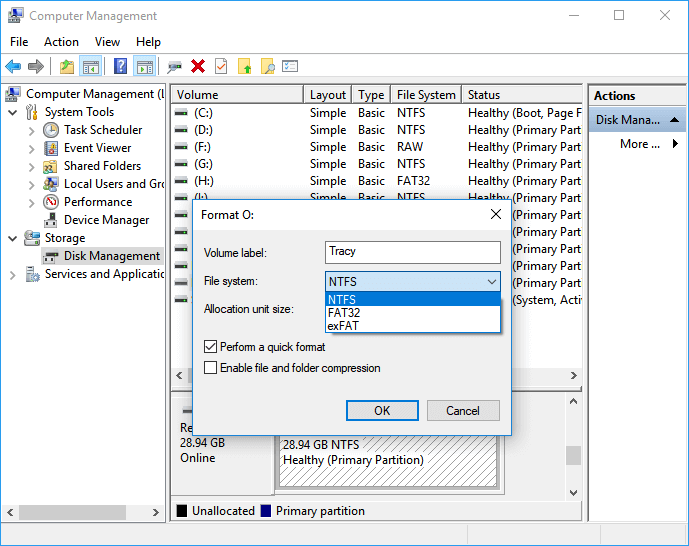
格式化完成後,裝置就可以fat32格式保存和傳輸檔案。
# 3. 使用cmd命令將exfat轉為fat32
適合專業用戶或it管理員。
最後一種轉換exfat fat32辦法對於一般用戶來說難度較大,我們建議有經驗的用戶和管理員在使用這個辦法。
注意:在電腦上執行cmd命令要小心再小心,錯誤的命令行可能導致更嚴重的後果。
步驟 1. 將exfat裝置連接電腦
步驟 2. 搜索cmd。
步驟 3. 右鍵單擊命令提示字元,以管理員身份執行。
步驟 4. 在命令提示字元中輸入diskpart並按Enter。
步驟 5. 打開diskpart,輸入以下命令行。每次輸完一條命令記得按Enter:
- list disk
- select disk 0 (使用exfat裝置磁碟機號代替0)
- list volume
- select volume 1 (用exfat裝置磁碟機代號替換1)
- format fs=fat32 quick
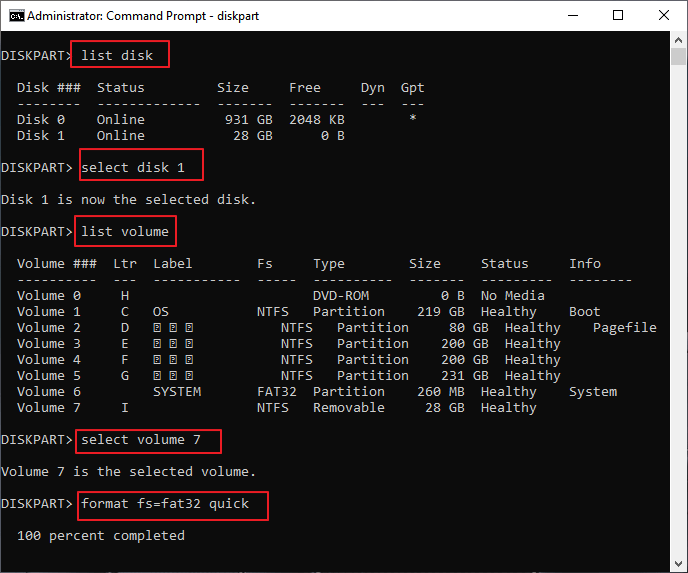
步驟 6. 格式化後,您的裝置現在的檔案系統為fat32,輸入exit關閉diskpart窗口。
在這之後,您可以使用fat32裝置儲存和轉移電腦、遊戲機或多媒體播放器上的檔案。
Video Tutorial: Format Device from exFAT to FAT32
結論
文中提供三個免費、實用的 exfat fat32 轉換工具,協助您轉換檔案系統。
如果想將 fat32 轉為 exfat,也可以使用上面提供的方法。
對於初學者來說,免費的 EaseUS Partition Master 是更好的選擇;對於專業或有經驗的用戶來說,cmd 及磁碟管理已經足夠了。
關於如何將 exfat 轉 fat32 的常見問題 FAQs
除了在 exFAT 和 FAT32 之間轉換檔案系統之外,有些人甚至還有更多關於將裝置從 NTFS 格式化為 exFAT、FAT32 等的問題。如果您有這些問題,請查看下面的快速解決方案。
1. 如何將 exFAT 轉換為 NTFS?
基本上,將 exFAT 轉換為 NTFS 的方法與本頁提供的方法類似。 您可以應用CMD、磁碟管理或第三方EaseUS Partition Master將裝置格式化為NTFS。
有關詳細教學,您可以參考此連結尋求幫助: 如何將 exFAT 轉換到 NTFS/FAT/FAT32。
2. 如何將 64GB USB 從 exFAT 格式化為 FAT32?
由於 Windows 只允許在 FAT32 裝置上創建最大 32GB 的單個卷,因此磁碟管理和 CMD 都無法突破將 64GB USB 從 exFAT 格式化為 FAT32 的限制。
幸運的是,EaseUS Partition Master 已經突破了這個限制。 您可以簡單地將64GB的SD卡/USB隨身碟格式化為FAT32無論其原始檔案系統是exFAT還是NTFS。
3. exFAT、FAT32 和 NTFS 有什麼區別?
優點:
- NTFS 被認為是最現代的檔案系統,預設情況下在系統磁碟上廣泛使用。
- FAT32 與其他作業系統具有更好的兼容性。 此外,FAT32 是目前最廣泛使用的一種。
- ExFAT 被視為替代 FAT32 的替代檔案系統,在更多裝置和作業系統上比 NTFS 具有更好的兼容性。
限制:
- NTFS:沒有檔案大小或分區大小限制。
- FAT32:最大檔案大小 4 GB,最大分區大小 8 TB。
- ExFAT:沒有實際的檔案大小或分區大小限制。
這篇文章有解決您的問題嗎?
相關文章
-
如何在不重新安裝 Windows 11/10/8/7 的情況下將 1TB HDD 克隆到 2TB SSD
![]() Gina/2025-01-24
Gina/2025-01-24
-
如何將 Windows 克隆到 NVMe [2025 完整教學]
![]() Ken/2025-02-11
Ken/2025-02-11
-
![]() Gina/2025-01-24
Gina/2025-01-24
-
【實用教學】在 Windows 10 中使用 DiskPart 將磁碟從 MBR 格式化為 GPT
![]() Harrison/2025-01-24
Harrison/2025-01-24
關於 EaseUS Partition Master
全面的磁碟 & 分割區管理軟體,適合個人或商業用途。讓它幫您管理硬碟:調整分割區大小,格式化,刪除,克隆或格式轉換。
簡易教學影片

如何切割Windows 11/10/8/7硬碟
這篇文章是否有幫到您?
需要我們提供什麼樣的幫助
輸入問題並找到答案。