如果您希望從 USB 啟動 Windows 或在華碩筆記型電腦上安裝作業系統,本文將提供詳細的解決方案。EaseUS 將向您展示如何將您需要的 Windows 系統燒錄到 USB,然後從它啟動您的華碩筆記型電腦。
查看從 USB 啟動華碩筆記型電腦的必要要求:
| ⏱️ 持續時間 | 3-7分鐘 |
| ⛏️ 準備工作 |
✔️16GB USB ✔️Windows ISO 檔案 ✔️ISO 燒錄程式 - EaseUS Partition Master |
| 👣 關鍵步驟 |
1️⃣可讓 USB 啟動...完整步驟 2️⃣將USB設定為可啟動裝置...完整步驟 |
| 🧑💻 適合使用者 | 華碩使用者和初學者 |
從 USB 啟動華碩筆記型電腦並不是一件困難的任務。您需要讓 USB 可啟動。接下來,我們將詳細解釋如何從 USB 啟動華碩筆記型電腦。繼續閱讀。
如何從 USB 啟動華碩筆記型電腦
以下是從準備USB到將USB設定為啟動磁碟的完整步驟:
步驟1.準備一個U盤
您需要準備一個容量至少為16GB的USB,並將其格式化為 FAT32。
右鍵單擊並選擇 Windows 圖示以開啟磁碟管理。
選擇目標 USB 磁碟機並將其格式化為 FAT32。
步驟 2. 下載 Windows ISO 文件
像 Windows 作業系統一樣大的程式通常以 ISO 檔案的形式提供。只有當您在 USB 上準備了 Windows 作業系統時,才可以在華碩筆記型電腦上從 USB 啟動。
下載 ISO 檔案: https://www.microsoft.com/en-us/software-download
步驟 3. 製作可啟動 USB
從 USB 啟動可能有多種目的,例如執行 Windows 作業系統、修復 Windows 啟動錯誤或重新安裝 Windows 系統。要讓華碩從 USB 啟動,使 USB 或外部硬碟可啟動是至關重要的部分。接下來我們將詳細分析。
情況 1. 在華碩上從 USB 啟動以運行 Windows 系統
僅從 USB 運行作業系統並不涉及過於複雜的情況。為了能夠更全面地解決問題,我們也分析第二種場景。
情況 2. 在華碩上從 USB 啟動以修復系統崩潰
如果您遇到某些 Windows 系統崩潰錯誤,可以透過重新安裝 Windows 來解決問題。
如果您想從華碩筆記型電腦啟動來安裝Windows,請嘗試 EaseUS Partition Master。它是一款專為想要刻錄 Windows ISO 檔案並安裝 Windows 的使用者設計的專業工具。透過簡單乾淨的介面,每個人都可以輕鬆掌握操作並修復系統錯誤。
軟體提供刻錄 ISO 的功能。 它提供了比Windows內建創建工具更完美、更簡單的解決方案。 它允許您將 ISO 刻錄到 DVD/CD/USB 並使其可啟動。 請依照以下步驟將 Windows ISO 檔案燒錄到 USB:
步骤 1. 啟動 EaseUS Partition Master 並點選開機磁碟。 點選"燒錄ISO檔案"並點選"下一步"。
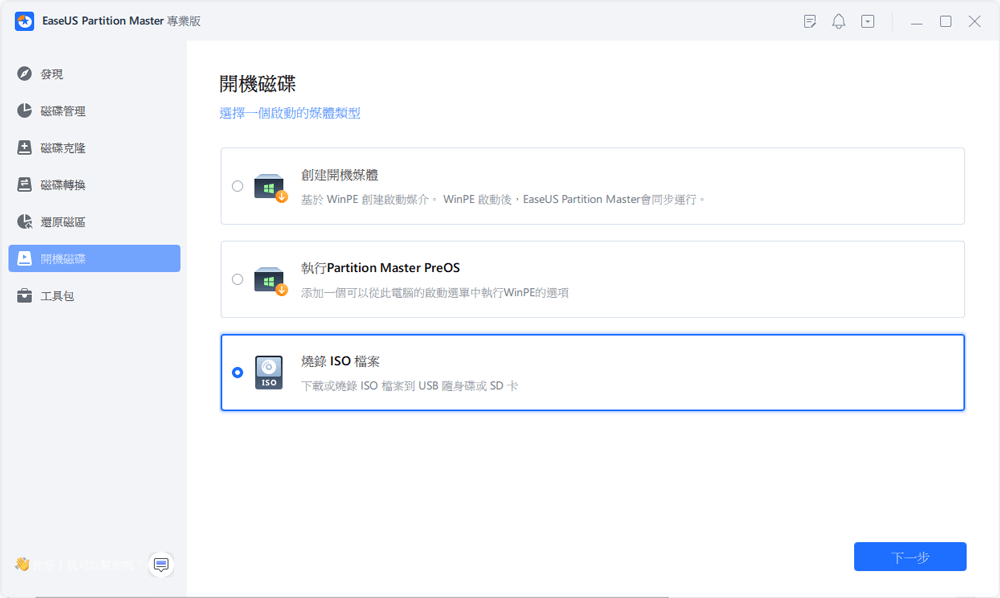
步驟 2. 選擇您在電腦上下載的 ISO 映像,然後點選"開啟"。
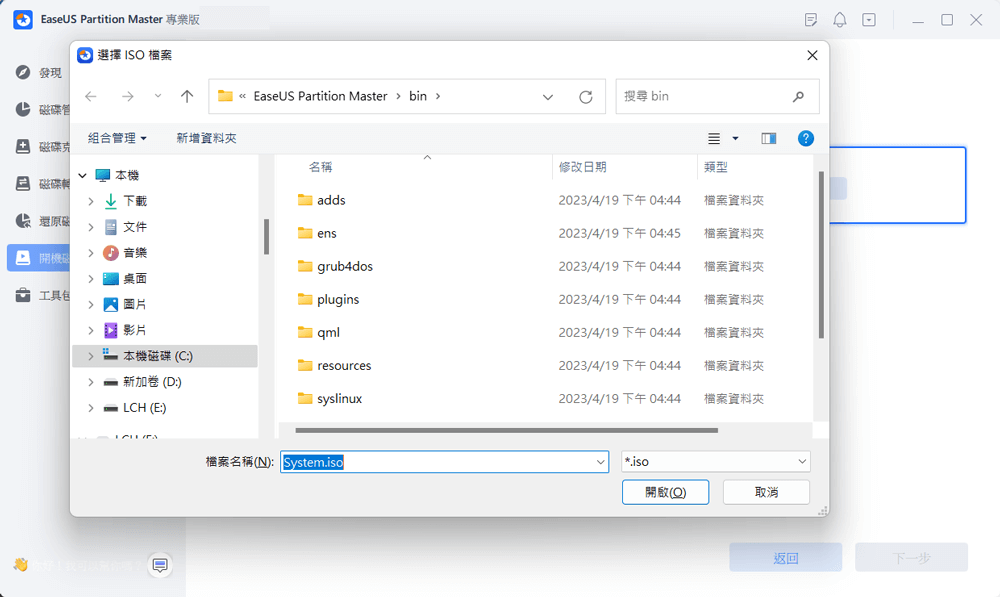
步驟 3. 點選"下一步"並選擇目標 USB 作為目的地,然後點選"燒錄"執行操作。
情境 3. 在華碩上從 USB 啟動以修復啟動錯誤
如果您遇到其他一些啟動問題,例如啟動磁碟機未顯示在 BIOS 中,則電腦已從錯誤檢查中重新啟動。 您不僅需要從 USB 啟動計算機,更重要的是找到正確的修復方法。 EaseUS Partition Master 也提供了一個程式來建立可啟動 USB 到 Win-PE 介面。 透過建立可啟動USB,您可以解決各種啟動問題,甚至是MBR的複雜修復。
瞭解更多:如何建立 EaseUS Partition Master 可啟動 USB
步驟 4. 選擇啟動設備
使 USB 可啟動後,您可以在筆記型電腦上啟動 Windows。 華碩提供了兩種更改啟動設備的方法:華碩BIOS和華碩筆記型電腦啟動選單。 華碩提供了更快的方法。 您可以從華碩啟動選單更改啟動媒體。 華碩啟動選單可讓您直接選擇啟動介質,而無需存取 BIOS:
- 啟動時重複按啟動選單鍵(Esc 或 F8 鍵),直到出現標誌畫面。
選擇 USB 作為啟動驅動器,然後按 Enter 鍵。
- 注意事項:
- 華碩 BIOS 和啟動選單鍵可能因筆記型電腦型號而異。 BIOS 鍵通常是刪除鍵或 F2 鍵,而啟動選單鍵通常是 Esc 或 F8 鍵。
完成上述步驟後,您可以在華碩筆記型電腦上正常從 USB 啟動 Windows。 如果您的裝置仍然無法從 USB 啟動,我們為您提供了一些額外的修復。
延伸閱讀:
修復華碩筆記型電腦無法從 USB 啟動的問題
如果您在啟動選單中未偵測到 USB 或無法在 BIOS 中查看可啟動 USB,請停用某些安全功能。 此外,這也可能是由於 BIOS 過時或驅動程式問題引起的。 我們提供了一些可能的修復:
修復 1. 停用安全功能
步驟 1. 開啟電腦並在出現標誌之前按 BIOS 進入 BIOS。
步驟 2. 按 F7 存取進階選單模式。
步驟 3. 在「安全性」下,選擇「安全啟動控制」。
步驟 4. 在下拉式選單中選擇停用。

步驟 5. 在啟動功能表下,停用快速啟動。

步驟 6. 在「啟動」選項中將「CSM 支援」變更為「已啟用」。
步驟 7. 儲存並退出。
步驟 8. 重新啟動並按住F8進入BIOS,然後選擇USB作為啟動媒體。
修復 2. 更新BIOS
步驟 1. 從製造商網站下載 BIOS 更新。
步驟 2. 進入 BIOS 並選擇工具 > ASUS EZ Flash Utility。
步驟 3. 按住 Enter 並選擇尋找檔案以透過儲存裝置下載更新。
步驟 4. 按 Enter 開始更新。
如果這兩種方法不起作用,您也可以嘗試變更 EFI/UEFI PC 上的設定。
結論
本文討論從 USB 啟動華碩筆記型電腦的詳細步驟。 從USB啟動筆記型電腦最重要的前提是確保USB上有Windows作業系統並且USB是可啟動磁碟機。
幸運的是,本文提供了一個快速簡單的免費 ISO 燒錄程式來執行此操作 - EaseUS Partition Master,只需點擊幾下即可輕鬆將 Windows 燒錄到 USB。 您也可以使用刻錄在 USB 上的 Windows ISO 映像來修復您的電腦。 下載並體驗該軟體的便利性!
有關如何從 USB 啟動華碩筆記型電腦的常見問題解答
您知道如何從 USB 啟動華碩筆記型電腦嗎? 此外,這部分也提供了一些相關的問題和解答。 希望它能解決您更多的問題。
1. 華碩啟動選單鍵是什麼?
華碩啟動選單鍵因電腦型號而異; Vivobook系列的啟動選單鍵是Esc和F8。 所有其他系列啟動選單鍵均為 Esc 鍵。
2. 我可以在華碩筆記型電腦上從 USB 啟動 Windows 10 嗎?
您可以在華碩上從 USB 啟動 Windows 10。 在將USB設定為啟動裝置之前,您應該下載Windows ISO文件,然後使用專業工具建立可啟動USB。 然後您可以重新啟動電腦並重複按住啟動選單以將電腦設定為從 USB 啟動。
3. 為什麼華碩筆記型電腦無法從USB啟動?
USB 隨身碟未在 BIOS 中列為啟動選項可能是設定問題或 BIOS 未更新。 您可以嘗試停用快速安全啟動。 如果這不起作用,您可以嘗試更新 BIOS。
這篇文章有解決您的問題嗎?
相關文章
-
如何在不重新安裝 Windows 11/10/8/7 的情況下將 1TB HDD 克隆到 2TB SSD
![]() Gina/2025-01-24
Gina/2025-01-24
-
Patriot 格式化程式│Patriot 快閃磁碟機的最佳 USB 格式化工具
![]() Gina/2025-01-24
Gina/2025-01-24
-
【教學】如何在 Windows 11/10 和 Mac 中重新格式化硬碟
![]() Harrison/2025-01-24
Harrison/2025-01-24
-
BitLocker 分割區:如何在 Windows 10 上對 BitLocker 磁碟機進行分割
![]() Ken/2025-07-08
Ken/2025-07-08
關於 EaseUS Partition Master
全面的磁碟 & 分割區管理軟體,適合個人或商業用途。讓它幫您管理硬碟:調整分割區大小,格式化,刪除,克隆或格式轉換。
簡易教學影片

如何切割Windows 11/10/8/7硬碟
這篇文章是否有幫到您?
需要我們提供什麼樣的幫助
輸入問題並找到答案。
