惠普筆記型電腦深受個人和企業的歡迎。由於某些系統崩潰或系統升級,我們需要重新安裝新的Windows作業系統。通常,我們會使用 CD/DVD 來啟動筆記型電腦。不幸的是,新的 HP 筆記型電腦型號不包含 CD/DVD ROM。
HP 筆記型電腦使用者的唯一選擇是透過 USB 啟動電腦。 EaseUS將提供有關在 HP 筆記型電腦上從 USB 啟動 Windows 的詳細資訊。
以下是在 HP 筆記型電腦上從 USB 啟動的一些簡單準備:
| ⏱️持續時間 | 5-7分鐘 |
| 💻系統 | Windows 11/10 |
| ⛏️工具 |
✔️USB ✔️Windows ISO 文件 ✔️HP 筆記型電腦或桌上型電腦 |
| 🖌️流程 |
1️⃣創建可啟動USB 2️⃣從USB啟動 |
| 🔍所需軟體 | USB創作者-EaseUS分區大師 |
繼續閱讀有關如何在 HP 筆記型電腦上從 USB 啟動的更多詳細信息
在 HP 筆記型電腦上從 USB 啟動的準備工作
如果您想在 HP 筆記型電腦上從 USB 啟動電腦並安裝 Windows,您需要做以下準備:
1️⃣ 下載 Windows 版ISO 檔案: https ://www.microsoft.com/en-us/software-download
2️⃣在USB上準備至少16GB的可用空間,並將其格式化為FAT32 。
3️⃣製作可啟動U盤
製作可啟動USB的方法有很多種,您選擇哪一種方法取決於您的情況:
- 如果您只想在HP筆記型電腦上運行作業系統並在其上工作,您可以使用Windows安裝工具或第三方工具製作可啟動USB。您可以使用或不使用 ISO 檔案來執行此操作。 -如何建立可啟動 USB
- 如果您想從USB啟動來解決系統當機或啟動錯誤,我強烈建議您使用EaseUS Partition Master將ISO檔案燒錄到USB並安裝Windows,或使用此工具進入Win-PE。
EaseUS Partition Master是專為 HP 建立 Windows 可啟動 USB 的工具。它提供了刻錄 ISO 的功能,並簡化了使用內建工具建立可啟動 USB 的過程。它使 USB 能夠啟動 Windows 安裝檔或 Windows PC 系統。
該工具提供了簡單易用的方法,即使您是新手也無需擔心操作困難。您可以使用 ISO 檔案建立可啟動的 Windows USB,如下所示
步骤 1. 啟動 EaseUS Partition Master 並點選開機磁碟。 點選"燒錄ISO檔案"並點選"下一步"。
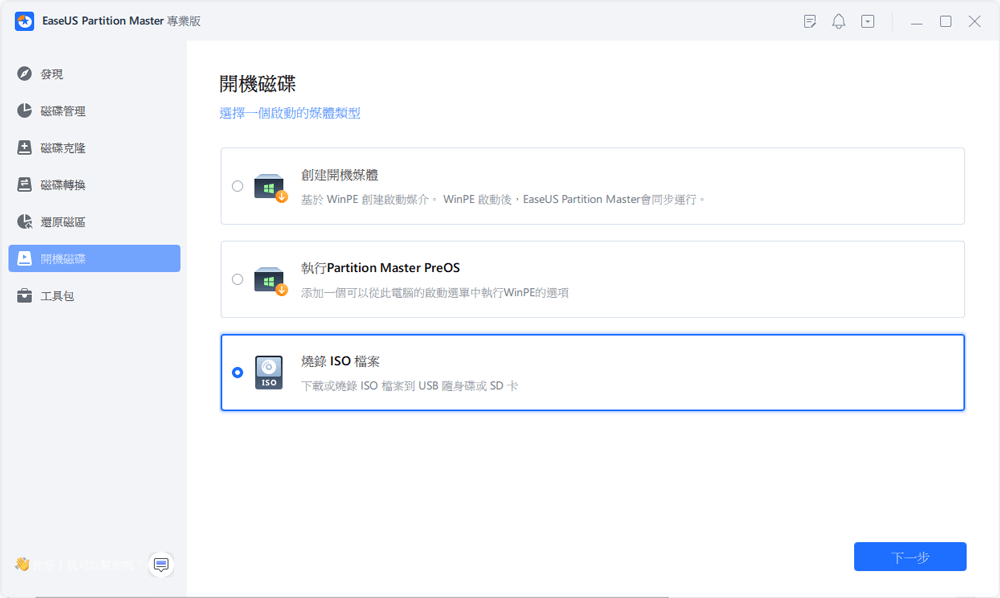
步驟 2. 選擇您在電腦上下載的 ISO 映像,然後點選"開啟"。
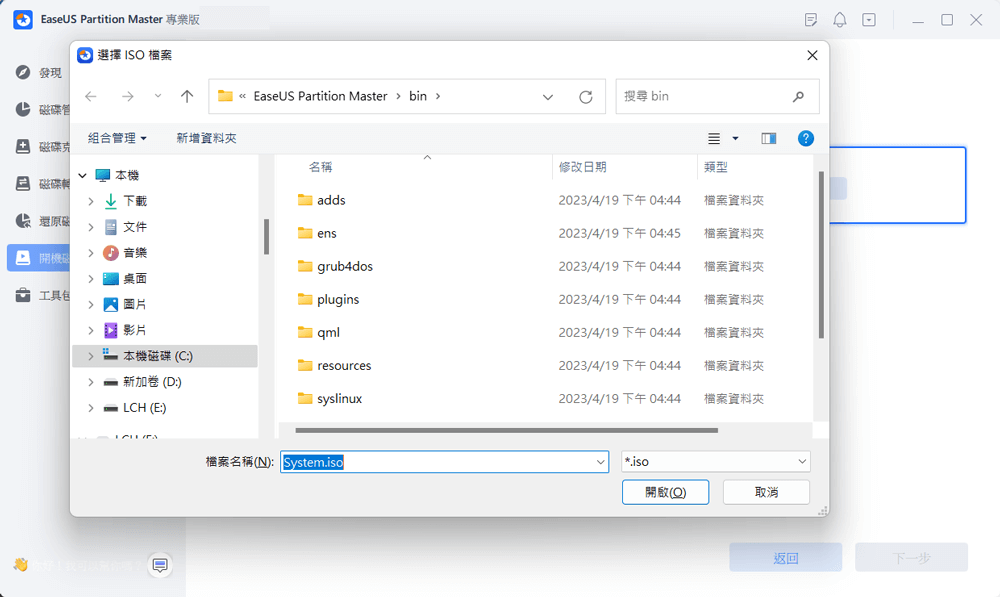
步驟 3. 點選"下一步"並選擇目標 USB 作為目的地,然後點選"燒錄"執行操作。
除了在 Windows 上將 ISO 燒錄到 USB 之外,EaseUS Partition Master 還提供許多強大的功能。如果您有興趣,可以點擊以下按鈕查看它們:
此外,Windows還提供了一些其他免費的ISO燒錄程式。如果您使用的是 Windows 8/8.1 Enterprise 或 Windows 10 Education/Enterprise/Pro,您可以使用 Windows 內建工具 - Windows To Go 來燒錄 USB:
進一步閱讀:在 Windows 10 上將 ISO 燒錄到 USB
刻錄完 ISO 檔案後,您可以在 HP 筆記型電腦上使用已燒錄的 USB 啟動電腦。繼續閱讀以了解如何從 USB 啟動 HP。
如何在 HP 筆記型電腦上從 USB 啟動
本部分將提供兩種在 HP 筆記型電腦上從 USB 啟動的方法:
在了解了 HP 筆記型電腦透過 USB 啟動 Windows 的方法後,讓我們來看看具體的逐步指南:
指南 1. 透過啟動選單鍵從 USB 啟動
如果您想從已建立的USB啟動Windows,您需要進入BIOS設定並將可啟動USB設定為第一啟動裝置。對於 HP 用戶,HP 提供了HP 啟動選單存取鍵。要從 USB 啟動 HP,您需要知道 HP 啟動鍵,然後按照以下步驟操作:
步驟 1. 重新啟動電腦並按 F9 或 Esc 存取啟動選單。
步驟 2. 按F9存取 BIOS 開機選項。

步驟 3. 將可啟動 USB 移至第一個選項並進行變更。
指南 2. 透過 BIOS 從 USB 啟動
此外,HP 筆記型電腦還提供 HP BIOS 金鑰。每次開機時電腦左下角都會出現“Press ESC to access BIOS”,其中ESC就是BIOS鍵。
步驟 1. 重新開啟電腦並重複按 BIOS 鍵 (F10),直到看到 BIOS 設定畫面。

步驟 2. 使用箭頭鍵從 Main 移至 Boot,然後選擇 USB 隨身碟。

步驟 3. 儲存變更並重新啟動 HP 電腦。
如果您認為本文對在 Windows 上從 HP 筆記型電腦啟動有幫助,請點擊下面的按鈕與其他有需要的人分享。
額外提示:修復無法從可啟動 USB 啟動 HP 筆記型電腦的問題
使用 EaseUS Partition Master 將 Windows ISO 檔案燒錄到 USB,然後在 HP 筆記型電腦上從 USB 啟動並不困難。但有時您可能會發現 BIOS 中未顯示 HP 從 USB 啟動。這是為什麼?本節提供了一些額外的提示:
BIOS 中未顯示可啟動 USB 的原因:
- 磁碟連接問題
- 驅動程式問題
- 啟動順序錯誤
- BIOS 過時
您可以根據可能的原因找到相應的解決方案。
修正了 HP USB 在 BIOS 中不顯示的問題:
修復 1. 斷開並重新連接 USB
如果是USB連線問題,可以斷開並重新連線。
修復 2.更改 USB 3.0 配置
大多數 BIOS 系統都包含 USB 2.0 驅動程序,而 USB 3.0 驅動程式僅在載入作業系統後才可用。如果問題出在 USB 2.0 和 3.0 上,您需要將 USB 3.0 設定為自動:
步驟 1. 選擇系統設定 > BIOS/平台配置 (RBSU) > 系統選項 > USB 選項 > USB 3.0 模式,然後在系統公用程式面板中按 Enter。

步驟 2. 選擇 Auto USB 3.0 Mode 選項後按 Enter。
修復 3. 配置啟動順序
Windows 10 在 UEFI 或舊版 BIOS 下可能會遇到一些亂序狀況。請停用快速啟動和安全啟動功能:
步驟 1. 使用 HP 啟動選單並按住 F10。
步驟 2. 在啟動選項中,確保停用或取消選取快速啟動和安全啟動。
步驟 3. 在啟動模式下,選擇 USB 作為第一個啟動選項。

修復4.更新BIOS
過時的 BIOS 也可能是 HP 無法從 USB 啟動的原因。因此,您可以透過更新BIOS來修復無法啟動的USB。我們為此提供了詳細的文章指南。點擊下面的連結即可查看:
詳細閱讀:如何更新BIOS Windows 10
結論
本文提供如何從 USB 啟動 HP 筆記型電腦的詳細說明:使用 EaseUS Partition Master 將 Windows ISO 檔案燒錄到 USB 並建立可啟動 USB。然後了解 HP 啟動選單和 BIOS 鍵,您就可以輕鬆地從 USB 執行 HP 啟動。另外,如果您建立的可啟動 USB 沒有出現在 BIOS 中,本指南將為您提供一些快速修復!
接下來還會有一些與這個主題相關的其他主題。請繼續閱讀。
如何在 HP 筆記型電腦上從 USB 啟動常見問題解答
本部分提供有關如何在 HP 筆記型電腦上從 USB 啟動的一些常見問題和相關問題。希望它能夠對您有所幫助。
1. 哪個鍵是從 USB HP 啟動?
HP 啟動選單提供了多個選項,包括用於變更 BIOS 啟動順序的 F9 和用於使用者在 BIOS 金鑰中啟動 USB 的 F10。
2. 為什麼 HP 筆記型電腦在 Windows 10 上無法從 USB 啟動?
有許多原因可能導致 HP 筆記型電腦無法從 USB 啟動:USB 連線問題、UEFI/EFI 設定、USB 檔案系統問題和 BIOS 設定問題。
3. 如何解決HP啟動USB不顯示的問題?
您可以修復因以下可能原因導致的 HP USB 未顯示錯誤,對應:
- 更新BIOS
- 更改 BIOS 設定
- 變更 USB 配置
- 使用專業工具重新製作USB啟動盤
這篇文章有解決您的問題嗎?
相關文章
-
EaseUS Partition Master 完整版免費下載,含序號/金鑰
![]() Ken/2025-01-24
Ken/2025-01-24
-
![]() Harrison/2025-06-17
Harrison/2025-06-17
-
「2025」 Windows 11/10 搜尋無法使用?立即修復!
![]() Ken/2025-01-24
Ken/2025-01-24
-
![]() Gina/2025-01-24
Gina/2025-01-24
關於 EaseUS Partition Master
全面的磁碟 & 分割區管理軟體,適合個人或商業用途。讓它幫您管理硬碟:調整分割區大小,格式化,刪除,克隆或格式轉換。
簡易教學影片

如何切割Windows 11/10/8/7硬碟
這篇文章是否有幫到您?
需要我們提供什麼樣的幫助
輸入問題並找到答案。
