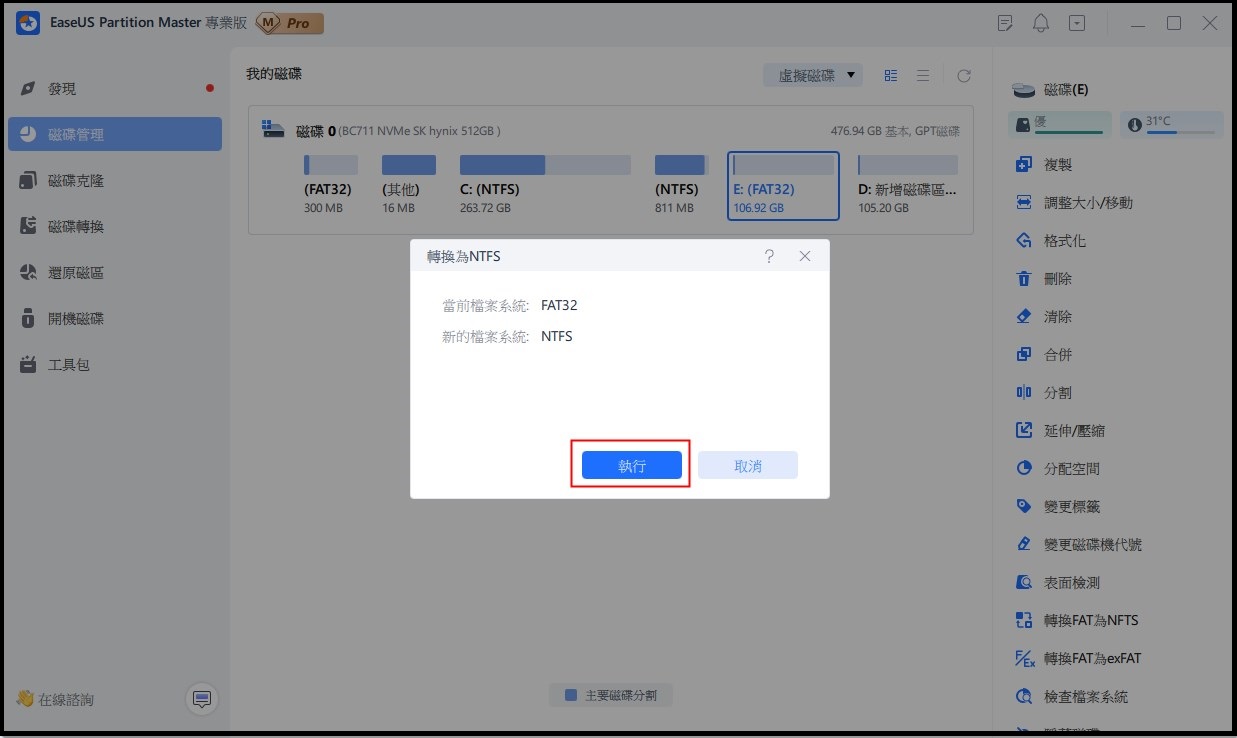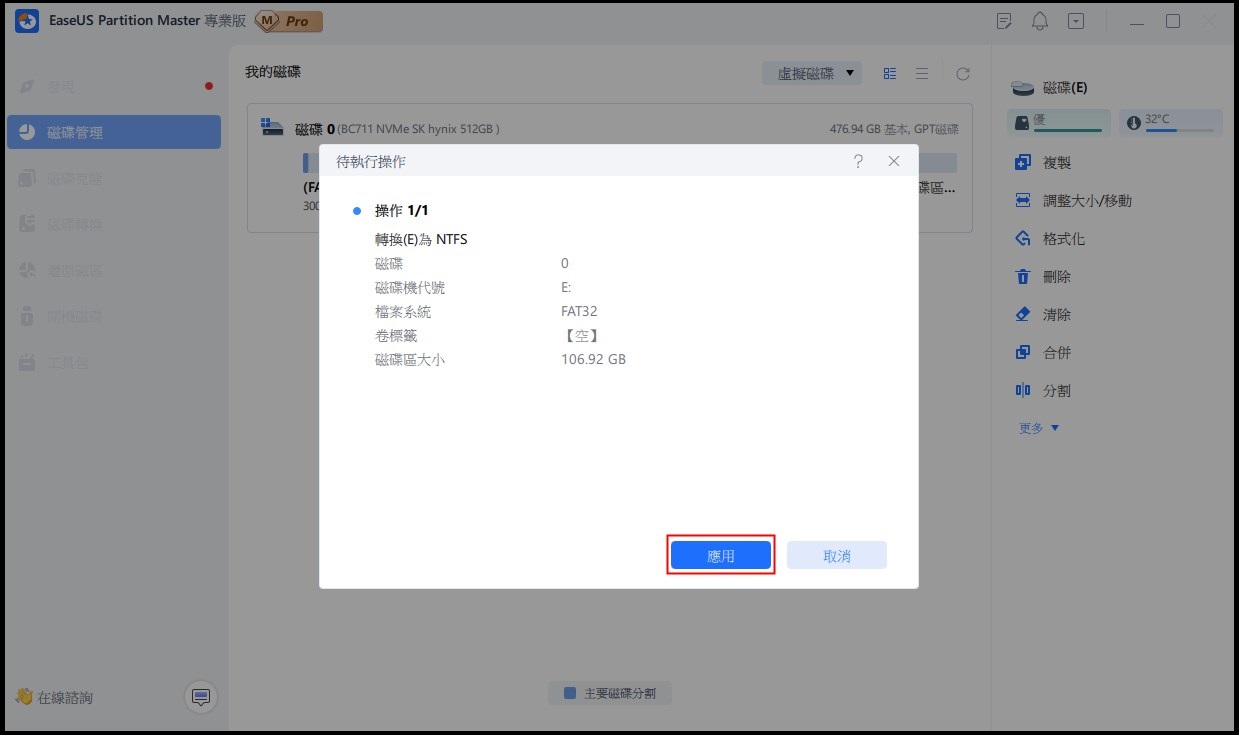檔案系統是組織資料的方式。為了獲得更好的性能,人們需要在不同的情況下選擇某些檔案系統。在這種情況下,某些用戶可能會出於不同原因嘗試在 Windows 10 中將 USB 隨身碟格式化為 NTFS 。例如,更改檔案系統以復制對於 FAT32 而言過大的檔案、修復 RAW USB 隨身碟、將 USB 隨身碟恢復為滿容量等。但是如果您對電腦一竅不通,如何在不丟失資料的情況下完成這項工作確實有點挑戰和硬碟。
因此,在此頁面上,我們向您介紹四種將 USB 隨身碟格式化或重新格式化為 NTFS 的簡單方法。其中一些允許您保留資料。因此,您可以嘗試最適合您情況的那個。此外,這些解決方案還可以應用於將 SD 卡、外接式硬碟、或其他可移動儲存裝置格式化為 NTFS。
如果 USB 隨身碟上有大量檔案,而您沒有可用空間移動它們,您可以直接將 USB 隨身碟的檔案系統轉換為 NTFS,而不會格式化或丟失資料。在這裡你可以嘗試通過兩種方式來完成這項工作:
| 可行的解決方案 | 詳細的步驟指南 |
|---|---|
| 在 Windows 10 中將 USB 轉換為 NTFS 而無需格式化的兩種方法 |
方法 1. 使用 EaseUS 分區轉換為 NTFS... 完整步驟 方法 2. 使用 cmd 轉換為 NTFS:按 Windows + X 鍵調出上下文選單... 完整步驟 |
| 在 Windows 10 中使用 Windows 格式化工具將 USB 隨身碟格式化為 NTFS |
方法 1. 使用 Windows 檔案總管將 USB 隨身碟格式化為 NTFS... 完整步驟 方法 2. 使用磁碟管理將 USB 隨身碟格式化為 NTFS:右鍵點擊此電腦,然後... 完整步驟 |
在 Windows 10 中無需格式化即可將 USB 轉換為 NTFS 的兩種方法
一種是使用第三方轉換器,另一種是 Windows 內建實用程式 CMD。對於不熟悉命令提示字元的初學者,最好選擇方法一來轉換資料丟失的檔案系統。
方法一、使用易我免費分區軟體將USB轉NTFS
在這裡我們推薦 EaseUS Partition Master Free 。該程式是一款免費且易於使用的磁碟和分區管理工具,適用於 Windows 10/8.1/8/7/XP/Vista。它可以幫助您在 Windows 10/8/7 或其他以前的版本中成功地將 USB 隨身碟格式化或轉換為 NTFS,只需幾次簡單的點擊。
步驟 1:電腦上安裝並開啟 EaseUS Partition Master。
步驟 2:選擇 FAT32 磁碟區,右鍵點選「轉換為 NTFS」。如果您需要將 SD 卡或 USB 隨身碟等儲存裝置轉換為 NTFS,請先將其插入電腦中,然後重複前面的操作。
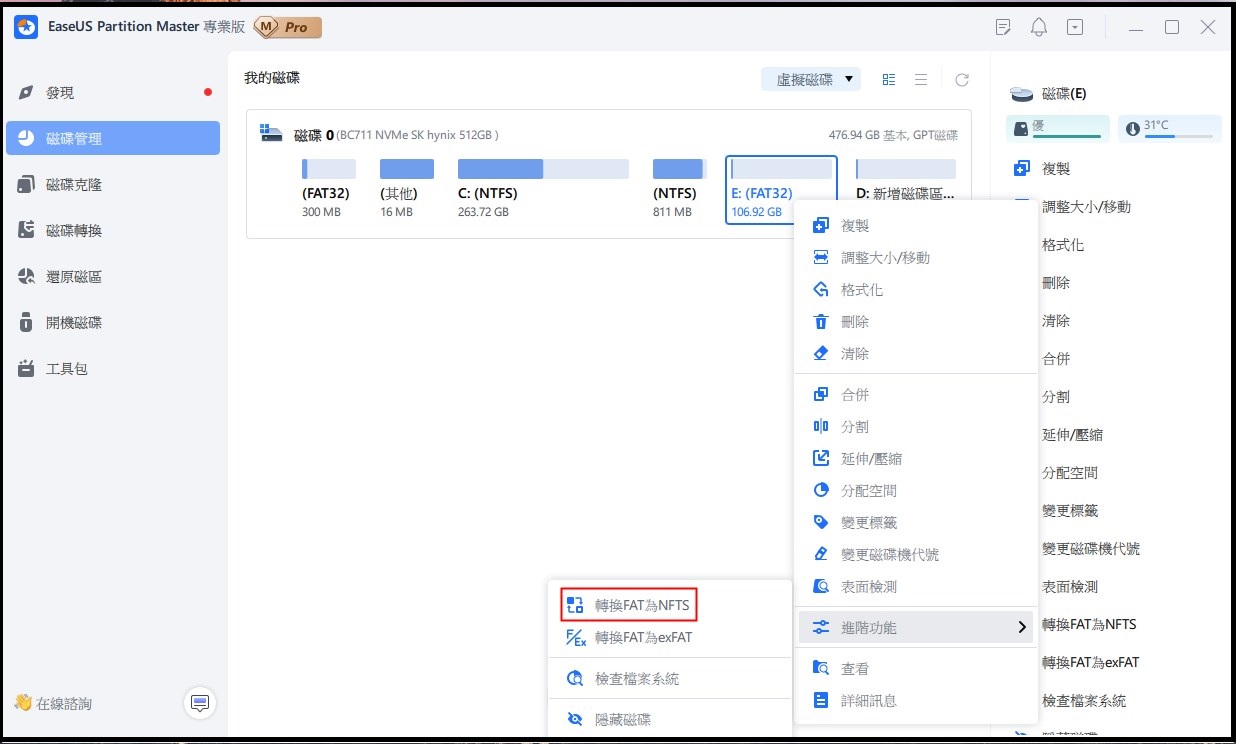
步驟 3:在彈出視窗中點選「確定」繼續。
步驟 4:在點選應用轉換將自動啟動。
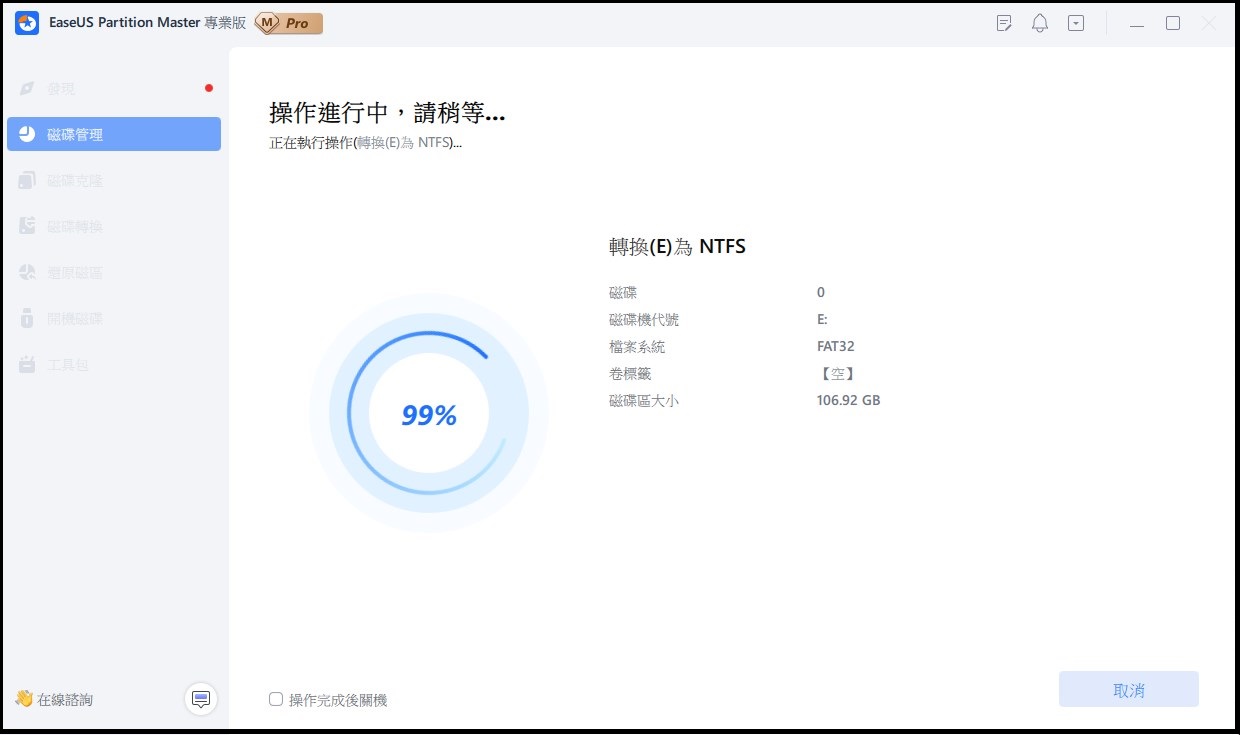
如果您的USB 隨身碟或其他裝置上沒有重要資料,您可以直接在步驟1中選擇“格式化分區”,在Windows 10/8/7中將USB 隨身碟格式化為FAT32或NTFS。同樣,您可以嘗試使用 Windows 免費內建的磁碟格式化工具來完成這項工作。
分步視頻教程:如何將 USB 轉換或格式化為 NTFS
- 0:31 使用檔案總管將 USB 從 FAT32 格式化為 NTFS
- 1:15 使用 Windows 磁碟管理將 USB 格式化為 NTFS
您可能感興趣:
方法 1. 使用 CMD 將 USB 轉換為 NTFS
1. 在 Windows 10 中,按 Windows + X 鍵調出上下文選單
2. 選擇命令提示字元(管理員)打開管理員模式命令。
3. 輸入convert (drive letter): /FS:NTFS ,例如convert G: /FS:NTFS。

經過幾個簡單的步驟後,Windows 將立即啟動檔案系統轉換作業。這可能需要一段時間,特別是如果您有一個非常大的硬碟。
如果CMD方式超出了你的理解範圍,無法承受風險,你可以回到第一種方式——用第三方免費軟體將USB 隨身碟轉成NTFS格式。
使用 Windows 格式化工具在 Windows 10 中將 USB 格式化為 NTFS
由於直接格式化磁碟會擦除資料,因此在進行以下兩種方法之前,您必須將重要檔案複製並放置到安全位置。如果您需要從格式化的 USB 隨身碟恢復資料,EaseUS 資料救援嚮導可以輕鬆成功地恢復丟失的資料。
方法 1. 如何使用 Windows 檔案總管將 USB 格式化為 NTFS
1. 打開 Windows 10 檔案總管 (Windows + E),找到並右鍵點擊 USB 隨身碟,選擇“格式化”。
2、設定目標檔案系統為NTFS,勾選“快速格式化”,點擊“開始”開始格式化。
3. 該過程完成後,點擊“確定”進行確認。現在您的 USB 是 NTFS。

方法 2. 如何使用磁碟管理將 USB 隨身碟格式化為 NTFS
1. 右擊此電腦然後管理並選擇“磁碟管理”。
2. 找到並右鍵點擊您的 USB 隨身碟或外接式硬碟,然後選擇“格式化”。
3. 設定 USB 檔案系統為NTFS,勾選“快速格式化”,點擊“確定”確認。

總結 - NTFS 格式 USB
根據上述方法,您有四種方法可以在 Windows 10/8/7 中將 USB 隨身碟或 USB 隨身碟格式化為 NTFS。它需要很少的時間和精力。您可以根據自己的喜好進行選擇。由於通過檔案總管和磁碟管理將 USB 格式化為 NTFS 會導致資料丟失,因此您應該考慮資料救援和創建備份。
除了尋找在 Windows 10 中格式化 USB 隨身碟的最佳方法外,人們還會提出以下問題:
1. 為什麼我無法格式化 USB 隨身碟 Windows 10?
如果您的 USB 隨身碟以某種方式損壞,一旦您右鍵點擊它並在 Widows Explorer 中格式化,它將無法格式化。此時需要使用cmd或者磁碟格式化工具格式化USB 隨身碟。
2. 如何在 Mac 上格式化 USB 隨身碟?
要將 USB 隨身碟格式化為 FAT32,請按照以下步驟操作:
- 將 USB 隨身碟連接到您的 Mac 電腦。
- 轉到應用程式 > 實用程式 > 雙擊並打開磁碟工具。
- 在邊欄上選擇您的 USB 隨身碟,然後選擇擦除。
- 重命名USB 隨身碟,格式選擇MS-DOS(FAT),Scheme選擇Master Boot Record。然後點擊擦除。
- 查看更多資訊>>
3. 我應該將 USB 隨身碟格式化為 FAT32 還是 NTFS?
FAT32 與所有作業系統兼容,因為它是一個簡單的檔案系統並且已經存在了很長時間。相比之下,NTFS 比 FAT 更健壯和有效,因為它採用先進的資料結構來提高可靠性、磁碟空間利用率和整體性能。NTFS 的應用已經增長,但 FAT32 仍然更加普遍。
如果您想在格式化 USB 隨身碟時決定使用哪個檔案系統,最重要的是,您在做出自己的決定時應該考慮兩個最重要的方面:便攜性和檔案大小限制。瞭解更多>>
4. 如何將我的 USB 從 FAT32 更改為 NTFS?
將 USB 連接到電腦。右鍵點擊 USB 隨身碟並選擇格式化。在檔案系統選項中選擇 NTFS。
5. 如何不格式化就把USB轉成NTFS?
EaseUS Partition Master 無需格式化即可輕鬆將 USB 更改為 NTFS。下載並運行軟體,右擊USB 隨身碟。選擇“轉換為 NTFS”。
這篇文章有解決您的問題嗎?
相關文章
-
![]() Ken/2025-07-08
Ken/2025-07-08
-
如何在不重新安裝 Windows 的情況下將 MBR 轉換到 GPT
![]() Gina/2025-01-24
Gina/2025-01-24
-
如何修復 Windows 10 中的 DPC Watchdog Violation 錯誤
![]() Ken/2025-07-02
Ken/2025-07-02
-
![]() Ken/2025-01-24
Ken/2025-01-24
關於 EaseUS Partition Master
全面的磁碟 & 分割區管理軟體,適合個人或商業用途。讓它幫您管理硬碟:調整分割區大小,格式化,刪除,克隆或格式轉換。
簡易教學影片

如何切割Windows 11/10/8/7硬碟
這篇文章是否有幫到您?
需要我們提供什麼樣的幫助
輸入問題並找到答案。