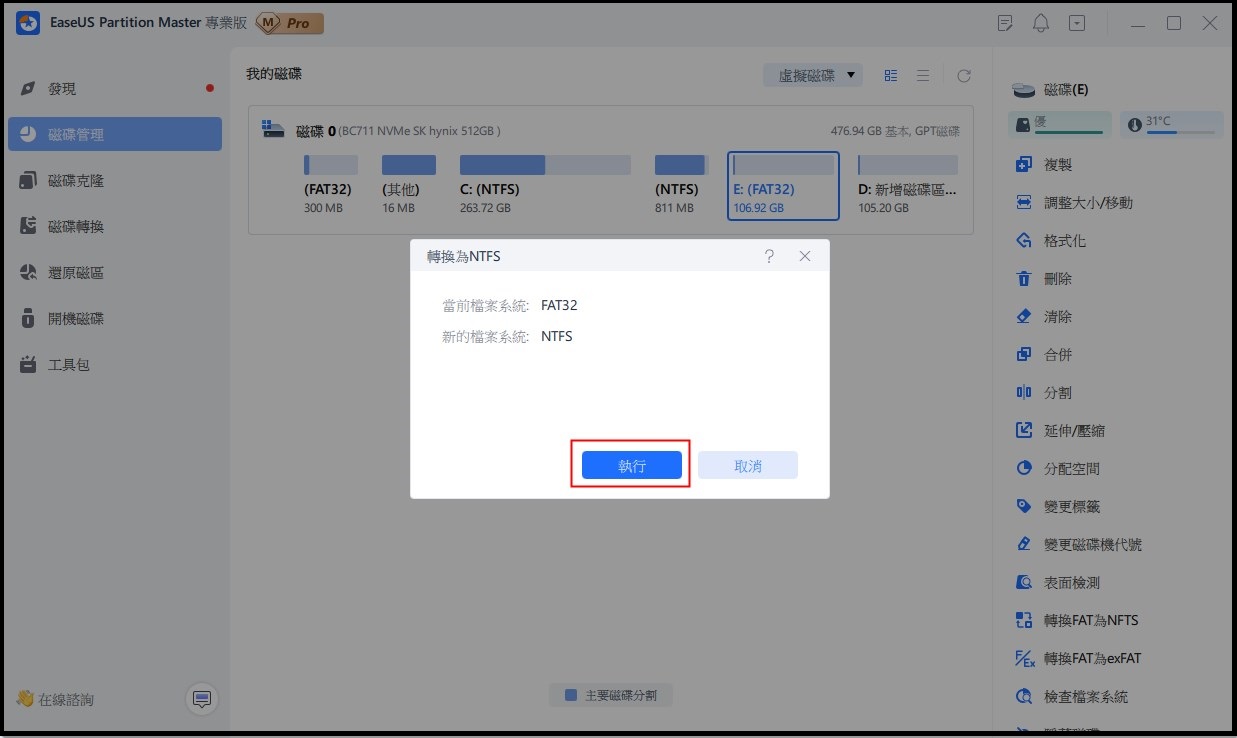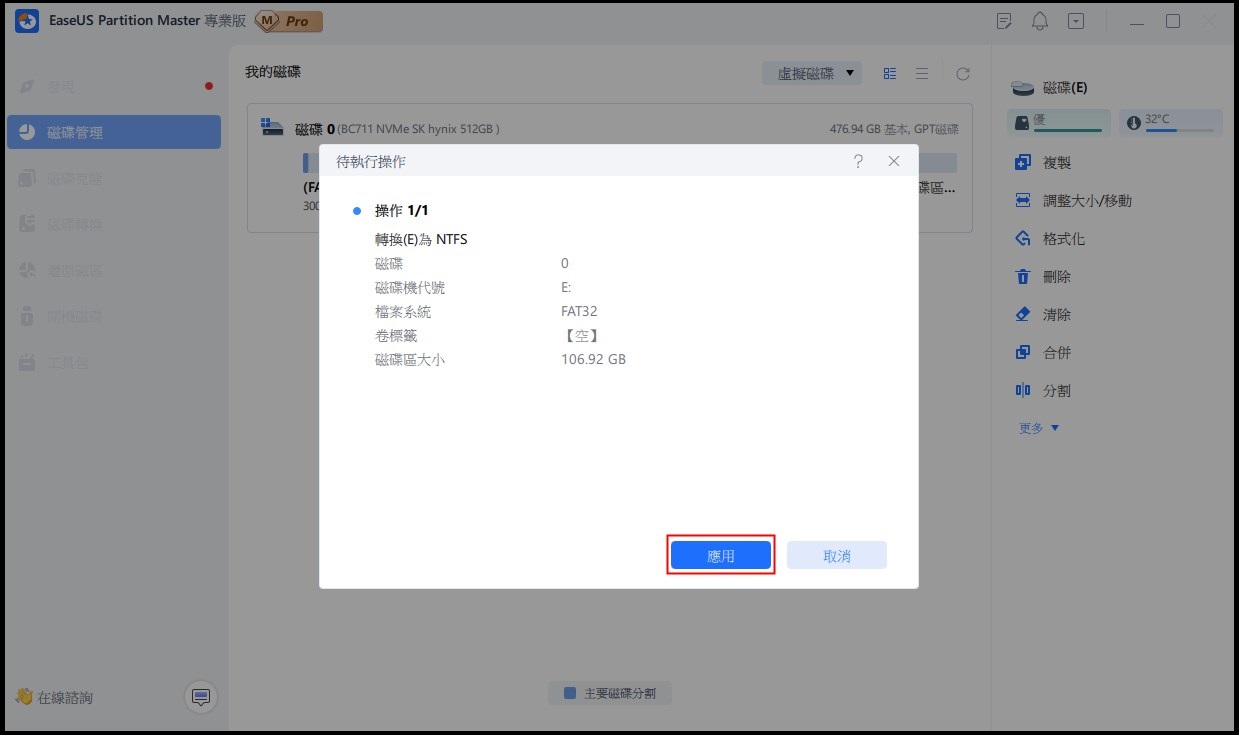檔案對於目標檔案系統太大,無法將將大於4GB的檔案複製/傳送到FAT 32隨身碟或SD記憶卡?為了能夠成功複製、傳送或移動大於4gb的檔案,您可以通過四種方式的任一種將FAT32格式轉為其他支援的檔案系統(exFAT或NTFS)格式,不一定要格式化。
如何將大於4GB的檔案複製到FAT32:
- 方法 1. EaseUS Partition Master更改檔案系統
- 方法 2. 檔案總管格式化
- 方法 3. 磁碟管理格式化
- 方法 4. 命令提示字元更改檔案系統
為什麼不能複製、傳送或移動超過4GB大小的檔案
「最近遇到一個很奇怪的事。我將新買的32GB大小的隨身碟插到電腦上並計劃傳送一些檔案到新的隨身碟。除了一些比較大的DVD或ISO文件和影片檔之外,其他檔案(比如MP3或文件)都快速傳好了。這時,我收到錯誤提示「檔案太大無法放置在目的地檔案系統」並顯示傳送失敗。其中最大的檔案為5GB,而我的隨身碟檔案系統為FAT32。有人知道如何將大於4GB的檔案複製/傳送到FAT32的隨身碟/SD卡?」
為了弄清楚USB和電腦之間某些大型檔案傳送失敗的原因,需要認識FAT32檔案系統以及Windows 10/8/7 FAT32檔案大小限制。
- 什麼是FAT32?
檔案系統是硬碟、SSD、USB、MicroSD卡等裝置組織儲存的方法。FAT32是手機、平板電腦、數位相機、遊戲機、監控設備等裝置上最常使用的檔案系統之一。此外,它還可以兼容Windows、MacOS和Linux等作業系統。
另請閱讀:FAT32 與 NTFS
- FAT32限制最大的檔案大小是多少?
4GB。FAT32磁碟機上單個檔案最大不超過4GB且FAT32分割區還必須小於8TB。
由於FAT32有檔案大小的限制,無法將超過4GB的檔案複製、傳送或移動到格式化成FAT32的裝置。錯誤提示「檔案太大無法放置在目的地檔案系統」表明您有將超過4GB大小的檔案移動到FAT32裝置。
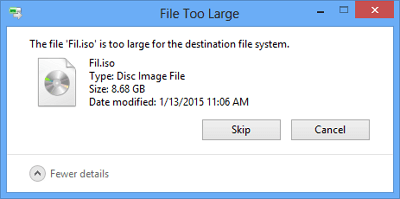
如何將超過4GB的檔案複製到FAT32(格式化或不格式化)
唯一的解決方法就是將檔案系統更改為其他Windows兼容的檔案系統,比如NTFS。轉換很容易,一共有4種方法。
*在Windows檔案總管或Windows磁碟管理格式化硬碟將完全刪除硬碟資料,您必須先備份所有重要檔案。如果不想備份,請選擇其他兩種使用命令的方法或第三方磁碟分區管理軟體,這些方法不用格式化硬碟即可轉換檔案系統。
方法 1. 透過 EaseUS Partition Master 將 FAT32 轉換為 NTFS,無需格式化
透過格式化將FAT32檔案系統變更為NTFS會擦除資料,並且執行格式化命令風險太大。EaseUS Partition Master 將幫助您完全修復「檔案對於目標檔案系統來說太大」錯誤,而無需格式化。
轉換過程非常簡單,只需點選幾下即可免費執行操作。
步驟 1:電腦上安裝並開啟 EaseUS Partition Master。
步驟 2:選擇 FAT32 磁碟區,右鍵點選「轉換為 NTFS」。如果您需要將 SD 卡或 USB 隨身碟等儲存裝置轉換為 NTFS,請先將其插入電腦中,然後重複前面的操作。
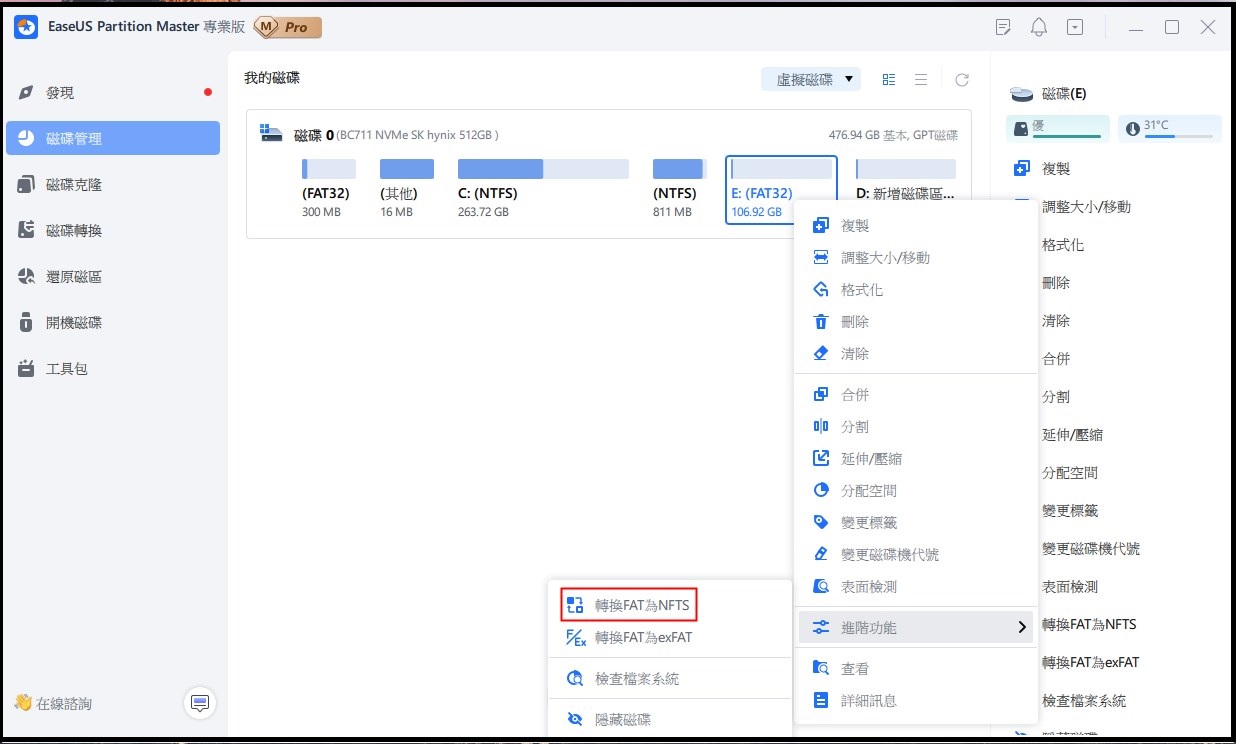
步驟 3:在彈出視窗中點選「確定」繼續。
步驟 4:在點選應用轉換將自動啟動。
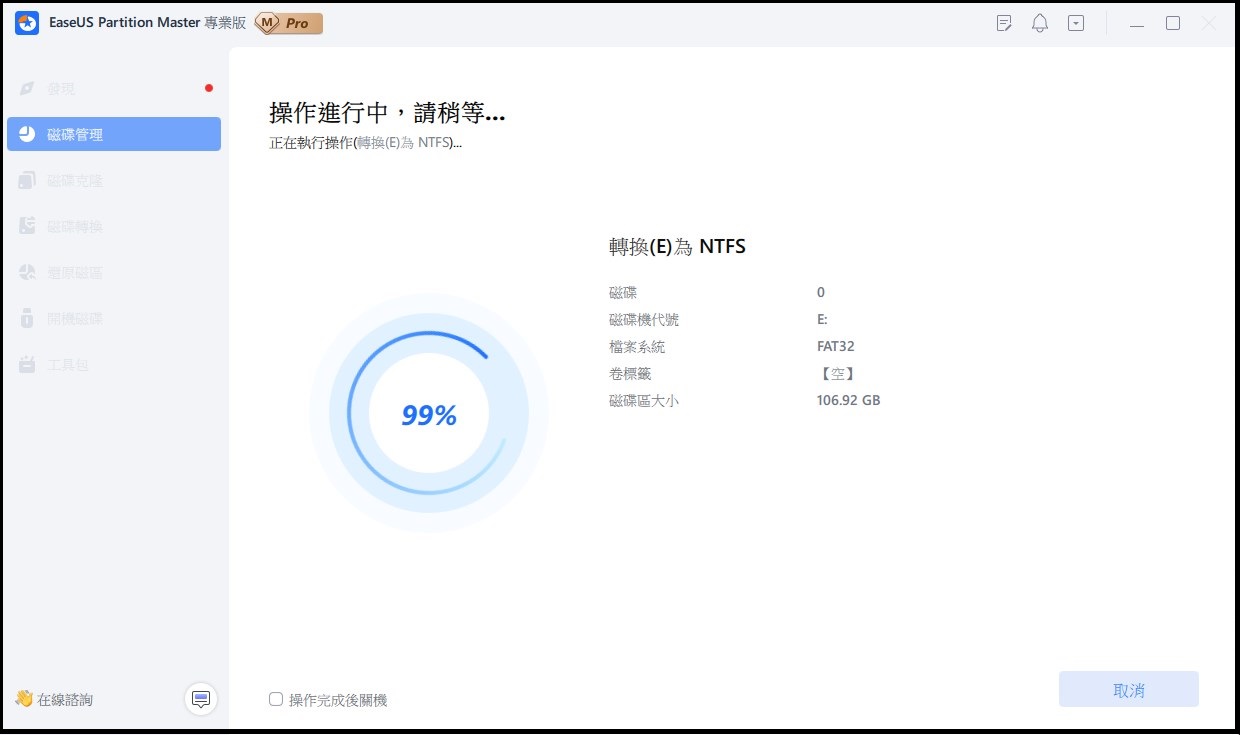
方法 2. Windows檔案總管格式化轉檔案系統
如果您因為檔案太大無法放置需要將檔案系統由FAT32轉為NTFS,使用Windows 10/8/7檔案總管內建的格式化是最方便的方式,不用下載。
注意:將FAT32格式化NTFS之前,先備份資料。
步驟 1. Windows+E,開啟Windows檔案總管。
步驟 2. 右鍵單擊USB或SD卡,選擇「格式化」。
步驟 3. 在檔案系統的下拉列表中選擇NTFS,然後單擊「開始」。
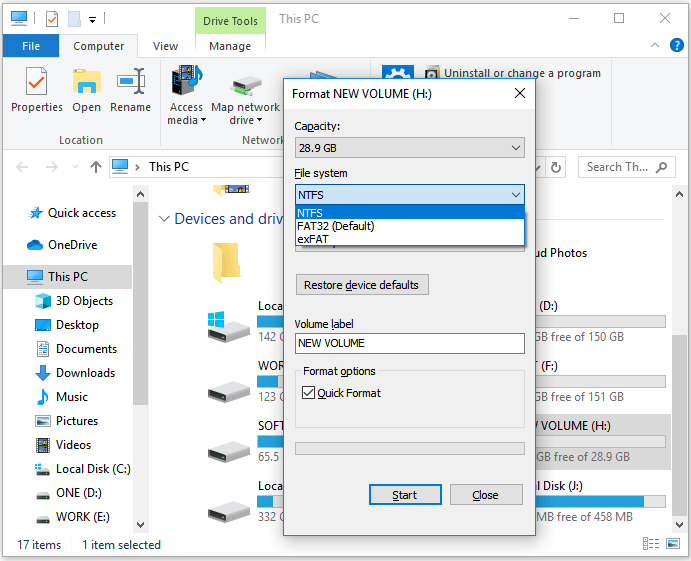
方法 3. Windows磁碟管理重新格式化FAT32
Windows磁碟管理是另一個Windows內建的格式化工具,可以將FAT32隨身碟或SD卡格式化為NTFS,修復檔案太大無法複製的錯誤。另外,也可以通過Windows將RAW磁碟機格式化為可辨識的檔案系統。
注意:將FAT32格式化NTFS之前,先備份資料。
步驟 1. 「本機/我的電腦」>「管理」>「磁碟管理」。
步驟 2. 右鍵單擊USB或SD卡,選擇「格式化」。
步驟 3. 選擇NTFS作為檔案系統,然後單擊「卻定」。
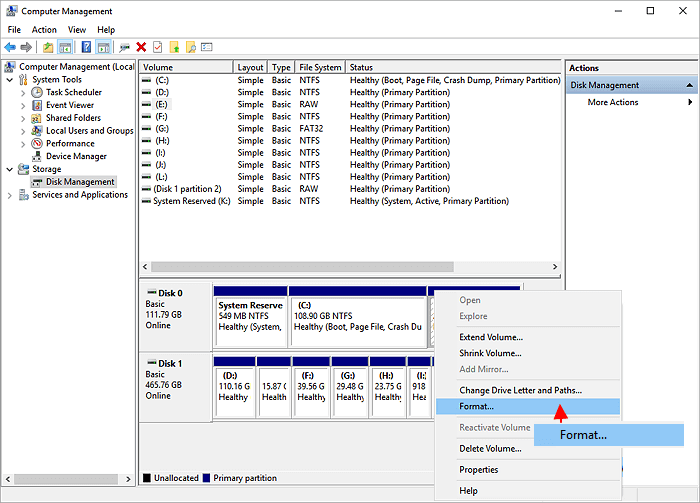
方法 4. 在 Windows 命令提示字元中將 FAT32 變更為 NTFS,無需格式化
雖然它不會格式化磁碟機並導致資料遺失,但修復 USB 檔案過大問題的 Windows 命令提示字元方法有點棘手,不建議電腦新手使用。 如果您不熟悉基本命令列,或者可能無法使用管理員執行 cmd,請轉向第三方解決方案。
步驟 1. 按住「Windows+R」鍵調出「執行」對話框。輸入:cmd,然後按Enter。
步驟 2. 在命令提示窗口輸入:convert [磁碟機代號]: /fs: [檔案系統] ,然後按Enter。
例如:convert G: /fs:ntfs。
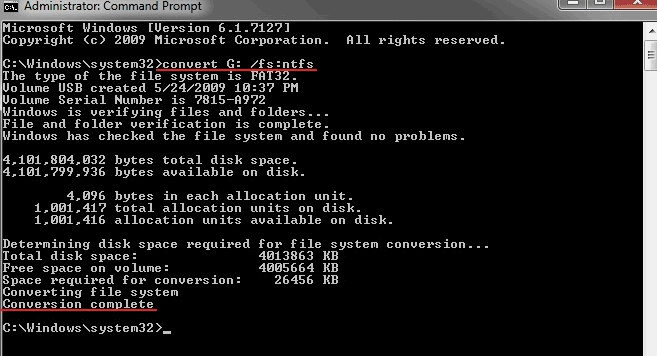
您可以擺脫“檔案對於目標檔案系統來說太大”錯誤
在此頁面上,我們討論了「檔案對於目標檔案系統來說太大」錯誤的原因,該錯誤在您嘗試將大檔案傳輸到 FAT32 裝置時經常發生。 如果您使用它,您可以直接將裝置上的檔案系統從 FAT32 轉換為 NTFS,以解決此問題。 EaseUS Partition Master 具有轉換為 NTFS 功能,可為您執行任務。 它不會導致任何資料遺失問題。
或者,如果您不需要目標裝置上的現有資料,也可以使用檔案總管、磁碟管理甚至 CMD 命令列將裝置格式化為 NTFS。 如需更有效率、更安全的解決方案,您可以信賴 EaseUS Partition Master。
關於修復檔案太大錯誤的常見問題解答
如果您對如何擺脫修復檔案太大錯誤或 FAT32 有更多疑問,請關注下面列出的問題並找到答案。
1. 如何繞過FAT32的4GB限制?
您可以將 FAT32 裝置上的檔案系統切換為 NTFS 或 exFAT,從而繞過 4GB 限制並在裝置上儲存大型檔案。 對於內部硬碟驅動器,將檔案系統設定為 NTFS。 對於外部硬碟或可移動儲存裝置,將格式設定為 exFAT。
2. 128GB可以格式化為FAT32嗎?
是的,當然。 由於 Windows 電腦中每個分割區的 FAT32 限制為 32GB,因此您無法使用檔案總管或磁碟管理等 Windows 內建格式化工具直接將 128GB 裝置或分割區格式化為 FAT32。
幸運的是,您可以向 EaseUS Partition Master 尋求協助。 它打破了 Windows 電腦上 32GB 的最大磁碟區大小。 它允許您透過其高階格式化功能直接將 128GB 分割區、USB 甚至 SD 卡格式化為 FAT32。 如需逐步指南,您可以按照本教學指南取得協助:如何將 128GB SD 卡格式化為 FAT32。
3. 如何在不格式化的情況下修復對於目標檔案系統來說太大的檔案?
為此,您可以使用 EaseUS Partition Master 中的檔案轉換功能。 步驟如下:
- 將磁碟機或可移動裝置連線到出現「檔案太大」錯誤的電腦。
- 安裝並啟動 EaseUS Partition Master Free。
- 右鍵單擊目標儲存裝置並選擇“進階”,按一下“轉換為 NTFS”。
- 選擇“確定”並點選“執行任務”以完成轉換。
這篇文章有解決您的問題嗎?
相關文章
-
下載並使用適用於 Windows Server 2016 的 Partition Magic [步驟指南]
![]() Zola/2025-07-08
Zola/2025-07-08
-
![]() Gina/2025-01-24
Gina/2025-01-24
-
![]() Harrison/2025-01-24
Harrison/2025-01-24
-
[7+修復方法] Windows 10 速度慢:為什麼我的電腦突然變慢
![]() Gina/2025-04-09
Gina/2025-04-09
關於 EaseUS Partition Master
全面的磁碟 & 分割區管理軟體,適合個人或商業用途。讓它幫您管理硬碟:調整分割區大小,格式化,刪除,克隆或格式轉換。
簡易教學影片

如何切割Windows 11/10/8/7硬碟
這篇文章是否有幫到您?
需要我們提供什麼樣的幫助
輸入問題並找到答案。