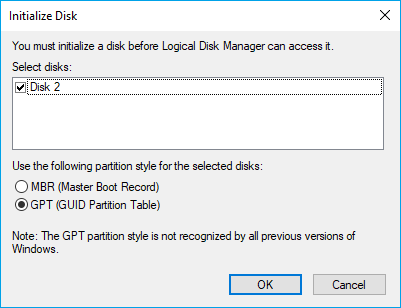- 問題:我可以將帶有資料的作業系統從 HDD 克隆到 SSD 嗎?
- 回答:是的。
致初學者:此頁面告訴您在 Windows 11 中將硬碟克隆到 SSD 是多麼容易,而不會丟失任何資料。如果是系統磁碟,您甚至不需要重新安裝作業系統。
有關在 Windows 11 中將 HDD 克隆到 SSD 的快速指南?關注此頁面,讓我們開始吧:
如何在 Windows 11 中將 HDD 克隆到 SSD
說到升級電腦硬碟,你首先想到的是什麼?以下是您目前可能想到的兩個常見問題:
1. 如何將我當前的硬碟克隆到我的 SSD 並使其可啟動?
2. 在 Windows 11 中克隆 HDD 到 SSD 需要哪些工具?
請注意,只要 SSD 的儲存容量等於或大於原始硬碟上的已用空間,您就可以將硬碟的所有內容複製到新 SSD。
按照此處的指南,您將在 Windows 11 的電腦上成功將硬碟升級到 SSD:
重要提示:如果您的 SSD 是二手硬碟,請提前將資料備份到其他位置。
指南 1:下載並安裝 Windows 11 硬碟克隆軟體
工具: EaseUS 分區大師
時長: 1 分鐘
請注意,網上有很多硬碟克隆軟體,這裡我們推薦您嘗試一下 EaseUS Partition Master。它不僅僅是一個磁碟克隆軟體,而是一個全面的硬碟分區管理軟體。
您可以直接點擊此處免費下載此軟體:
指南 2:在 Windows 11 中安裝和初始化新 SSD
請注意,如果您打算將硬碟複製到使用過的 SSD,您可以跳過此部分並直接按照指南 3 開始磁碟克隆過程。
但是,如果您打算使用新的 SSD,請確保將其正確安裝到您的電腦上並按照以下步驟對其進行初始化:
步驟 1. 用螺絲起子打開電腦機箱。
電腦使用No.2,筆記本電腦使用No.1。
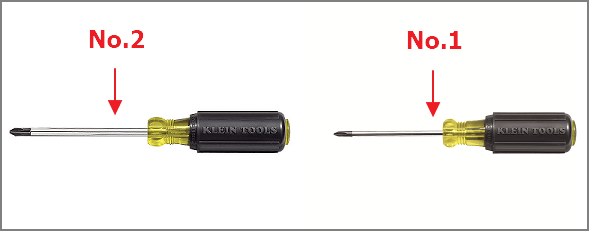
步驟 2. 將 SSD 安裝到您的電腦中。
對於 SATA SSD,通過電源線和 SATA 線將其插入電腦。

對於 M.2/NVMe SSD,將其插入 SSD 插槽並拴緊螺絲。
步驟 3. 完成後,關閉電腦機箱並重新啟動電腦。
步驟 4. 當 Windows 11 啟動時,按 Windows + R 鍵,鍵入diskmgmt.msc ,然後按 Enter 打開磁碟管理。
步驟 5. 右鍵點擊新 SSD 並選擇Initialize Disk並選擇MBR或GPT作為磁碟類型。
請注意,SSD 上的磁碟類型應與您的源硬碟相同。如果源硬碟安裝了 Windows 11,請將類型設定為GPT 。
指南 3:將 HDD 克隆到 SSD 並使其在 Windows 11 中可啟動
現在,您可以在 Windows 11 中將硬碟克隆到 SSD。顯示的過程是在 EaseUS Partition Master 的幫助下操作的:
1. 將硬碟克隆到 SSD
步驟 1. 選擇來源磁碟
- 轉到“複製”選項卡,按一下“複製作業系統磁碟”或“按一下資料磁碟”。然後按一下“下一步”繼續。
- 選擇要複製或複製的來源磁碟。然後,選擇“下一步”。
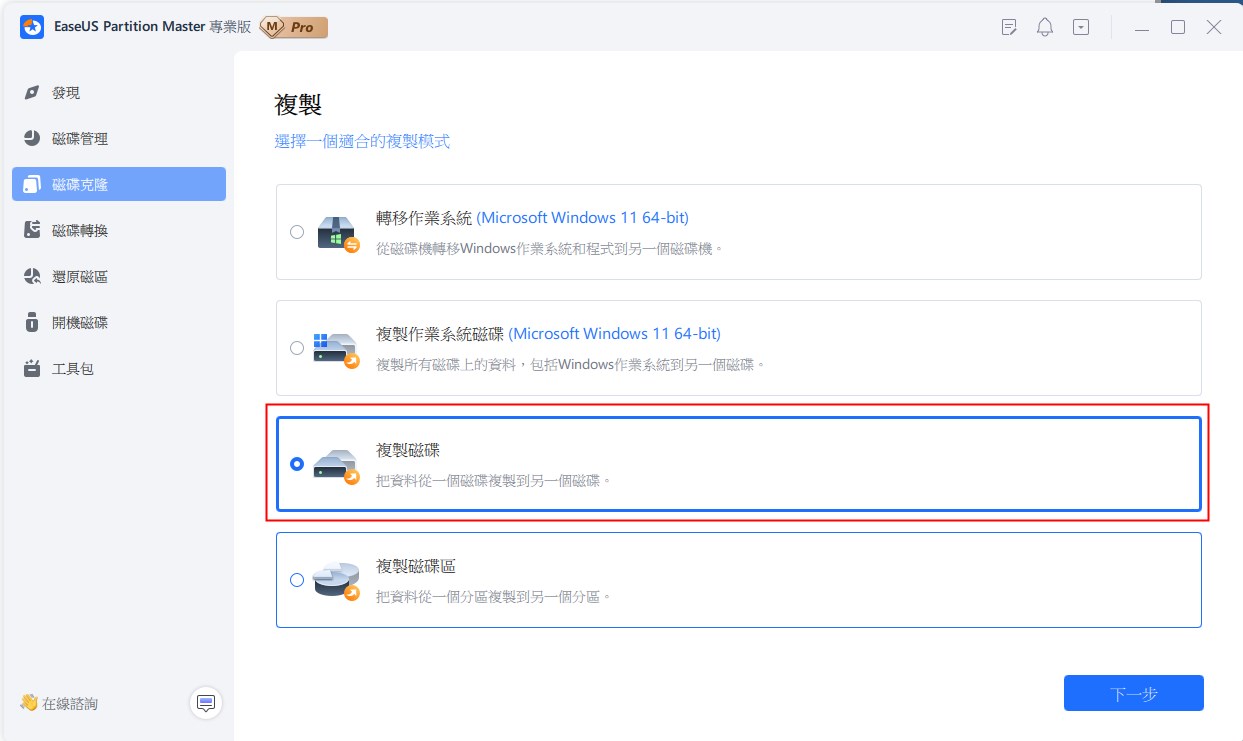
步驟 2. 選擇目標磁碟。
- 選擇所需的 HDD/SSD 作為目標,然後按一下「下一步」繼續。
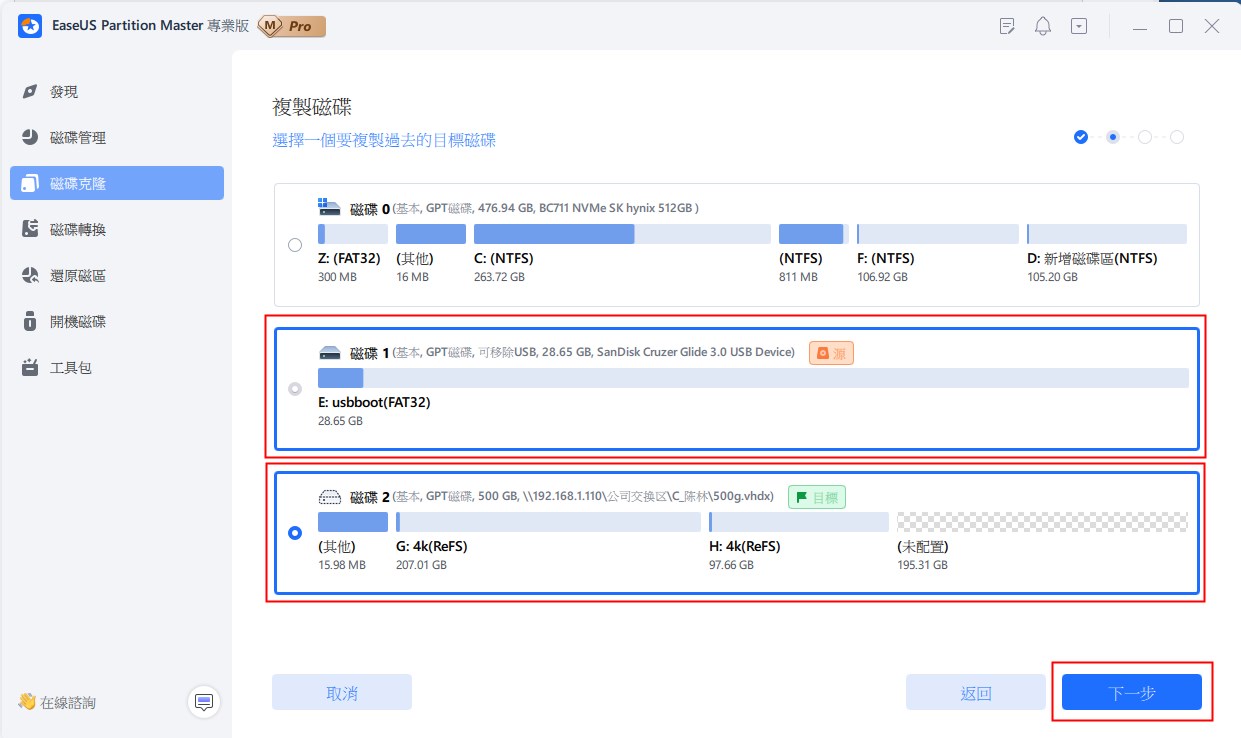
- 檢查警告訊息並點選“是”進行確認。
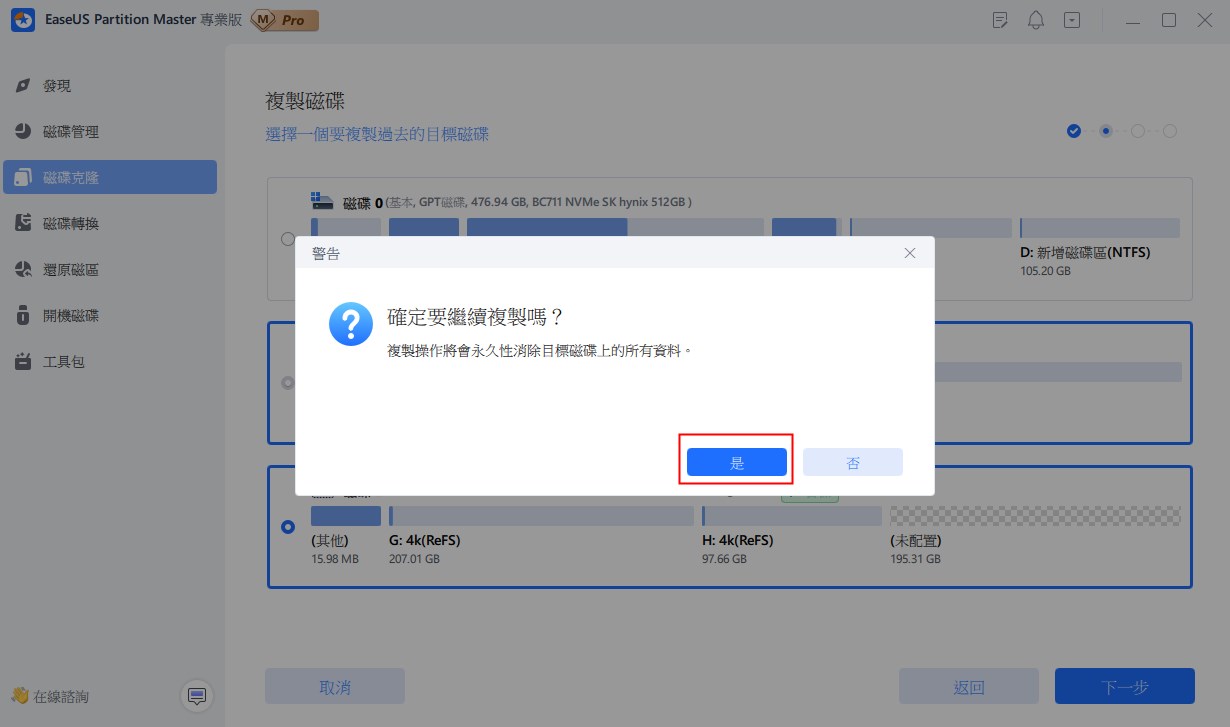
步驟 3. 選擇克隆模式
您可以選擇「自動調整磁碟」、「複製為來源」來自訂磁碟佈局。
步驟 4. 點選「開始」開始克隆過程。
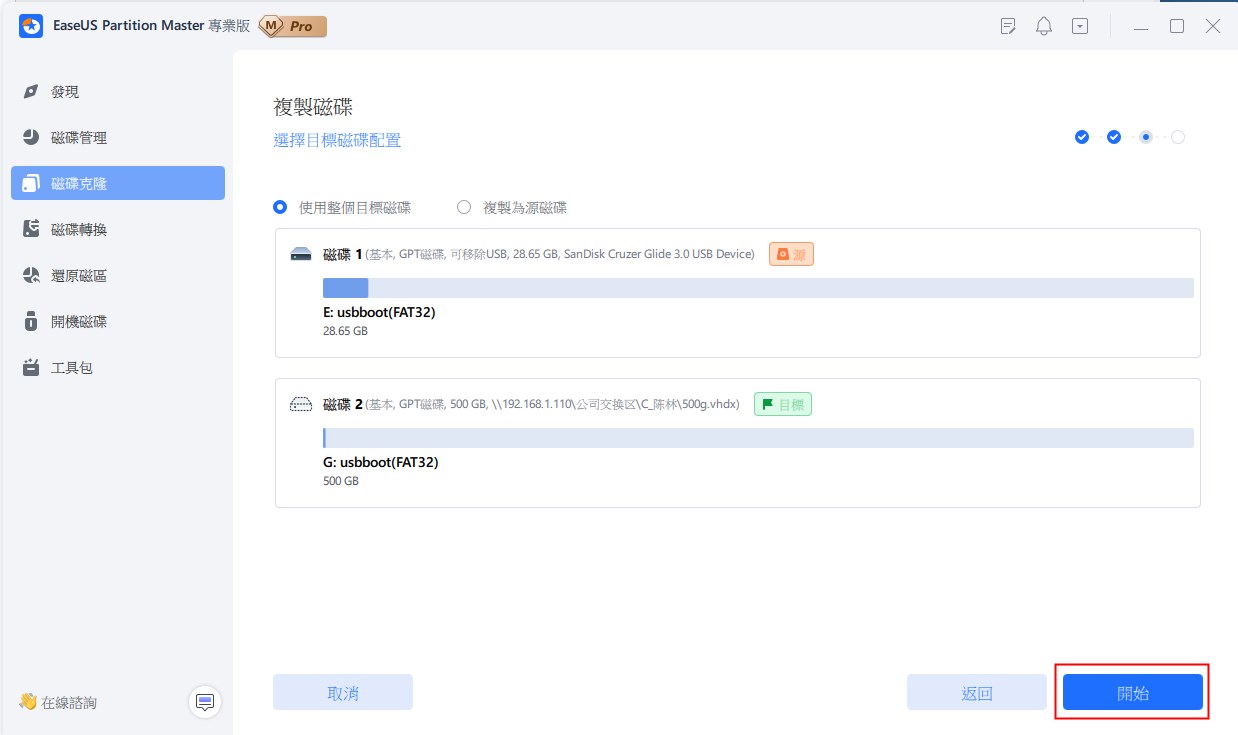
2. 使克隆的 SSD 在 Windows 11 中可啟動
如果舊硬碟包含您的作業系統 - Windows 11,您需要按照此處的步驟使新克隆的 SSD 可啟動:
步驟 1. 重新啟動電腦並按F2/F10/Del鍵進入 BIOS。
步驟 2. 進入啟動選單,在啟動優先級部分,將新 SSD 設定為啟動硬碟。
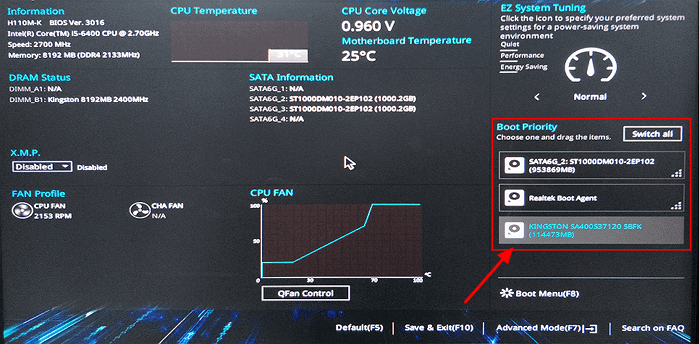
步驟 3. 按 F10 儲存所有更改並重新啟動電腦。
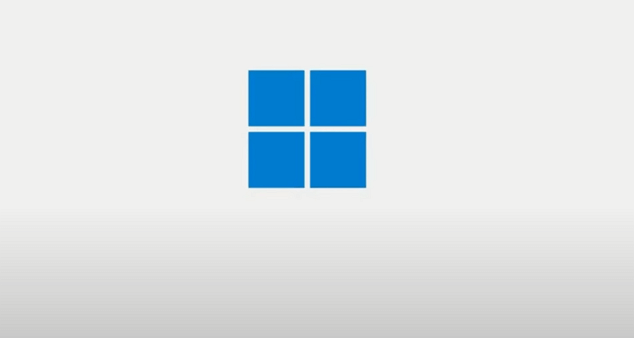
在此之後,您將看到您的 Windows 11 從新 SSD 成功啟動。
在 Windows 11 中使用舊硬碟的提示
在 Windows 11 中將硬碟克隆到 SSD 後,您腦海中浮現的新問題可能是如何使用舊硬碟。
在這裡,您有兩個選擇:
擦除並保護舊硬碟
要出售硬碟,您需要擦除並清理硬碟的所有內容。具有擦除功能的 EaseUS Partition Master 可以幫助:
我們為您設定了兩個擦除資料的選項。選擇您需要的那個。
我們為您準備兩種清除資料的選項。請任一選一種。
操作 1. 清除磁碟區
- 右鍵點選想要清除資料的磁碟區,選擇「清除資料」。
- 在新視窗中,設定要清除磁碟區的次數,然後點擊「確定」。
- 點選軟體上方的「執行操作」按鈕,確認變更,然後點選「應用」。
操作 2. 清除磁碟
- 選擇 HDD/SSD。然後右鍵點選「清除資料」。
- 設定要清除磁碟區的次數。(您可以最多設為10次。)然後點選「確定」。
- 確認預覽畫面。
- 點選「執行操作」按鈕,然後點選「應用」。
清理並利用舊硬碟
要將舊硬碟用作資料硬碟,您可以使用 EaseUS Partition Master 將其上的所有分區刪除並重新分區,並遵循此處的指南:
刪除所有分區:
步驟 1. 在電腦上開啟 EaseUS Partition Master。
步驟 2. 選擇刪除硬碟上的磁碟區或所有磁碟區。
- 刪除單個磁碟區:右鍵點選需要刪除的磁碟區,選擇「刪除」。
- 刪除所有磁碟區:右鍵點選需要刪除所有磁碟區的硬碟,選擇「刪除所有」。
確保您已備份所選磁碟區上的所有資料,因為此方法將完全移除資料。
步驟 3. 點選「確定」確認刪除。
步驟 4. 點選軟體右下方的「執行操作」,然後點選「應用」以儲存變更。
- 00:00-00:39 刪除單個磁碟區
- 00:39-01:09 刪除所有磁碟區
對硬碟進行分區:
在 Windows 11 中將 HDD 克隆到 SSD 很容易,您現在可以升級您的磁碟
此頁面提供了一個完整且簡單的指南,用於在 Windows 11 中將 HDD 克隆到 SSD 而不會出現任何啟動問題。
如果您是初學者,請留在這裡,您可以在 EaseUS Partition Master 的幫助下將您的電腦磁碟完全升級到新的 SSD。除了磁碟克隆,您還可以應用此軟體來清理舊硬碟以供出售或新使用。
總而言之,在 Windows 11 中將 HDD 克隆到 SSD 的過程很容易,並且可以自己完成。只需按照現在升級您的電腦硬碟。
這篇文章有幫到您嗎?
相關文章
-
![author icon]() Agnes | 2025年04月14日更新
Agnes | 2025年04月14日更新
-
5 個適用於 Mac Blackmagic Disk Speed Test 替代方案
![author icon]() Ken | 2025年03月24日更新
Ken | 2025年03月24日更新
-
修復 Windows 11 Bootmgr 缺少的 4 個解決方案
![author icon]() Ken | 2025年01月24日更新
Ken | 2025年01月24日更新
-
為 Windows 11/10 設定 SSD/HDD 並更改系統/作業系統磁碟
![author icon]() Ken | 2025年01月24日更新
Ken | 2025年01月24日更新