| 可行的解決方案 | 分步故障排除 |
|---|---|
| #1。修復 SSD 中的檔案系統錯誤 | 步驟1. 首先,按“Win”並搜尋“命令提示字元”;步驟2. 之後,點擊“以管理員身份運行”... 完整步驟 |
| #2。延伸系統 SSD 硬碟、C 槽 | 選項 1. 使用未分配空間延伸系統 C 槽;選項 2. 在沒有未分配空間的情況下延伸系統 C 槽... 完整步驟 |
| #3。 4K對齊SSD | 步驟 1. 選擇你要對齊的 SSD 硬碟,右擊選擇“4K對齊”;步驟 2. 去尋找任務... 完整步驟 |
| #4。刪除惡意軟體和病毒 | 在使用網路時,很容易將惡意軟體和病毒感染到您的電腦中,這是最大的原因之一... 完整步驟 |
| #5。將大型資料夾和檔案傳輸到第二個磁碟 | 步驟 1. 在您的電腦上打開 EaseUS Todo PCTrans。點擊“大型檔案清理”,然後點擊“開始”按鈕繼續... 完整步驟 |
我可以在 Windows 11 中檢查和優化 SSD 性能嗎?是的,當然
Windows 11 附帶一系列精美的動畫和視覺效果,為用戶提供最佳體驗。但是,如果您沒有正確設定 SSD,它就會開始滯後。滯後會使您的電腦速度變慢,以至於難以完成簡單的任務。但是您可以隨時檢查和優化 SSD 性能來解決這個問題。
為什麼預裝 SSD 的 Windows 11 如此滯後?
有幾個原因導致預裝窗口滯後問題。如果您的預裝 SSD 的系統出現滯後,您可以尋找以下原因。因此,您需要在 Windows 11 中檢查和優化 SSD 性能,以獲得最佳的最終用戶體驗。
1. C 槽空間已滿
大多數用戶在 C 槽中安裝 Windows 並將其用於儲存。但是,您應該使用其他磁碟來保存資料並將 Windows 保存在單獨的磁碟中以獲得最佳體驗。將所有資料儲存在一個地方會導致系統變慢。
2. SSD 扇區
您需要確保您的 SSD 扇區正確對齊。轉到組件>儲存>磁碟並使其可被 4096 整除。
3. 病毒或惡意軟體感染
如今,病毒和惡意軟體很常見,尤其是在使用盜版軟體的人中。因此,使用好的防病毒軟體是安全的。病毒會立即導致系統變慢。
4. 運行太多程式
電腦是為多任務處理而設計的,但在後台運行多個程式會減慢電腦速度並使其滯後。因此,只運行您需要的軟體並在之後關閉它們。
Windows 11 會減慢 SSD 的速度嗎?
儘管 Windows 11 提供了所有功能,但大多數用戶的 SSD 速度明顯下降。許多“Windows 11”用戶面臨同樣的問題。這主要是因為 Windows 11 的設計和視覺效果。儘管它沒有完全使用 SSD 進行優化,但微軟正在對其進行更新以打造完美的作業系統。為了獲得更好的無縫體驗而不會出現延遲,Microsoft 推出了已解決該問題的新更新。
如何在 Windows 11 中檢查我的 SSD 速度?
為了檢查和優化 SSD 性能,Windows 11 支持不同的免費工具。但是,它們都不是完全準確的,但可以讓您準確了解 SSD 在 Windows 11 下的性能。在所有選項中, ATTO Disk Benchmark是您可以使用的頂級免費工具之一,它會檢查您的 SSD 的速度,執行 Hard推動性能測試等等。
如果您的 SSD 硬碟性能不佳,那麼您可能需要對其進行優化。因此,我們在此分享優化 SSD 速度並從 Windows 11 獲得最大輸出的指南。
在 Windows 11 中優化 SSD 性能的技巧
現在我們已經確定了 SSD 滯後問題。在這裡,我們為您提供了一個 5 步教程,以優化您在 Windows 11 中的 SSD 性能。因此,請逐步按照本教程來充分利用它。
- 1.修復檔案系統錯誤
- 2.延伸系統 SSD 硬碟、C槽
- 3. 4K對齊SSD
- 4.刪除惡意軟體和病毒
- 5.將大型資料夾和檔案轉移到第二個磁碟
#1。修復 SSD 中的檔案系統錯誤
要修復 SSD 中的檔案系統錯誤,請按照以下步驟操作:
步驟 1. 首先,按“Win”並搜尋“命令提示字元”。
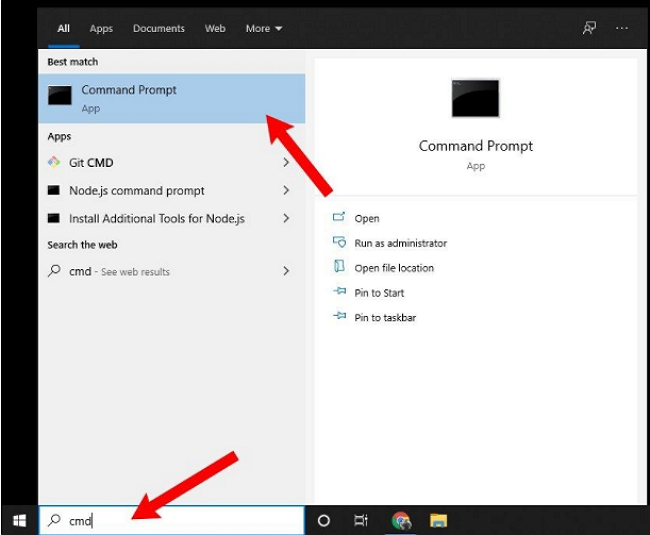
步驟 2. 之後,點擊“以管理員身份運行”。
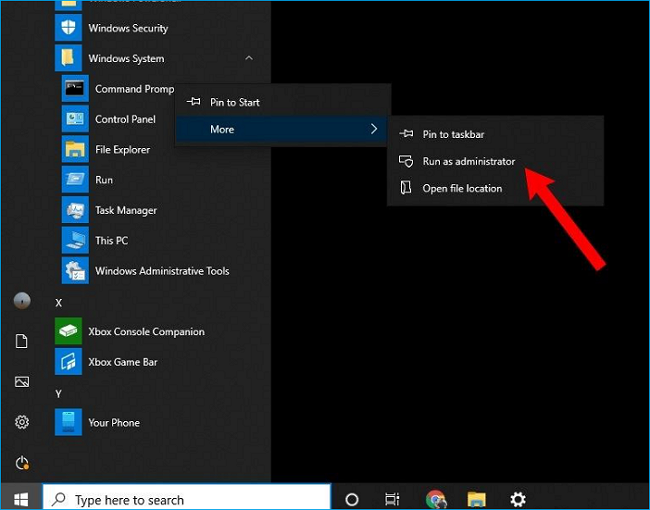
步驟 3. 之後,寫入“chkdsk C: /f /r /x”並按 Enter。
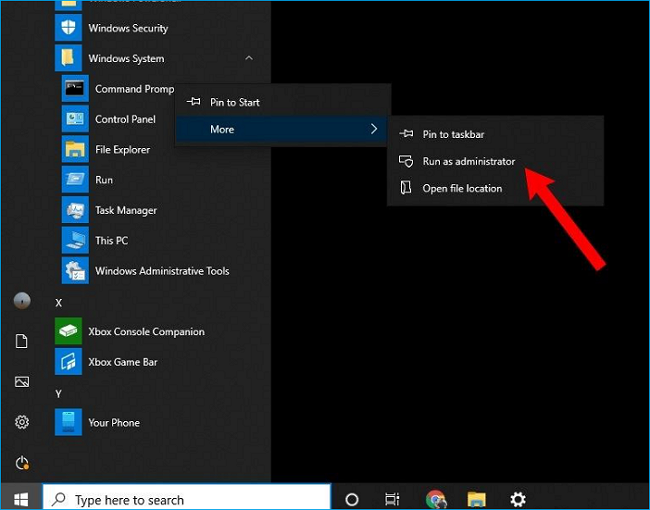
在此示例中,“C”是損壞的磁碟。在這裡,您需要用 SSD 中損壞的磁碟替換它。一旦該過程完成,退出命令提示字元。
#2。延伸系統 SSD 硬碟、C 槽
您應該盡可能地延伸系統的 SSD 硬碟、C 槽。在延伸時,大多數人甚至丟失了他們的重要資料。因此, EaseUS Partition Master 是一款必備的免費工具,可確保您在延伸其大小時不會丟失任何資料。此外,它還將防止作業系統的啟動問題。這是檢查和優化 SSD 性能 Windows 11 的最常見和最有效的方法之一
操作 1. 使用未配置空間延伸系統 C 槽
- 1. 右鍵點選系統 C 槽,選擇「調整大小/移動」。
- 2. 將系統磁區末端拖到未配置空間中,以便將其增加到 C 槽。然後點選「確定」。
- 3. 點選「執行操作」>「應用」執行延伸 C 槽操作。
操作 2. 不使用未配置空間延伸系統 C 槽
- 1. 右鍵點選系統磁碟上有足夠可用空間的大磁碟區,選擇「分配空間」。
- 2. 在從(*:)分配空間到系統磁碟,並將系統 C 槽的末端拖動到未配置空間中。點選「確定」。
- 3. 點選「執行操作」,軟體將列出待執行操作,然後點選「應用」儲存變更並延伸 C 槽。
- 0:00-0:32 使用未配置空間延伸系統磁碟
- 0:32-1:00 不使用未配置空間延伸系統磁碟
延伸 C 槽後,仍應使用其他硬碟來保存繁重的軟體和檔案。尤其是使用最少的快捷方式保持桌面清潔。這樣,您將最大限度地提高輸出,並使您的系統速度保持快速和高效。
#3。4K對齊SSD
如果您的 SSD 不是 4k Aligned,則訪問同一物理部分進行檔案操作將花費兩倍的時間。因此,SSD的讀寫速度也會下降。因此,調整 SSD 以優化 SSD 性能至關重要。
為了優化您的 SSD 以獲得更好的性能,您應該使用 EaseUS Partition Master。憑藉其 Adjust Cluster 和 4K Alignment 功能,您只需點擊幾下即可輕鬆大幅提升 SSD 的性能。它甚至可以在 C 槽中分配空間,也可以進行分區以獲得更好的整體系統性能。
步驟1. 選擇要對齊的SSD,右鍵點選「4K對齊」。
步驟2. 點擊左上角的「執行操作」按鈕,然後點擊「應用」。之後,SSD硬碟上的磁碟區都會是4K對齊。
#4。刪除惡意軟體和病毒
在使用網路時,很容易將惡意軟體和病毒感染到您的電腦中,這是在任何作業系統中減慢 SSD 的最大原因之一。因此,為了防止它,您可以免費安裝幾種防病毒軟體。如果您還不斷更新它們,您可能會免受大多數病毒和惡意軟體的侵害。
其中,下面列出了一些有效的防病毒軟體。
- 1. Avast
- 2. AVG
- 3. Norton 360
- 4. McAfee Antivirus Plus
#5。將大型資料夾和檔案傳輸到第二個磁碟
為了獲得最佳體驗,您應該盡可能保持 C 槽的儲存空間(Windows 硬碟)為空。無論是 Windows 11 還是以前的版本,您都不應該在 C 槽中填充大型資料夾和檔案。通過填充您的 C 槽,您的 SSD 和整個系統的性能都會受到影響。
所以,盡量讓你的桌面和 C 槽只裝滿 Windows 和桌面上的一些快捷方式。但是,如果您已經用各種檔案和資料夾填充了 C 槽,那麼是時候釋放一些空間並將它們轉移到另一個磁碟了。
要將檔案從一個磁碟傳輸到另一個磁碟,強烈建議您使用 EaseUS Todo PCTrans 。使用此軟體,您將能夠輕鬆傳輸檔案,並且在此過程中沒有丟失檔案的風險。
步驟 1. 在您的電腦上打開EaseUS Todo PCTrans。點擊「大型檔案清理」,然後點擊「開始」按鈕繼續。此功能使您能夠將檔案從一個磁碟機傳輸到另一個磁碟機或將資料從一個磁碟轉移到另一個磁碟。
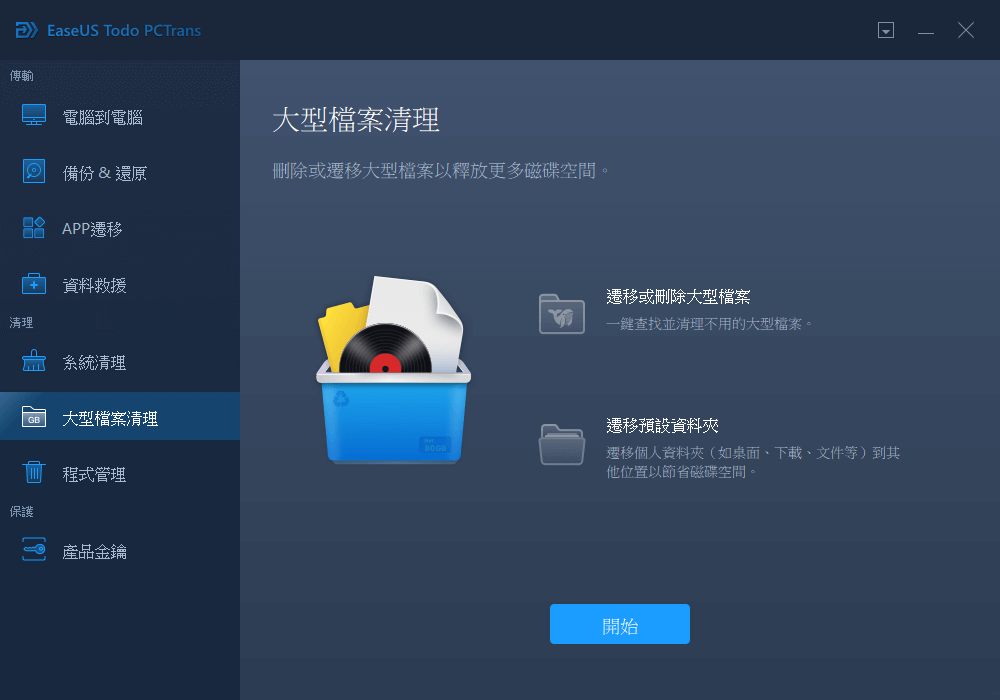
步驟 2. 掃描檔案所在的硬碟或磁碟。
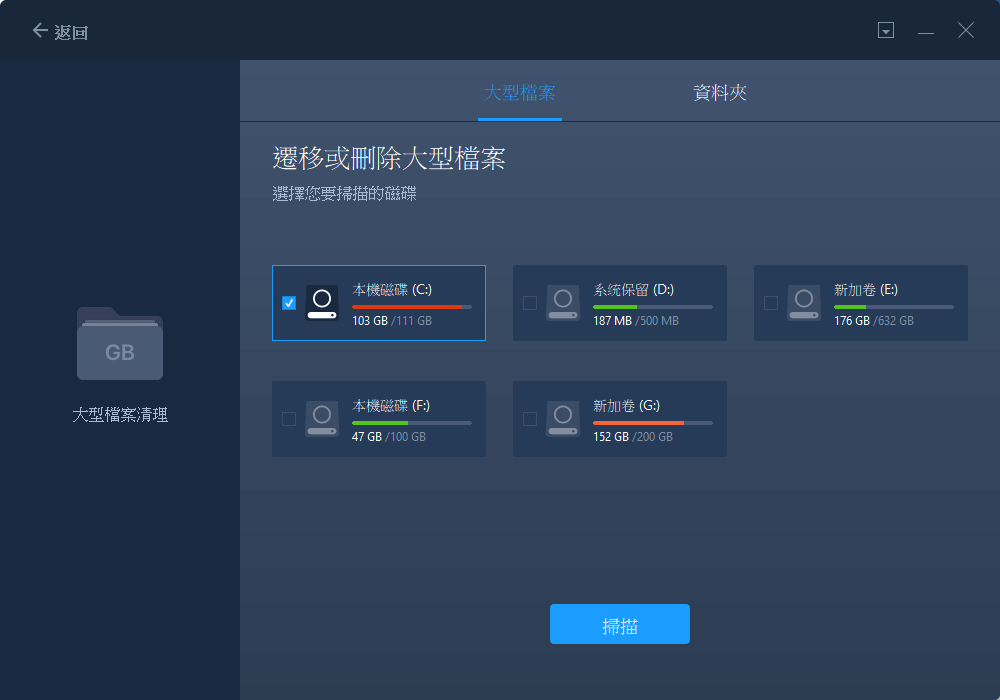
步驟 3. 掃描完成後,將列出大於20M的檔案。選擇要傳輸的目標檔案並根據需要設定目標儲存位置。然後,單擊「遷移」按鈕進行下一步。
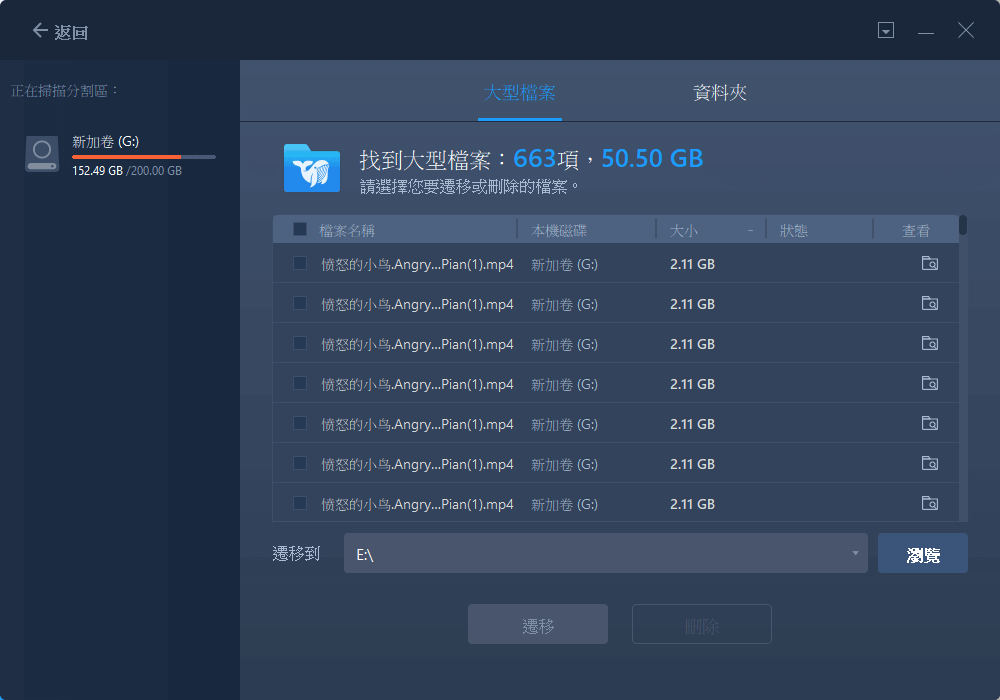
步驟 4. 再次確認傳輸操作並單擊「遷移」按鈕開始該過程。檔案傳輸完成後,您的源硬碟/磁碟上再次擁有充足的可用空間。
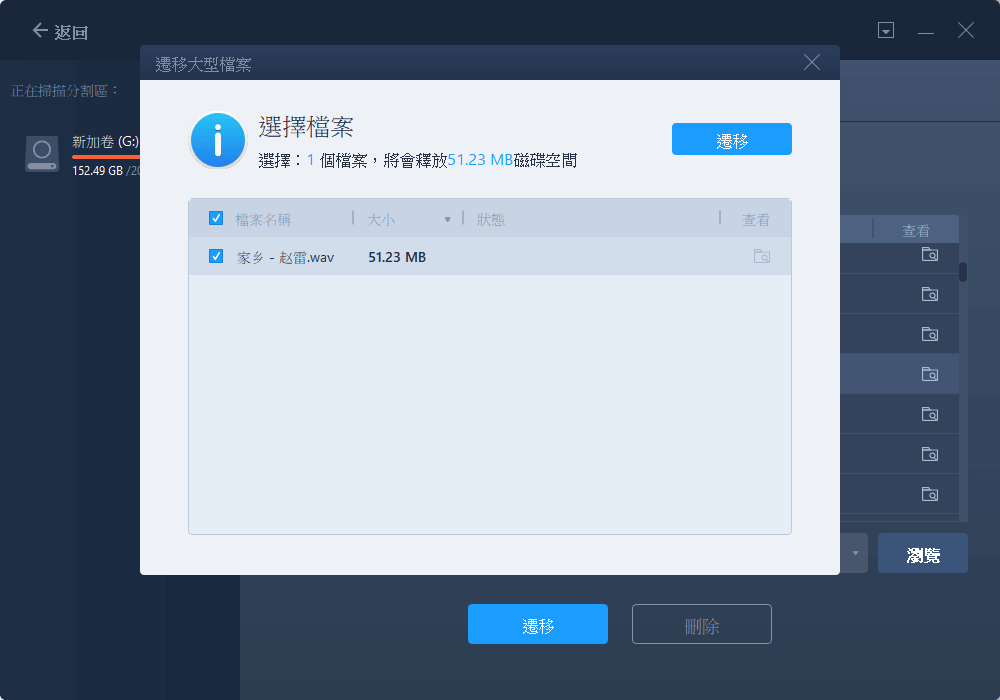
結論
總而言之,到目前為止,Windows 11 是一個新的作業系統,並未針對運行 SSD 進行完美優化。但是,通過一些調整,您可以提高其性能並在很大程度上對其進行優化。為了讓您的忙碌變得輕鬆,建議您使用 EaseUS Partition Master,因為它會在幾個步驟中為您提供幫助,並確保您的資料不會被刪除和惡意軟體。一旦您按照所有步驟操作,您就很有可能在 Windows 11 中提升 SSD 的性能。
這篇文章有幫到您嗎?
相關文章
-
![author icon]() Agnes | 2025年01月24日更新
Agnes | 2025年01月24日更新
-
![author icon]() Gina | 2025年03月14日更新
Gina | 2025年03月14日更新
-
![author icon]() Harrison | 2025年06月11日更新
Harrison | 2025年06月11日更新
-
修正 Windows 10/11 中沒有格式化 SSD 選項 [快速簡單的方法]
![author icon]() Zola | 2025年06月12日更新
Zola | 2025年06月12日更新