安全硬碟處置:如何擦除硬碟或 SSD 上的機密資訊?
您可以完全擦除硬碟並安全擦除硬碟以保護您的隱私不被窺探嗎?無論是舊硬碟、快故障的 SSD 還是無法正常工作的外接式硬碟,只要您儲存了機密檔案,最重要的是在您擺脫它們之前擦除磁碟,無論是出售還是丟棄。
因此,無論您是使用舊硬碟、SSD 還是外接式硬碟進行擦除,都需要安全的磁碟擦除工具來尋求幫助。這就是本指南出現的原因。
什麼是安全擦除硬碟
那麼安全擦除硬碟意味著什麼?它可以對硬碟檔案做什麼?讓我們在這裡說清楚。
擦除是一種完全擦除儲存裝置中所有內容、所有已儲存文檔、圖片、音訊檔案、影片等內容的操作。擦除磁碟的三種方法:

- 使用磁碟擦除軟體
- 使用硬體擦除裝置
- 物理損壞裝置。
安全擦除硬碟不僅僅是簡單地刪除或刪除檔案,這實際上並不能保證刪除的資料是不可恢復的。安全擦除是使用磁碟擦除軟體將0寫入扇區甚至集群級別的儲存裝置的過程。結果,所有機密資訊和公共檔案都將被徹底清除。
如何安全擦除硬碟/SSD 或外部磁碟
那麼如何安全地擦除硬碟、SSD 或外接式硬碟呢?由於用途不同,安全擦除硬碟或外部 USB 的方法可能會有所不同。按照此處的指南,您將學習如何正確選擇合適的方式來安全地擦除 HDD/SSD 上的所有內容。
#1。備份您的資料!
從您打算提前擦除的工作硬碟中備份重要檔案很重要。一旦你執行了安全擦除操作,你就再也找不到你的檔案了。
- 注意事項:
- 如果您的磁碟已故障並且您不需要資料,請轉到下一個指南。
- 如果您需要資料,請尋求專業的磁碟修復服務提供商從故障硬碟中恢復資料。
#2。檢查您的需求並選擇正確的方式來擦除硬碟
在這裡,我們列出了大多數磁碟用戶需要擦除硬碟的 4 種不同情況,選擇一種適合您當前情況的情況,然後按照相應的指南立即擦除所有內容:
1. 如何安全擦除(資料)硬碟或 SSD 以進行恢復/銷售
也適用於:在 Windows 10/8/7 中安全擦除外部硬碟。
在這裡,我們將介紹兩種幫助安全擦除目標硬碟的常規方法:
對於初學者或更簡單的解決方案,建議使用硬碟擦除軟體。
方法 1. 使用磁碟擦除軟體安全擦除硬碟
| 優點:擦除磁碟的最簡單方法。 | 缺點:不是免費的 |
對於大多數初學者來說,磁碟擦除軟體是安全擦除磁碟最經濟的方法,只需點擊幾下即可使所有檔案無法恢復。為了節省您比較市場上所有磁碟擦除工具的時間,我們將向您展示如何使用 EaseUS Partition Master 直接擦除硬碟。
EaseUS Partition Master 能為您做什麼
- 在 Windows 10 中安全擦除硬碟並保護隱私。
- 在不刪除 Windows 的情況下擦除硬碟。
- 在 Windows 10/8/7、XP/Vista 等中靈活刪除、格式化或管理分區。
- 遷移OS到HDD/SSD、升級和克隆磁碟、一鍵調整新磁碟佈局等。
如何使用:
我們為您準備兩種清除資料的選項。請任一選一種。
操作 1. 清除磁碟區
- 右鍵點選想要清除資料的磁碟區,選擇「清除資料」。
- 在新視窗中,設定要清除磁碟區的次數,然後點擊「確定」。
- 點選軟體上方的「執行操作」按鈕,確認變更,然後點選「應用」。
操作 2. 清除磁碟
- 選擇 HDD/SSD。然後右鍵點選「清除資料」。
- 設定要清除磁碟區的次數。(您可以最多設為10次。)然後點選「確定」。
- 確認預覽畫面。
- 點選「執行操作」按鈕,然後點選「應用」。
方法 2. 使用 CMD 命令行安全擦除 HDD/SSD
| 優點:免費。 | 缺點:對於初學者來說複雜,錯誤的命令會導致嚴重的問題。 |
請注意,此方法是為有經驗的 Windows 用戶設計的,如果您只是沒有計算技能,請恢復嘗試方法 1。另外,請確保您仔細按照此處的步驟指南進行操作。我們走吧。
如何使用:
步驟 1. 按Windows + S鍵,輸入命令提示字元。右鍵點擊結果中的命令提示字元並選擇Run as Administrator 。
步驟 2. 點擊以允許命令提示字元在您的電腦上運行。
步驟 3. 輸入diskpart並按Enter 。
步驟 4. 在 Diskpart 視窗中,逐一輸入以下命令行並按Enter 鍵:
- 列出磁碟
- 選擇磁碟 1 (將 1 替換為要擦除的磁碟機代號。)
- 清理所有
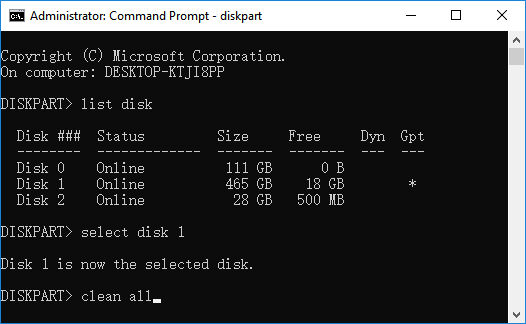
步驟 5. 耐心等待,擦除過程完成後輸入exit 。
關閉命令提示字元,現在您的磁碟是空的,沒有資料存在。
在嘗試了方法 1 或方法 2 之後,您的磁碟現在 100% 乾淨且安全,可以重複使用或立即出售。
2. 如何在安裝了 Windows 的情況下安全擦除硬碟
也適用於:擦除舊作業系統磁碟以供新用途。
要安全地擦除安裝了作業系統的硬碟,您不能使用上述解決方案直接擦除它。由於作業系統保護機制,Windows 系統不允許任何用戶刪除、格式化或擦除電腦上的作業系統硬碟。
要達到磁碟擦除目標,您需要專業的磁碟擦除工具來幫助您。 EaseUS Partition Master 的可啟動磁碟可以實現目標。
步驟 1. 準備光碟或硬碟。製作開機碟之前,您需要預備一個儲存裝置,例如:usb或CD/DVD光碟,接著將它們連接電腦。然後,啟動EaseUS Partition Master,找到頂部菜單欄是的「製作開機碟」功能。點擊它。
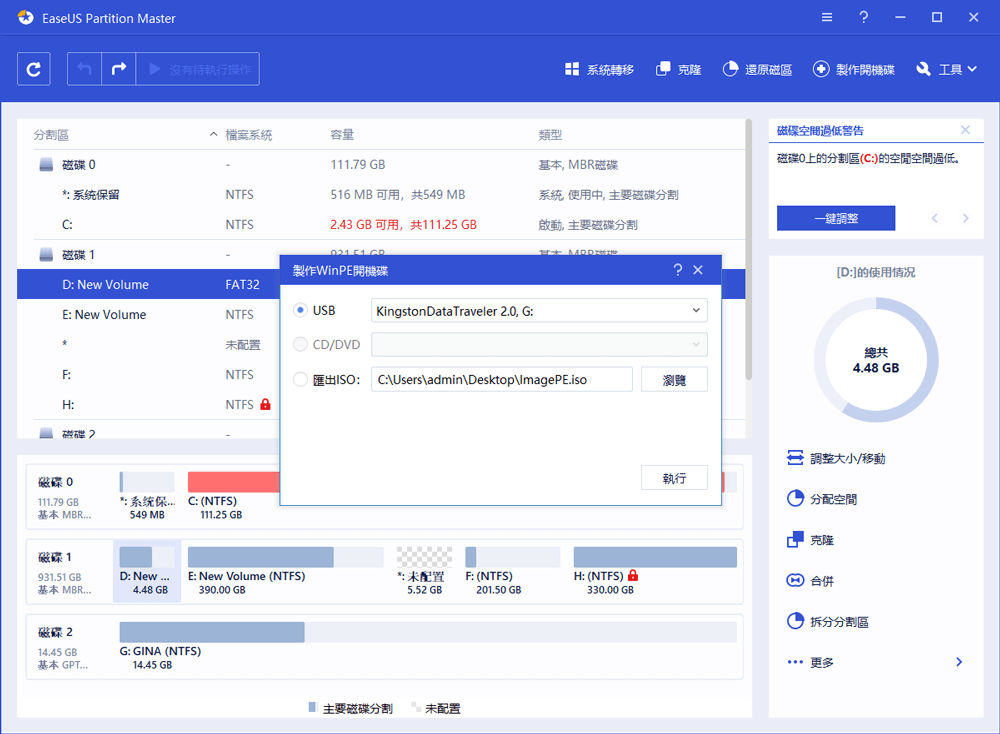
步驟 2. 當硬碟可用時,您可以選擇usb或CD/DVD。但是,如果您手邊沒有儲存裝置,您可以將ISO檔儲存到本機硬碟,然後再將其燒錄到儲存裝置。做出選擇後,單擊「繼續」。
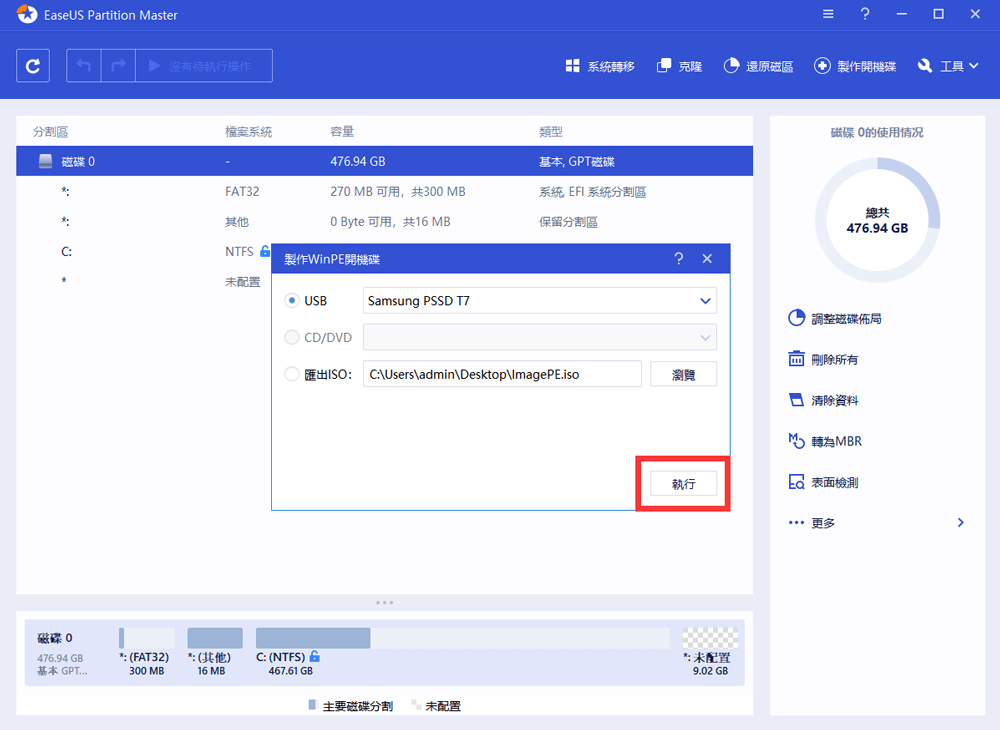
步驟 3. 將WinPE開機碟連接電腦。重啟電腦並同時按F2/Del進入BIOS。設定從硬碟以外的「可卸除式裝置」(開機usb磁碟)或「CD-ROM 」(可開機CD/DVD)啟動 PC。按「F10」儲存並退出。
步驟 4. 安裝並啟動EaseUS Partition Master。選擇要擦除的HDD或SSD,並右鍵單擊選擇「擦除資料」。
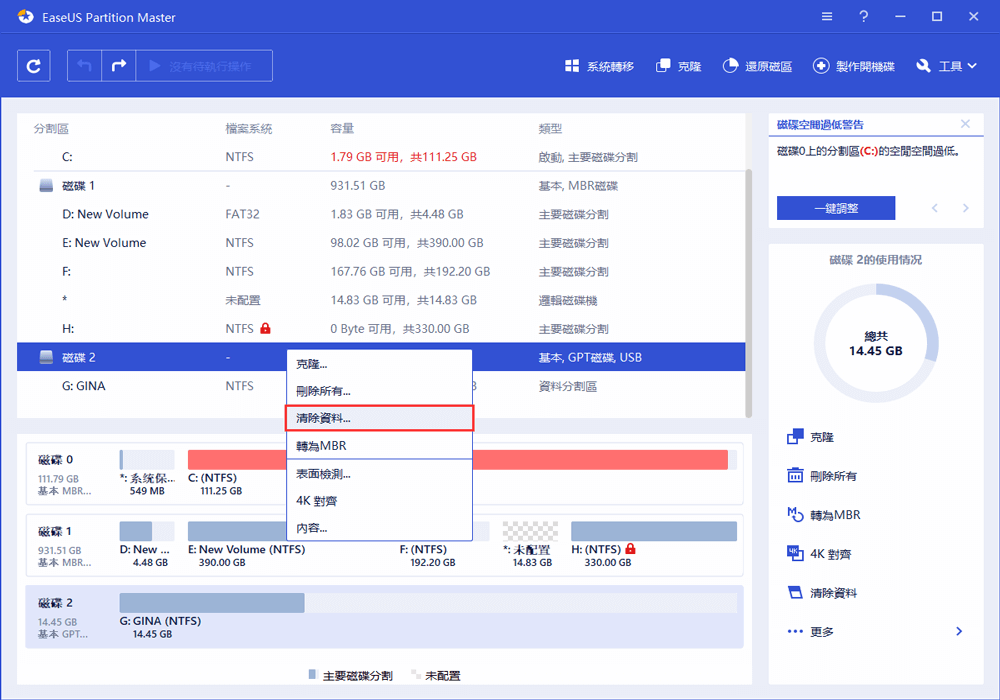
步驟 5. 設置擦除資料的次數。您最多可以設定為10。然後,單擊「確定」。

步驟 6. 檢查訊息。一條訊息告訴您電腦將在建議擦除磁碟後重新啟動。然後單擊「確定」。
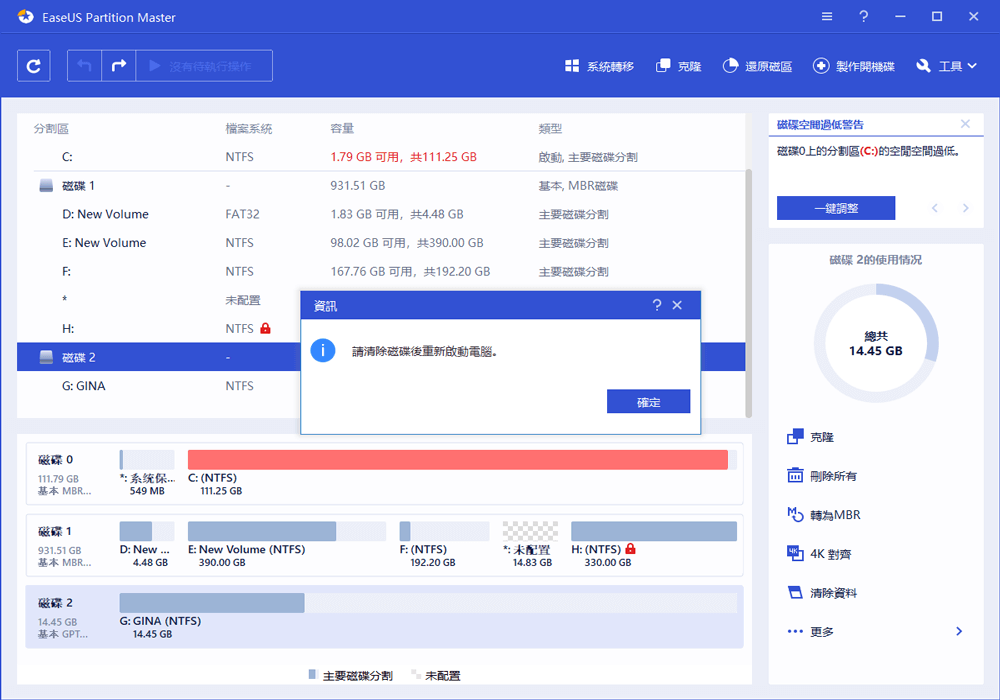
步驟 7. 單擊「執行操作」,然後單擊「應用」開始擦除資料。

3. 如何擦除故障電腦上的硬碟
也適用於:擦除導致電腦無法啟動的故障作業系統磁碟。
如果您的電腦因硬碟故障或無法工作而當機,您可以擦除硬碟以重新安裝作業系統以使您的電腦恢復。
請注意,如果磁碟上有重要檔案,則應首先從故障電腦中恢復資料。按照從壞掉的筆記型電腦硬碟中救回檔案尋求幫助。
安全地從硬碟中取出資料後,您可以向 EaseUS Partition Master 及其可引導磁碟尋求幫助。
只需恢復到第二種情況中顯示的步驟,即在安裝了作業系統的情況下擦除磁碟以尋求幫助。
4. 如何安全擦除故障 HDD/SSD
不建議您直接轉儲故障硬碟或 SSD。當有人有辦法修復故障磁碟時,您的資料或機密資料可能會丟失。
因此,要在故障硬碟上照顧好您的隱私和資料安全,您必須知道如何處理故障硬碟。這裡有兩個提示供您嘗試:
- 修復故障的硬碟 - 從磁碟中取出資料並將其擦除。
- 物理損壞磁碟。
如果您在硬碟上儲存了重要資料,您可以先將磁碟拿去修復。讓專業人員擺脫您的資料並清除硬碟。但是如果你不關心資料,不打算修復它,你應該直接用手動方式破壞它,例如在磁碟上鑽孔或用錘子砸磁碟。
什麼是擦除硬碟的最佳程式
因此,當您在 Google 上搜尋硬碟擦除工具或硬碟擦除工具時,您肯定會得到提供擦除磁碟服務的不同軟體或硬體製造商提供的建議。
在這裡,我們對比了第三方軟體和Windows內建工具——命令提示字元,你可以直接判斷出哪個更適合擦除硬碟:
| 比較 | 磁碟擦除工具/磁碟擦除軟體 | 命令提示字元 |
|---|---|---|
| 優點 |
|
|
| 缺點 |
|
|
總而言之,大多數磁碟擦除軟體不是免費的,但在提供擦除硬碟、SSD 或外部儲存裝置的最簡單解決方案方面很有用。如果您更喜歡擦除磁碟的簡單方法,請使用磁碟擦除程式尋求幫助。具有擦除功能的 EaseUS Partition Master 可能是您的最佳選擇。
安全擦除硬碟很容易,您可以自己完成
在此頁面上,我們解釋了擦除或安全擦除硬碟的含義。當您更換了電腦磁碟,或者您想出售舊磁碟,或者保護您的隱私免受資訊盜竊時,擦除硬碟非常重要。
請注意,使用適當的解決方案擦除磁碟不再困難。按照此頁面上提供的修復程式立即擦除您的 HDD、SSD 或外部硬碟。你可以自己做這一切。
這篇文章有幫到您嗎?
相關文章
-
![author icon]() Harrison | 2025年01月24日更新
Harrison | 2025年01月24日更新
-
Windows 7 中重新調整磁碟區大小(32 位元和 64 位元)
![author icon]() Gina | 2025年01月24日更新
Gina | 2025年01月24日更新
-
如何在 Windows 11/10 中格式化 EFI 磁區? [2025 年指南在此]
![author icon]() Zola | 2025年06月10日更新
Zola | 2025年06月10日更新
-
如何修復 Windows 11 上的 IRQL_NOT_LESS_OR_EQUAL 藍色畫面
![author icon]() Zola | 2025年03月14日更新
Zola | 2025年03月14日更新
