硬碟故障了,怎麼拷貝或傳輸硬碟檔案到新的硬碟
「嗨,有人知道如何拷貝或克隆一顆故障硬碟內容到新的硬碟或SSD嗎?」
我最近有一個困擾,某一顆硬碟經常故障導致無法訪問檔案和資料。然後一些朋友建議複製故障的硬碟內容到另一顆嶄新的硬碟,但問題是怎麼成功拷貝故障的硬碟呢?誰能幫幫我?不曾有過硬碟對拷的經驗,謝謝!
建議:克隆失敗的硬碟到新的硬碟/SSD/外接式硬碟
專業的資料救援軟體開發商 ─ EaseUS易我科技旗下有一款硬碟克隆軟體可兼容Windows 11/10/8/7或更早的Windows版本,您可以下載來克隆出現故障的硬碟,詳細的操作步驟如下圖所示:
第一部分、下載和使用EaseUS Disk Copy
EaseUS硬碟克隆軟體克隆故障的硬碟內容到嶄新的硬碟或固態硬碟,不遺漏任何檔案。
現在下載並安裝零風險的硬碟克隆軟體,激活它,獲得更高的權限。這款軟體可兼容Windows 11/10/8/7/XP或Linux系統。
第二部分、拷貝和傳輸故障硬碟數據到新的硬碟
為了確保資料的安全,我們推薦您按照下面提示創建一個開機磁碟並通過開機磁碟重啟電腦,然後按照下方指南拷貝故障硬碟:
步驟 1. 在Windows電腦上下載、安裝、執行EaseUS Disk Copy。連接電腦與外接式儲存裝置,比如將USB插入或將外接式硬碟接上電腦。
單擊「創建可開機磁碟」。

步驟 2. 選擇USB或裝置,單擊「創建」。
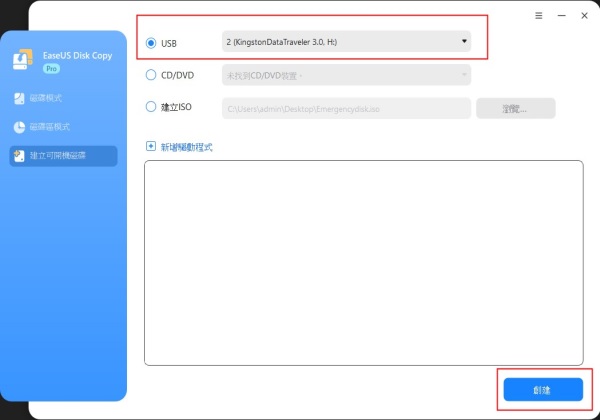
等待過程結束,完成創建可開機磁碟。

步驟 3. 將可開機磁碟和一顆新的SSD/HDD接上電腦並通過更改BIOS啟動順序來設定從可開機磁碟啟動。
步驟 4. 單擊EaseUS Disk Copy主界面上的「磁碟模式」並選擇要複製或拷貝的源磁碟,單擊「下一步」繼續。

步驟 5. 選擇目標磁碟,單擊「下一步」繼續。
單擊「確認」允許軟體清除目標磁碟上的資料。

步驟 6. 檢查和編輯磁碟佈局,克隆源磁碟佈局。
建議磁碟自動適應。
- 按源磁碟複製:將源磁碟分區佈局搬到目標磁碟。
- 編輯磁碟分佈配置:可以手動調整或移動目標磁碟上的分區佈局。
如果您的目標磁碟為SSD,請勾選「如果目標是SSD磁碟,請確認選項」。

最後,電腦關機。用新硬碟來替換故障的硬碟,重啟電腦,使用新硬碟上的資料。
如果更換的硬碟是系統碟,則需要更改電腦開機設置為從新硬碟啟動。然後再次重啟電腦。
這篇文章對你有幫助嗎?
相關文章
-
![author icon]() Agnes/2025-03-24
Agnes/2025-03-24 -
如何在不克隆的情況下將作業系統轉移 SSD。參照文中教學操作
![author icon]() Gina/2025-03-24
Gina/2025-03-24 -
![author icon]() Agnes/2025-03-24
Agnes/2025-03-24 -
![author icon]() Agnes/2025-03-24
Agnes/2025-03-24
教學影片

Windows 11/10/8/7對拷HDD和SSD