快速瀏覽修復空間不足錯誤的必要條件:
| 🎯 修復錯誤 |
|
| 🔢 準備工作 |
1. 將空間不足錯誤的磁碟連接到電腦; 2. Windows 電腦; 3. 實用方法。 |
| 🧰工具/方法 | |
| 💻支援系統 | Windows 11/10/8.1/8/7/XP/Vista 和 Windows Server 系統 |
| ⏱ 耗時 | 5 - 10 分鐘 |
本文旨在為 Windows 使用者提供服務,讓他們像專家一樣透過簡單點擊操作有效擺脫磁碟不足的錯誤。如果您遇到此處列出的任何一種錯誤,請繼續並按照教學提供的方法成功取得足夠的磁碟空間:

錯誤 1 — 「磁碟上沒有足夠的空間 無法完成此操作」
錯誤 2 — 「沒有足夠的可用記憶來完成此操作。退出一個或多個應用程式以增加可用記憶體,然後重試。」
在下方,我們整理了以下解決方案,您可以依照以下步驟立即解決電腦磁碟上發生的錯誤。
解決方案 1:延伸磁碟區以修復「記憶體不足」或「空間不足」錯誤
當 Windows 磁碟管理傳送「沒有足夠的空間(或可用記憶體)無法完成此操作」錯誤時,並不意味著您別無選擇只能關閉視窗。第三方磁碟管理替代軟體 EaseUS Partition Master 不是刪除或壓縮相鄰磁碟區,而是為您提供更好的選擇。
這款磁碟分割軟體讓普通使用者甚至非技術使用者只需點擊幾下即可通過其「調整大小/移動」和「分配空間」有效地延伸磁碟空間或向目標硬碟添加更多磁碟空間。
請按照以下步驟,立即了解如何解決 Windows 中「磁碟空間不足」的問題:
步驟 1. 點選「一鍵調整」增加 C 槽空間 。
在系統槽空間不足時,EaseUS Partition Master 主界面會提示磁碟空間不足的警示。點選「一鍵調整」延伸 C 槽。

步驟 2. 點選「確認」自動延伸 C 槽。
點選「確定」, EaseUS Partition Master 會自動配置空間到系統槽,修復 C 槽空間不足的問題。
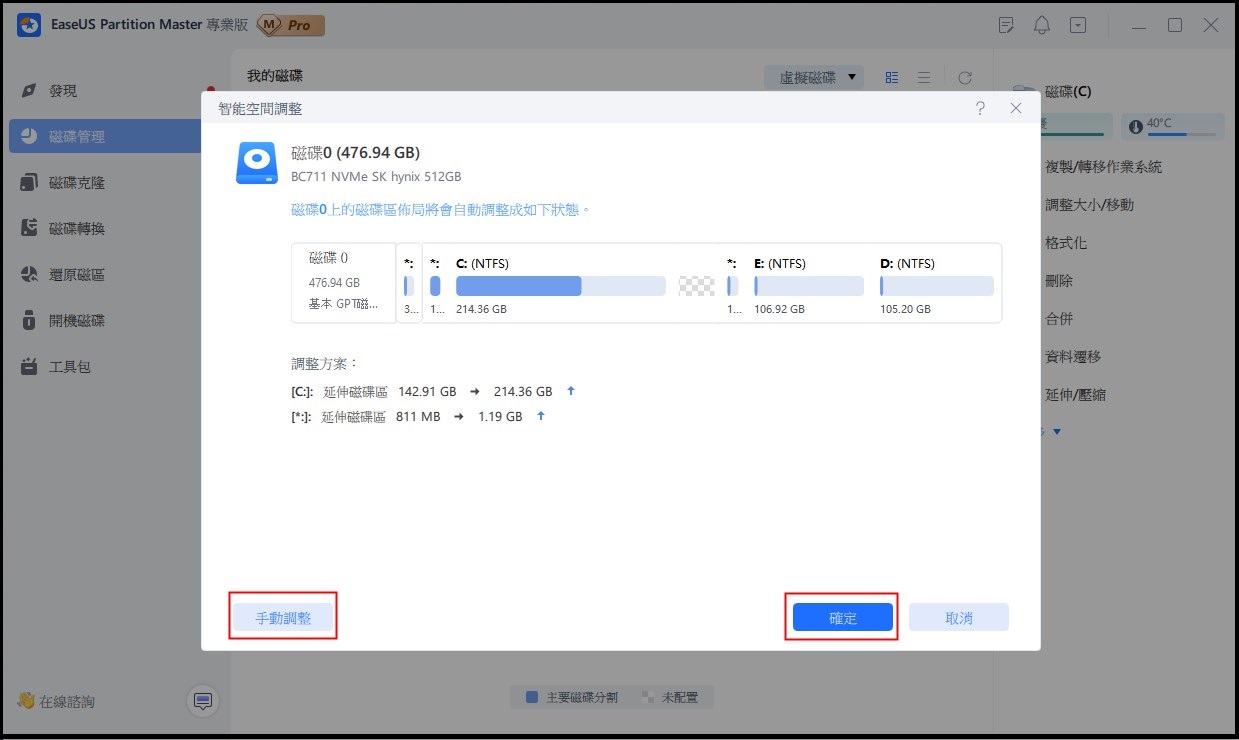
其他選項: 也可以點選「手動調整」,手動延伸 C 槽。
選擇手動調整時,選擇 C 槽,向右拖曳將空間合併到 C 槽。點選「確定」。
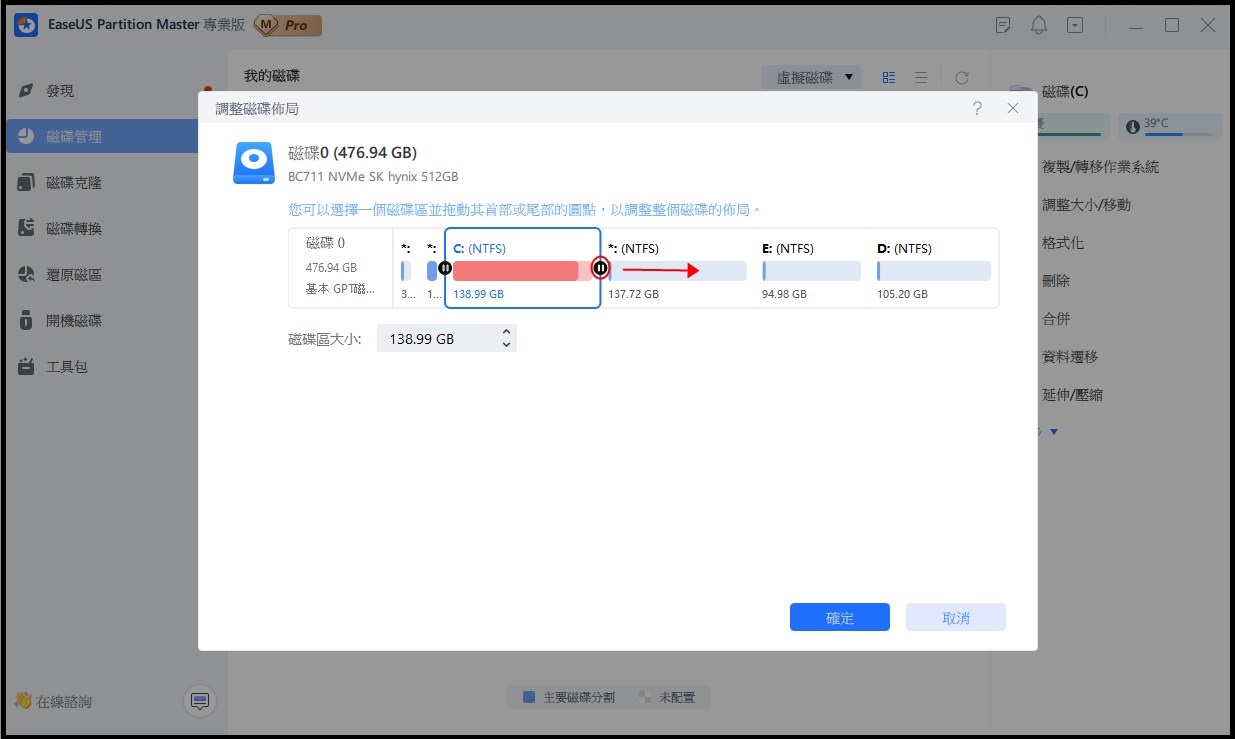
步驟 3. 確認修復 C 槽空間不足的問題。
點選右下角的「執行操作」按鈕,點選「應用」執行所有操作。
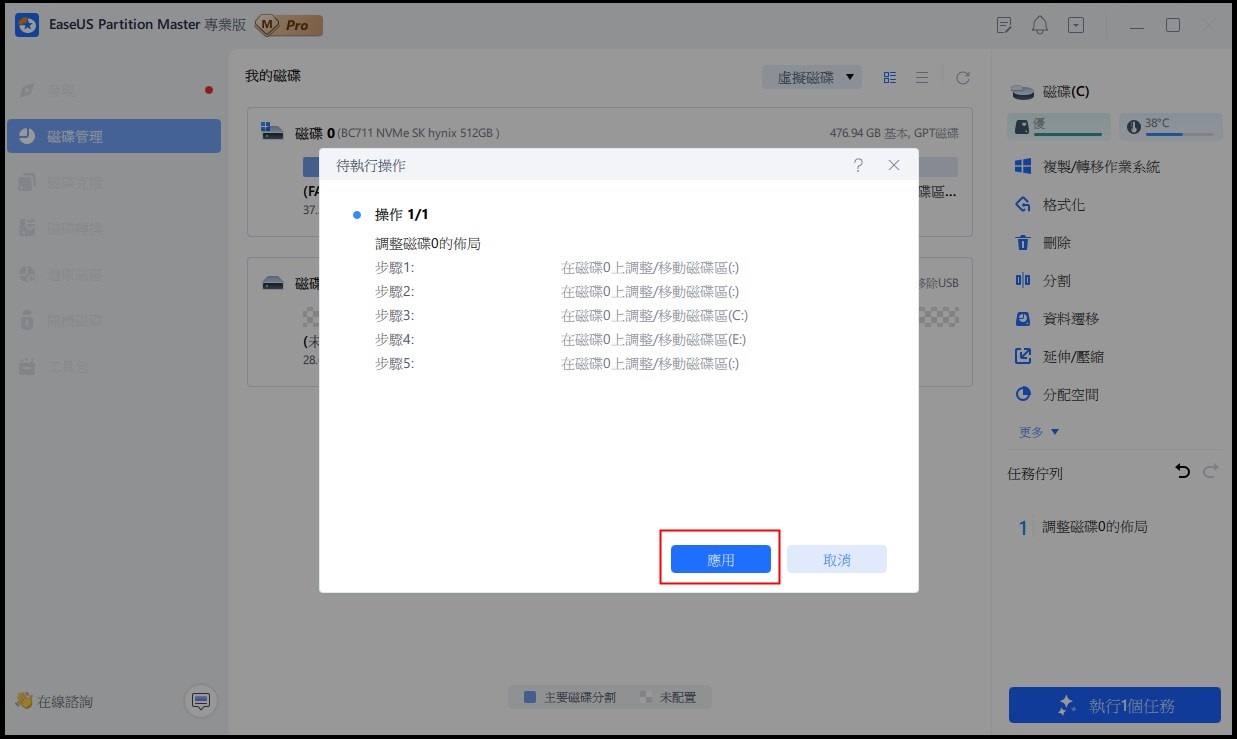
通過上述步驟,您將完全消除 Windows 電腦中的空間不足錯誤。在日常生活中使用辦公軟體時,您也可能會遇到「記憶體不足,無法執行 Word」的錯誤。
解決方案 2:清理垃圾檔案和大檔案
當您的磁碟沒有未配置空間或可用空間可加到您的目標磁碟區時,請使用此方法尋求幫助。
如果您的硬碟理論上已滿並給出“磁碟空間不足”這樣的錯誤信息,您也不需要購買新的大容量 HDD 或 SSD 來更換它。免費磁碟清理軟體 — EaseUS CleanGenius 具有「系統清理」和「大檔案清理」功能,可為您提供幫助。
讓我們看看在解除安裝 GB 的垃圾檔案和您從不使用的大檔案後問題是否可以解決。
清理垃圾檔案:
步驟1. 下載並安裝EaseUS CleanGenius 到Windows電腦。在主界面上,找到「清理」並單擊「掃描」 開始清理系統,讓您的電腦像新的一樣。

步驟 2. 軟體開始掃描整個電腦,查找佔用大量硬碟空間的無用資料或檔案,包括一些用不到的大型檔案、垃圾檔和Windows無效項目。過程不會花費太多時間。

步驟 3.掃描完成後,您可以在掃描結果中選擇用不到的檔案,它們位於「垃圾清理」、「登錄檔清理」以及「插件清理」類別中。選擇完成後,單擊「完成」

按照這種方法,您現在應該從磁碟區中釋放出相當多的可用空間並修復了磁碟空間不足的錯誤。
解決方案 3:掃描並修復導致「磁碟空間不足」的錯誤
除了我們一開始提到的原因外,錯誤訊息 — 「磁碟上沒有足夠的空間 無法完成此操作」,可能是磁碟管理無法偵測到操作的常見原因造成的。
步驟 1. 按 Windows+X 並選擇磁碟管理。
步驟 2. 前往工具欄中的操作並選擇重新掃描磁碟。

步驟 3. 等待重新掃描過程完成,然後再次嘗試延伸、壓縮等操作。
修復「磁碟空間不足」錯誤的額外技巧
除了使用更多磁碟空間延伸磁碟區外,EaseUS Partition Master 還針對「空間不足」錯誤提供了一些其他經濟高效的解決方案。
按照下一個教學連結取得更多提示,這些技巧也有助於有效解決磁碟空間不足錯誤:
1. 一鍵統整磁碟的低磁碟空間錯誤
2. 分配磁碟空間
3. Windows 11/10 延伸 C 槽
4. 合併磁碟區
空間不足錯誤概述 — 症狀和原因
當您使用磁碟管理建立、延伸或壓縮磁碟區時,遇到「空間不足」的錯誤,是什麼原因導致了這個問題?您如何確保您的磁碟出現此錯誤?遵循並找出症狀和原因:
空間不足錯誤的症狀
- 電腦彈出本文開頭所列的「空間不足」錯誤。
- 您的電腦表示其磁碟空間不足,無法執行某項任務。
磁碟空間不足的原因
- 由於延伸磁碟區和磁碟管理本身的限制,您無法在可用空間上建立新的磁碟區。相反,您必須刪除可用空間並將其變為未配置空間。
- 您沒有正確使用記憶體並將應用程式和資料檔案儲存到系統驅動器,很快硬碟就被填滿了。然後,會產生這樣的錯誤。
但是,如果您嘗試使用磁碟管理程式將未使用的空間從 D 槽、E 槽 或 F 槽移動到 C 槽,如果目標磁碟後面沒有未配置空間(沒有足夠的空間)。
幸運的是,EaseUS Partition Master 為您提供了最簡單的解決方案來有效地解決此問題。回到到第一種方法,您現在可以聰明地使用磁碟上的全部空間。
磁碟空間不足常見問題
如果您還有與此主題相關的其他問題,請留在此部分。我們整理了一些熱門的話題,請繼續閱讀我們為您提供的答案:
1. 為什麼我的磁碟上有空間時總是說它已滿?
以下是導致您的電腦在有空間時報告磁碟已滿的可能原因列表:
- Windows 更新建立暫時的系統備份或暫存檔。
- 磁碟檔案系統錯誤。
- 病毒或惡意軟體感染。
- 磁碟故障。
- 後台執行的程式過多,佔用了過多的磁碟空間。
2. 我應該手動清除什麼以釋放更多磁碟空間?
當您想清除磁碟上的某些內容以釋放更多空間時,您可以刪除以下內容:
- 系統磁碟:將已安裝的程式移動到另一個硬碟,解除安裝無用的軟體,並將資料夾和大檔案傳輸到外接磁碟。
- 資料磁碟:將一些大檔案備份到外接磁碟或雲端儲存空間,刪除清理無用檔案。
3. 我可以修復磁碟 100% 使用錯誤嗎?
是的,當然。您可以使用一些技巧和工具修復磁碟 100% 使用率問題。下面列出了一些實用的方法供您嘗試:
- #1. 重新啟動電腦
- #2. 檢查並清除病毒/惡意軟體
- #3. 更新 Windows 作系統
- #4. 檢查並修復磁碟錯誤
- #5. 停止超級取得服務
- #6. 重設虛擬記憶體並增加 RAM 記憶體
- #7. 清理垃圾檔案
有關詳細教學,您可以參考這篇文章以尋求幫助:解決 Windows 10 上的 100% 磁碟使用率問題。
這篇文章有解決您的問題嗎?
相關文章
-
![]() Harrison/2025-01-24
Harrison/2025-01-24
-
Kingston Format Utility 失敗?用 Kingston 格式化工具修復【2025 教學】
![]() Gina/2025-01-24
Gina/2025-01-24
-
![]() Ken/2025-07-08
Ken/2025-07-08
-
![]() Ken/2025-02-13
Ken/2025-02-13
關於 EaseUS Partition Master
全面的磁碟 & 分割區管理軟體,適合個人或商業用途。讓它幫您管理硬碟:調整分割區大小,格式化,刪除,克隆或格式轉換。
簡易教學影片

如何切割Windows 11/10/8/7硬碟
這篇文章是否有幫到您?
需要我們提供什麼樣的幫助
輸入問題並找到答案。
