在更換了新的電腦時,如果您想要把整個系統遷移至新裝置上,就需要將 Windows 系統轉移至 HDD 或 SSD 作業系統。由於 SSD 具有更好的效能,您可能會將 SSD 作為系統遷移的首選以獲得更流暢的體驗。您是否正在尋找可以將作業系統遷移到 SSD 的工具?如果是,那麼您來對地方了。本文提供了使用專業的硬碟系統轉移工具 EaseUS Partition Master 將作業系統遷移到 SSD 的步驟教程。
為什麼需要將作業系統轉移到 SSD 而非 HDD
將作業系統從 HDD 遷移到 SSD 好不好?當然。 SSD 在資料讀寫速度、低噪音、高效能等諸多方面都超越 HDD。此外,較新的系統需要更高的磁碟儲存效能,因此將 Windows 轉移到新的 SSD 會是您更好的選擇。
作為一款功能強大、功能齊全的工具,EaseUS Partition Master 可以快速且安全地將您的作業系統從 HDD/SSD 遷移到 SSD。當遇到以下情況時,您可以使用此工具來獲得更好的效能:
- 將作業系統遷移到 SSD 以獲得更快的啟動速度。
- 更換舊硬碟,無需重裝系統。
- 將作業系統遷移到更大的 SSD上,解決了原磁碟空間不足的問題。
總之,作業系統遷移的場景有很多種,例如原本的作業系統停止維護,開源計劃演化等。這時,使用 EaseUS Partition Master 將作業系統遷移到 SSD 是明智的選擇,因為專業工具遷移系統不會導致資料遺失,且更加方便簡單,即便是新手也能輕鬆解決硬碟作業系統遷移的問題。
在開始教學之前,我們先來了解如何將作業系統遷移到 SSD 的概述:
| ⏱️ 持續時間 | 20 分鐘 - 1 小時+ |
| 💻 支援的系統 | Windows 11/10/8/7 |
| ⛏️ 準備工作 | Windows電腦、SSD(以及 SATA 連接線)、下載系統移轉軟體 - EaseUS Partition Master |
| 👣 步驟 |

如何使用 EaseUS 作業系統遷移工具將硬碟作業系統轉移到 SSD
EaseUS Partition Master 中的「遷移作業系統」功能可協助您將系統和啟動分割區上的所有資料(包括作業系統和應用程式)轉移到新的 SSD 或 HDD,而無需重新安裝 Windows 作業系統和應用程式,此功能將大大簡化作業系統遷移的難度並節省您的時間。
按照下面的步驟教程,只需點擊幾下即可將作業系統從 HDD 遷移到 SSD 。
注意:當目標磁碟沒有足夠的未配置空間時,系統轉移SSD或HDD的操作將會刪除目標硬碟上現有的磁碟分割及資料。如果您有重要的檔案存在目標硬碟上,記得提前備份到外接硬碟。
步驟 1. 開啟 EaseUS Partition Master,在右邊選單上找到「轉移作業系統」並點選。
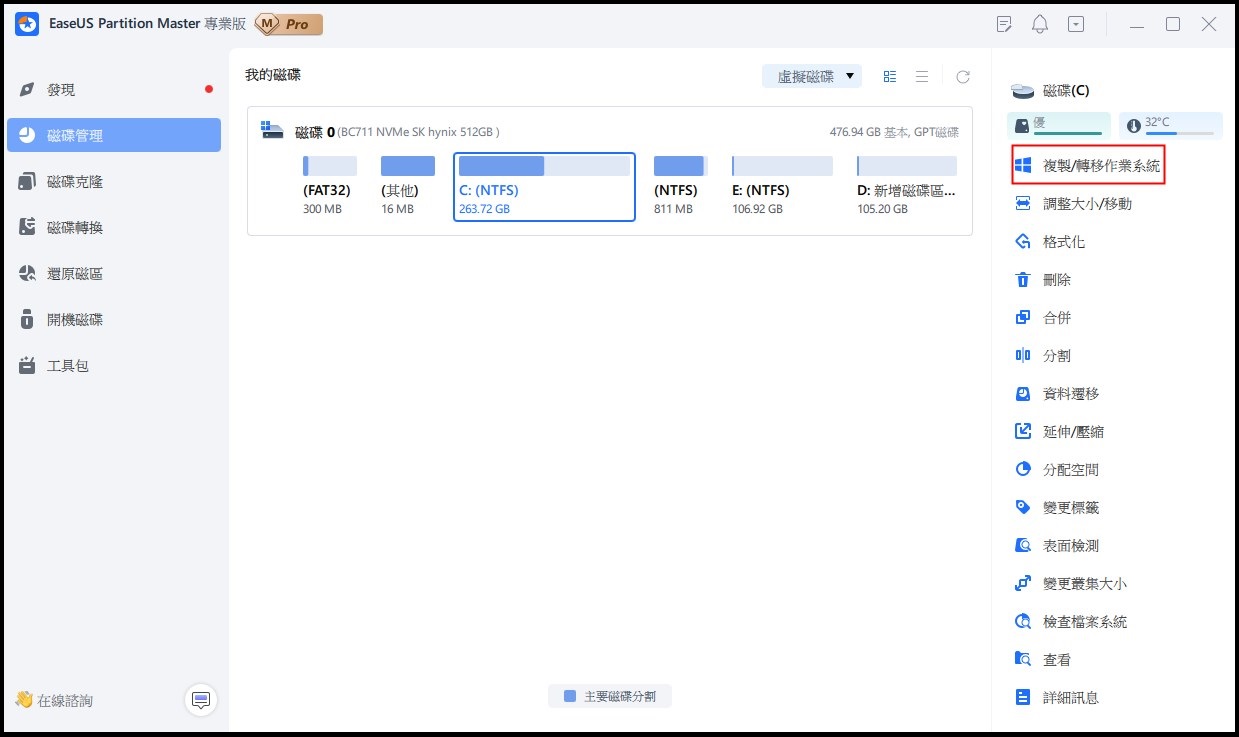
步驟 2. 選擇目標磁碟後點選「下一步」之後會跳出警告訊息時點選「是」。目標磁碟上的資料和磁碟區將被刪除。請確保您已提前備份了重要的資料。如果還沒備份,請立即備份。
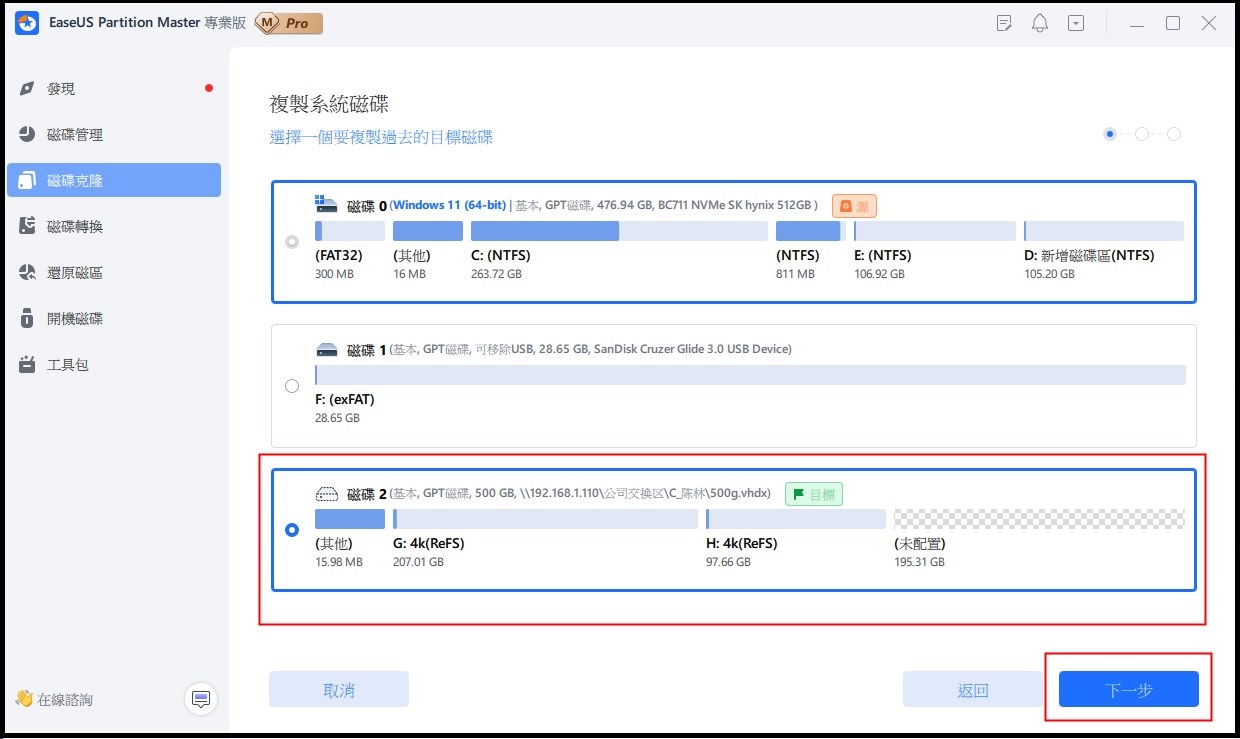
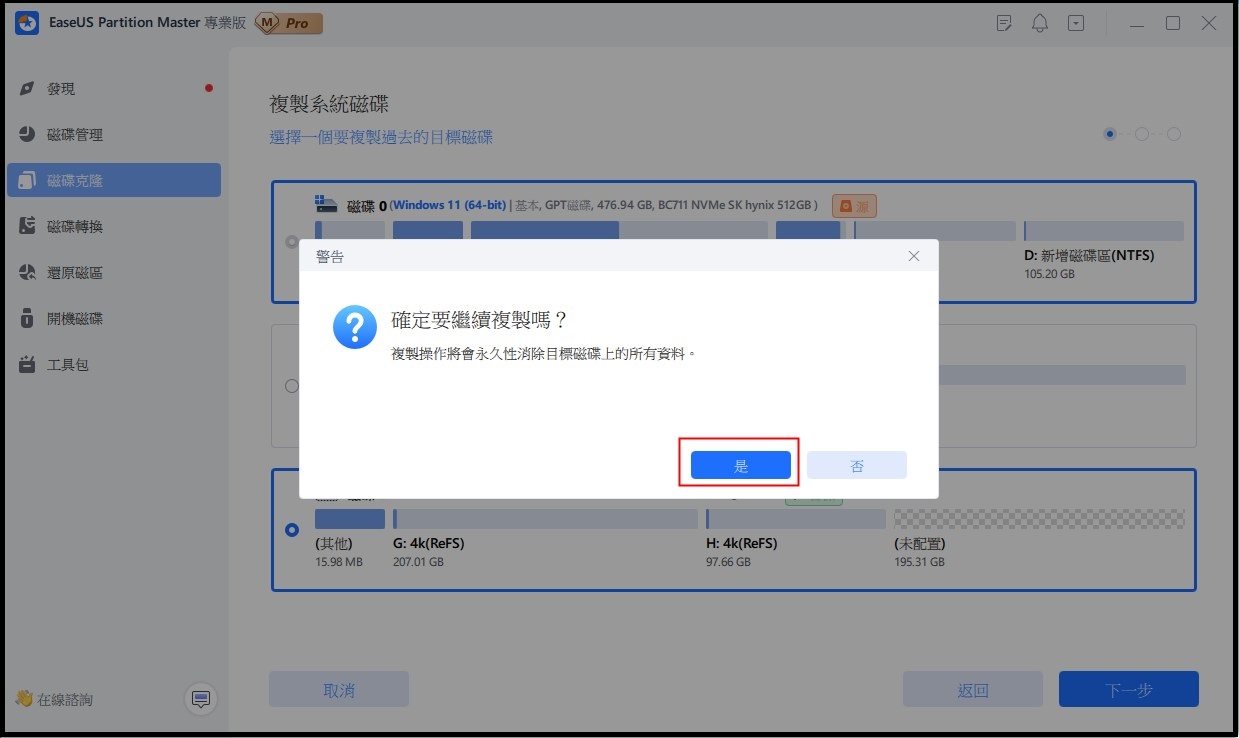
步驟 3. 預覽目標磁碟布局。您也可以點選磁碟布局選項來設定目標磁碟的布局。然後點選「開始」開始將系統轉移到新磁碟。
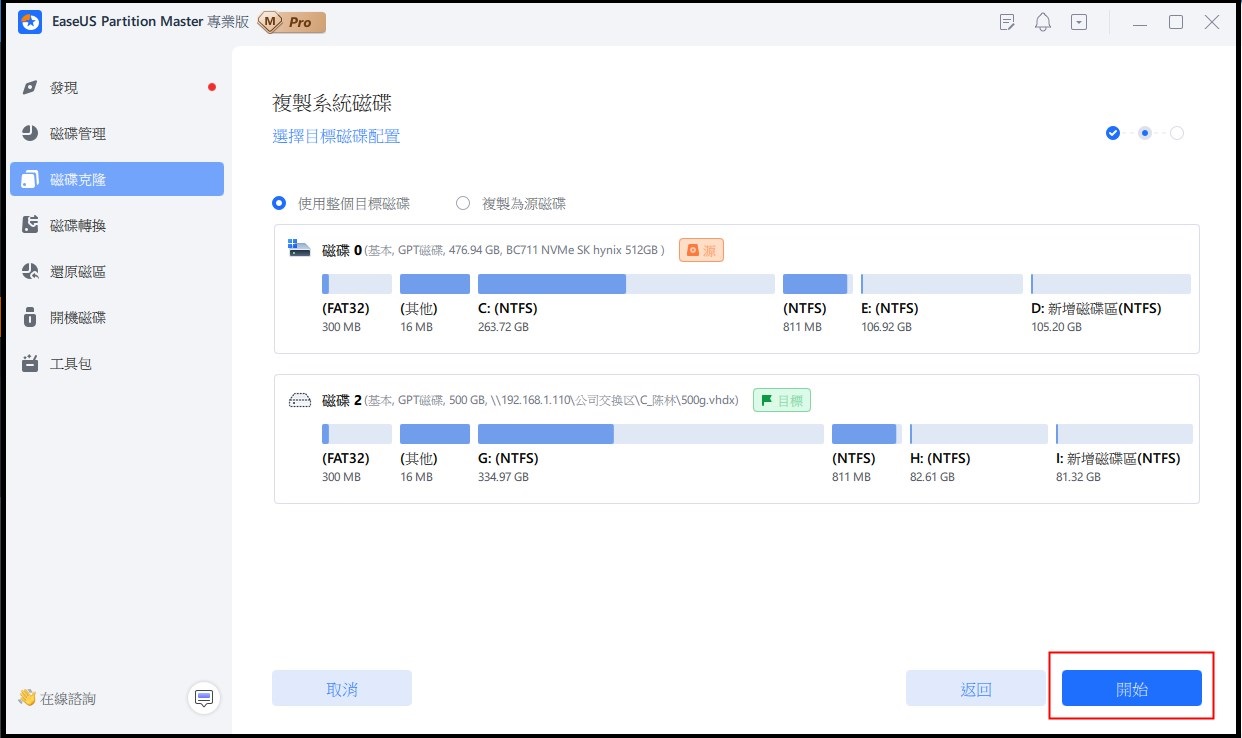
手動在 Windows 中將系統轉移到 SSD
如果您的經驗比較豐富,也可以直接手動將 Windows 作業系統移轉到電腦 中的 SSD :
步驟 1:準備好您的 SSD - 將其正確安裝在您的電腦 上。
首先確保 Windows 可以偵測並存取您的 SSD。透過 USB 連接線安裝 SSD 並將其插入電腦,或者如果是 NVMe 或 M.2 SSD,則將其插入 SSD 插槽。對於全新的 SSD,請開啟磁碟管理並將 SSD 初始化為與作業系統磁碟機相同的分割區樣式。
步驟 2:建立資料備份並根據需要將其儲存到外部磁碟。
如果意外的系統傳輸失敗或中斷導致資料遺失問題,明智的做法是提前將有價值的資料備份到外部硬碟,例如您可以使用 EaseUS Todo Backup 進行資料備份。
步驟 3:建立 Windows 電腦 的系統映像。
SSD 準備好後,您可以透過前往控制台 > 備份和還原 > 建立系統映像來建立系統備份映像。然後,導航選擇要儲存系統映像的磁碟。
步驟 4:執行系統映像復原以將作業系統遷移到 SSD。
使用 USB 隨身碟建立 Windows 安裝媒體並從可啟動媒體啟動電腦。設定在目標 SSD 上安裝 Windows,在安裝視窗中選擇「修復電腦」並進入故障排除視窗。從進階選項視窗中選擇系統映像復原,然後選擇要還原到 SSD 的系統映像。

步驟 5:使 Windows 可在新 SSD 上啟動。
重新啟動電腦,按 F2/F10/Del 鍵進入 BIOS,在啟動選單中將新的 SSD 設定為啟動磁碟機。儲存變更並重新啟動電腦。
更多提示:如何在作業系統遷移後使 Windows 從新 SSD 啟動
完成將作業系統從 HDD 遷移到 SSD 的步驟。然後,完成以下步驟,使電腦從複製的 SSD 啟動。這部分至關重要,因為它決定了您是否可以啟動作業系統。分享這篇文章並讓其他人知道如何做。
步驟 1. 重新啟動電腦,然後按 F2/F8/F11 或 Del 鍵進入 BIOS。
步驟 2. 進入啟動部分,在 BIOS 中將複製的 SSD 設定為啟動磁碟機。

步驟 3. 儲存變更並重新啟動電腦。
現在,您應該能夠透過新 SSD 上的 Windows 進行電腦啟動。
- 注意:
- 請注意,如果您重新啟動電腦並發現 Windows 警告您並在桌面右上角顯示「啟動 Windows」訊息,請不要擔心。這是因為您更換了作業系統磁碟,Windows系統需要您驗證您的帳戶。因此,請按照此處的Microsoft Windows 重新啟動教學課程重新啟動您的 Windows 授權。
除了將作業系統從 HDD 轉移到 SSD 之外,EaseUS Partition Master 還可以輕鬆幫助您對 HDD/SSD 進行分割並充分利用您的磁碟:
- 將可用磁碟空間直接從一個磁碟機轉移到另一個磁碟機,例如將空間從 D 磁碟機移至 C 磁碟機。
- 調整分割區大小/移動分割區、建立、格式化、刪除和合併分割區。
- 將整個磁碟複製並克隆到另一個磁碟,即使目標分割區小於來源分割區。
- 將邏輯分割區轉換為主分割區或將主分割區轉換為邏輯分割區、將 FAT 轉換為 NTFS 分割區、將 MBR 磁碟轉換為 GPT 或將 GPT 磁碟轉換為 MBR。
- 徹底清除硬碟上的所有資料,防止資訊外洩或復原。
結論
按照本教程,您可以輕鬆地將作業系統遷移到 SSD! EaseUS Partition Master 簡化了流程並提高了遷移成功率,可以為您提供很大的幫助。
稍後,您還可以使用此工具來優化 SSD 的效能,例如 4K 對齊的 SSD。如果您有任何需要,請免費下載 EaseUS Partition Master 並嘗試這個工具!
關於 SSD/HDD作業系統遷移的更多相關主題
以下是有關 EaseUS Partition Master 及其克隆和遷移作業系統功能的高度相關問題。如果您也遇到這些問題,請查看簡短的答案。
1. 如何將硬碟克隆到SSD?
您可以使用 EaseUS Partition Master 的克隆選項來克隆 HDD 或 SSD。您甚至可以將較大的 HDD 克隆到較小的 SSD 。
步驟 1. 開啟 EaseUS Partition Master 。右鍵點選要複製或複製的來源磁碟。然後,選擇“克隆”。
步驟 2. 選擇目標 SSD 作為目的地,然後按一下「下一步」繼續。
步驟 3. 您可以選擇「自動調整磁碟」、「複製為來源」或「編輯磁碟版面配置」編輯磁碟版面配置。
步驟 4. 按一下「執行動作」選項,然後按一下「套用」開始將硬碟複製到SSD。
2. 使用EaseUS 進行作業系統轉移 VS 克隆
您可以使用 EaseUS Partition Master 的克隆功能來克隆一個分割區或整個磁碟。您可以將 HDD 複製到 HDD 或將 HDD 複製到 SSD。此功能最適合用於克隆資料盤。如果您想轉移系統磁碟,我們建議您嘗試「遷移作業系統」選項。
Migrate OS 可以將您的系統磁碟複製到更大的 HDD 或 SSD,而無需重新安裝或出現任何啟動問題。因為它將系統分割區和啟動磁碟機一起複製,以確保工作後目標磁碟可以正確啟動。
3. 無法將作業系統遷移至SSD?
由於不明原因,您可能無法將作業系統從 HDD 遷移到 SSD。在這種情況下,最有效的方法就是選擇一款可靠的系統遷移軟體來完成這項工作。下載 EaseUS Partition Master 將作業系統遷移到 SSD。
要將作業系統遷移到 SSD:
- 點擊頂部工具列中的遷移作業系統。
- 選擇目標磁碟並自訂目標磁碟上的分割區佈局。
- 按一下“確定”開始克隆。
4. 克隆SSD無法啟動?
複製的 SSD 無法啟動的原因有很多,例如複製不完整、複製失敗、BCD 錯誤、啟動順序不正確等。您可以嘗試這些解決方案來修復克隆後 SSD 無法運作的問題。
- 使用 EaseUS Partition Master 將 HDD 重新克隆為 SSD
- 檢查並修復 BCD 錯誤
- 為克隆的 SSD 添加必要的驅動程式
- 更改 BIOS 中的啟動順序
- 將系統分區設定為活動分區
- 透過 SATA 線將 SSD 連接到電腦
這篇文章有幫到您嗎?
相關文章
-
如何在 Windows 11/10 上從 HP 筆記型電腦上的 USB 啟動 [逐步指南]
![author icon]() Ken | 2025年01月24日更新
Ken | 2025年01月24日更新
-
如何刪除 Windows 10 中未配置的空間(三種有效方法)
![author icon]() Zola | 2025年05月07日更新
Zola | 2025年05月07日更新
-
如何在 Windows 11/10 中對硬碟進行分割【建立和格式化硬碟】
![author icon]() Gina | 2025年01月24日更新
Gina | 2025年01月24日更新
-
如何在沒有修復金鑰的情況下在 CMD 中停用 Bitlocker?
![author icon]() Zola | 2025年01月24日更新
Zola | 2025年01月24日更新