您是否在其他關於更改電腦上的內容或檢查它從螢幕上彈出的文章中看到過“BIOS”?但是您永遠不會聽到並再次啟用它,因為它位於您電腦內的主板上。什麼是BIOS?如何進入BIOS?如何設定和更新 BIOS?本指南將解釋有關基本輸入/輸出系統的所有內容。
在本文中,您將了解到:
- 電腦中的BIOS是什麼
- 如何在 Windows 10 和 Windows 11 上進入 BIOS
- BIOS 設定:如何在 Windows 上啟用傳統 BIOS
- 如何更新 BIOS
- 基本輸入/輸出系統錯誤的故障排除
電腦中的 BIOS 是什麼
基本輸入/輸出系統的歷史
bios 代碼是在計算的早期創建的。 “BIOS”一詞由Gary Kildall創造,於1975年出現在CP/M作業系統上,代表直接加載的特定引導部分。它的設計簡單易用。多年來,BIOS 代碼不斷發展,變得更加複雜和功能豐富。今天,bios 代碼用於配置硬體裝置、啟用安全功能以及為新技術提供支援。
BIOS有什麼用?
基本輸入/輸出系統會檢查您的所有硬體,以確保其正常工作並加載作業系統。這是必不可少的,但不是大多數用戶需要擔心的事情。 BIOS 通常設定為自動工作,不需要更改。
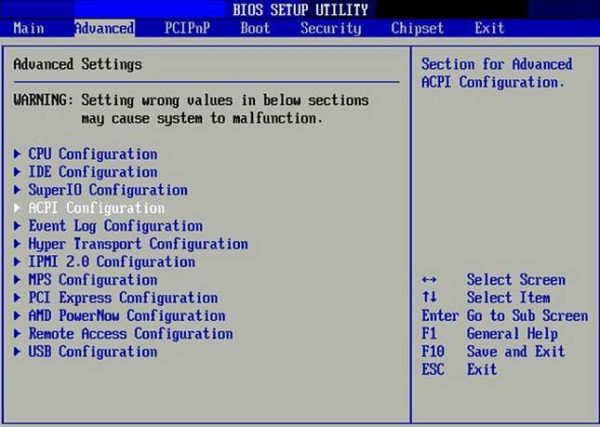
基本輸入/輸出系統如何工作?
BIOS 是您啟動電腦時運行的第一個軟體程式。當您打開電腦時,BIOS 會首先測試硬體以確保一切正常。接下來,它初始化並識別系統的所有硬體。然後,它將作業系統加載到快取中並手動控制它。最後,BIOS 在電腦運行時為作業系統和應用程式提供各種可用的服務。這些服務包括電源管理、硬體配置和啟動管理。
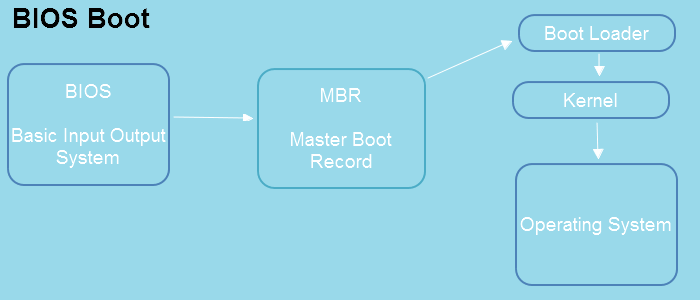
主要功能
BIOS 執行四項主要任務:在啟動前測試電腦、初始化和識別系統硬體、加載作業系統以及提供運行時服務。
BIOS 對比 UEFI
BIOS 和 UEFI 是用於引導電腦的兩種不同類型的韌體。 BIOS(基本輸入/輸出系統)是較舊的韌體類型,而 UEFI(統一可擴展韌體接口)是較新的韌體。 BIOS和UEFI負責初始化電腦的硬體和引導作業系統。但是,兩者之間存在一些關鍵差異。
BIOS 基於從裝置和輔助裝置的概念,其中 BIOS 是主裝置,裝置是從裝置。 BIOS 儲存在 ROM(唯讀儲存裝置)中,這意味著如果不更換晶片就無法更改或升級。相比之下,UEFI 基於驅動程式的概念,其中每個裝置都有其與 UEFI 一起工作的驅動程式來初始化硬體和啟動作業系統。 UEFI 儲存在閃存中,可以輕鬆更新。
開機速度:
UEFI 比 BIOS 更快,因為它不需要經過那麼多步驟。
用戶介面:
UEFI 還支援更大的儲存驅動器並使用圖形用戶介面,而 BIOS 使用基於文本的介面。
驅動限制:
BIOS 僅限於 2TB 驅動器,而 UEFI 可以處理更大的驅動器。
獲取更多訊息:
如何在 Windows 10 和 Windows 11 上進入 BIOS
進入 BIOS 的方式因電腦系統或主板而異,但有一些通用提示可以提供幫助。
如何通過熱鍵訪問 BIOS
要進入 BIOS,您必須先重新啟動電腦。當您的電腦啟動時,按鍵盤上顯示的鍵進入 BIOS。該鍵通常是 F 鍵之一(F1、F2 等),但也可以是 DEL 鍵或其他鍵,具體取決於您的電腦。
- 華碩:F2、DEL鍵
- 戴爾:F2、F12
- 聯想:F2、Fn+F2
- 惠普:F10、F2、F12、F1、DEL。
- MSI:DEL 鍵
從設定中打開 BIOS
除了預設鍵外,Windows 開始選單還允許進入 BIOS。檢查以了解如何在 Windows 10 上進入 BIOS 。
BIOS 設定:如何在 Windows 上啟用傳統 BIOS
現在很多廠商都在推出支援UEFI的電腦,這是一種趨勢,但是很多人仍然在使用支援BIOS的電腦,儘管他們知道UEFI更安全、更快。為什麼?
如果我暫時不想更換最新的 Windows 11 機器並且仍然使用 Windows 10 或更舊的系統,BIOS 是更好的選擇。按照這三個短語設定 BIOS。
階段 1. 檢查系統是否使用 Legacy 或 UEFI
步驟 1. 按“Windows + R”快捷方式並在框中鍵入“msinfo32”。按Enter。
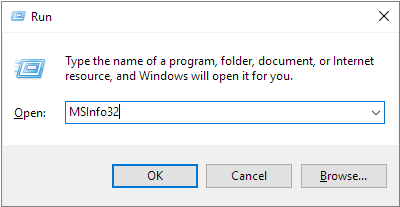
步驟 2. 在“System Information”視窗中,向右移動可以看到BIOS模式。
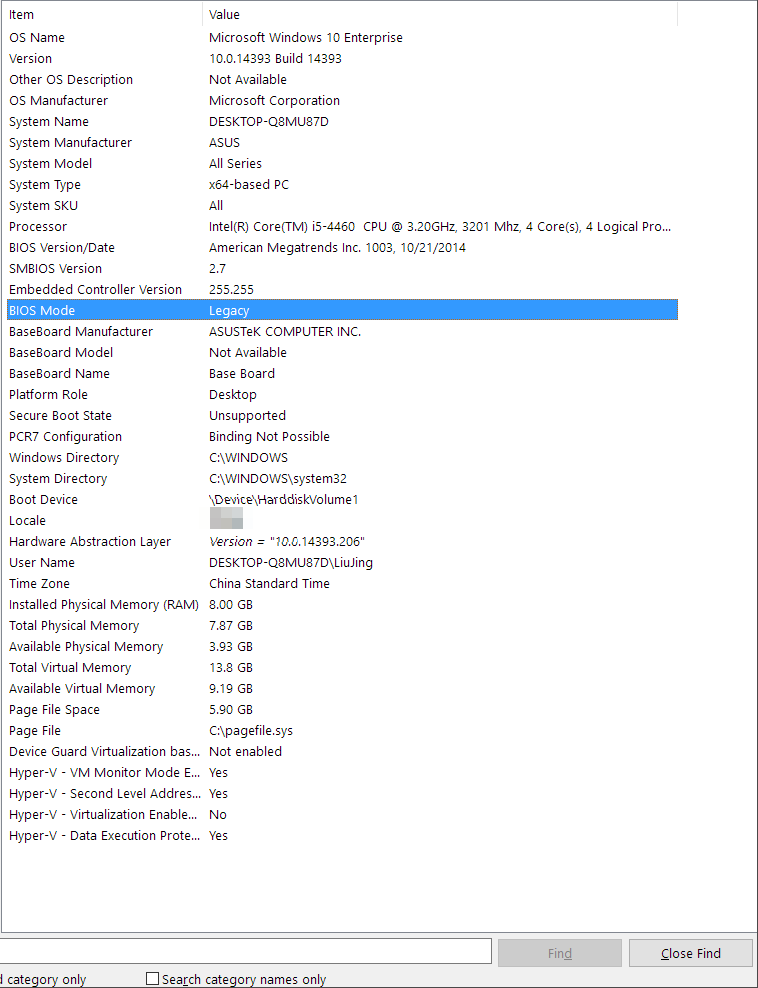
了解更多選項
還是好奇?去看看如何檢查 UEFI 或 Legacy 。
階段 2. BIOS 的 MBR,將 OS 磁碟轉換為 MBR
如果您要將電腦的 BIOS 模式從 UEFI 更改為 Legacy,您需要先將作業系統磁碟轉換為 MBR。
步驟 1. 確認磁碟分區類型是 GPT 或 MBR
右鍵點擊 Windows 圖示 > 選擇“磁碟管理” > 右鍵點擊目標磁碟並選擇“屬性” > 檢查卷下的分區樣式。
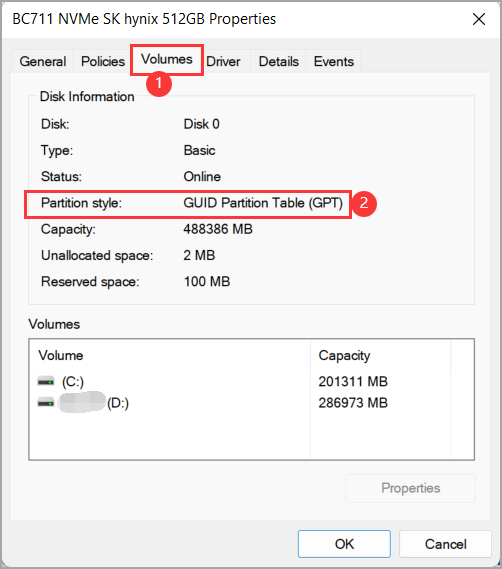
[更多資訊]如何判斷 Windows 是 GPT 還是 MBR
步驟 2. 將 GPT 轉換為 MBR
可以使用 Windows 中的磁碟管理工具來完成。但是,磁碟管理需要刪除所有現有捲,然後轉換分區樣式。為了防止資料丟失,您需要一種更有效的方法來轉換分區樣式,而無需安全地刪除分區。
這可以使用 Windows 的快速磁碟轉換器EaseUS Partition Master快速完成。
使用此安全磁碟轉換器,您可以節省多達 80% 的 Windows 內置軟體試用時間。此外,該軟體支援在 BIOS 中將 MBR 更改為 GPT 。
馬上下載!
如何將 GPT 轉換為 MBR:
- 點選左側選單上的“磁碟轉換工具”。選擇“將 GPT 轉換為 MBR”,然後按“下一步”繼續。
- 選擇要轉換的 GPT 磁碟,然後按一下「轉換」。
- 等待該過程完成。
階段 3. 將 BIOS 模式從 UEFI 更改為 Legacy
步驟 1. 打開 BIOS 設定實用程式。
步驟 2. 從 BIOS 螢幕中選擇 Boot。
步驟 3. 使用箭頭鍵選擇 UEFI/BIOS 模式並按 Enter。
步驟 4. 使用箭頭鍵選擇 Legacy 並按 Enter。按 F10 儲存更改並退出。
[相關文章]如何將 BIOS 模式從 Legacy 更改為 UEFI
如何更新 BIOS
對 BIOS 的任何更新都有可能提高電腦的穩定性並修復可能導致問題的任何錯誤。在某些情況下,您可能需要更新 BIOS 以利用新功能或支援新類型的硬體。
準備工作——檢查BIOS版本和主板版本
- 按“Windows + R”並在框中輸入“msinfo32”。按Enter。
- 檢查“BIOS 版本/日期”和底板製造商/產品/版本。
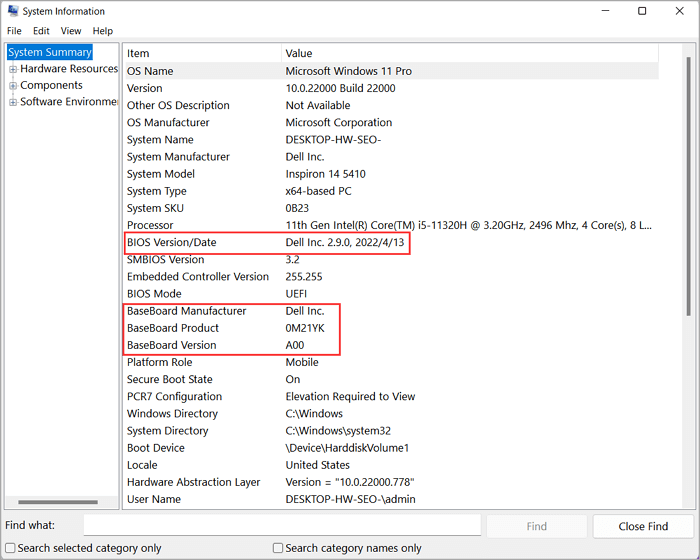
在任何電腦中更新 BIOS 的步驟
定期更新 BIOS 以確保您的電腦以最佳狀態運行非常重要。幸運的是,更新 BIOS 很簡單,只需幾分鐘。
步驟 1. 您需要從電腦製造商的網站下載更新。 (華碩、戴爾、惠普、 聯想)
步驟 2. 下載更新後,解壓縮文件並雙擊可執行文件。這將啟動更新過程。按照提示完成更新,然後重新啟動電腦。
這裡的所有都是它的!通過使您的 BIOS 保持最新,您可以確保您的電腦以最佳水平運行。
學到更多
獲取有關如何更新 BIOS Windows 10 的更多詳細訊息。
基本輸入/輸出系統錯誤的故障排除
錯誤 1:硬碟在 BIOS 中被識別但在 Windows 中不被識別
最令人沮喪的電腦問題之一是當您的硬碟在 BIOS 中被識別但在 Windows 中不被識別時。發生這種情況的原因可能有多種,但幸運的是,您可以嘗試採取一些措施讓一切恢復正常。
修復: Windows 10 未檢測到硬碟但 BIOS 檢測到
錯誤 2:BIOS 中未檢測到硬碟
如果您的硬碟未出現在您的 BIOS 中,則有幾種可能的解釋。首先,檢查以確保電源線和傳輸線正確連接到驅動器。如果不是,那可能就是 BIOS 未檢測到它的原因。去看看高級修復。
修復:未檢測到硬碟
結論
BIOS 代表什麼? BIOS 是任何電腦系統的關鍵元件,負責初始化硬體和啟動作業系統。它還負責管理電源設定並提供基本的輸入/輸出功能。 BIOS 故障可能會導致各種問題,例如阻止電腦正常啟動。瞭解 BIOS 的工作原理對於排除 BIOS 錯誤非常有用。有了這些知識,您將能夠識別並修復許多常見的 BIOS 問題。
這篇文章有幫到您嗎?
相關文章
-
![author icon]() Harrison | 2025年03月14日更新
Harrison | 2025年03月14日更新
-
![author icon]() Agnes | 2025年01月24日更新
Agnes | 2025年01月24日更新
-
![author icon]() Harrison | 2025年01月24日更新
Harrison | 2025年01月24日更新
-
![author icon]() Harrison | 2025年01月24日更新
Harrison | 2025年01月24日更新