為什麼需要進入BIOS
一般情況下不需要進入 BIOS 修改,因為電腦出廠時默認設定已經最佳化,修改 BIOS 會有一定的風險。但是遇到以下情況可能會進入 BIOS:
- 進入 BIOS 更改啟動順序,重新安裝作業系統。例如,從 USB 硬碟或 CD-ROM 磁碟機啟動。
- 在 BIOS 中更改系統日期和時間。
- 在 BIOS 設定中設定特定參數。
- 檢查硬體配置信息,如,序列號、機器類型等。
如何通過功能鍵在 Windows 10 上進入 BIOS
重新啟動電腦後,您可以使用某個快捷鍵進入 BIOS。按鍵進入 BIOS 的間隔時間很短,需要提前做好準備,在正確的時間按正確的鍵。
步驟 1. 單擊電源按鈕並重新啟動電腦。
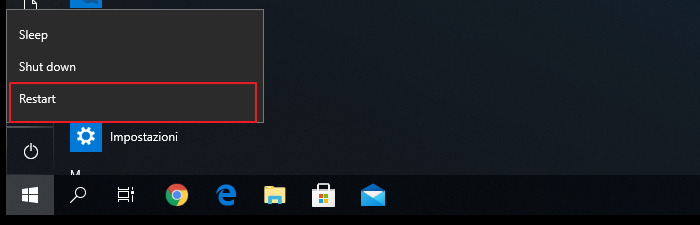
步驟 2. 一旦出現啟動畫面,請按 BIOS 快捷鍵,例如,F2、F10、Esc 或 DEL。
步驟 3. 一直按住快捷鍵直到出現 BIOS 畫面。
訪問 BIOS 的快捷鍵因電腦而異。以下是在知名的電腦品牌上進入 BIOS 的鍵。
- 惠普:F10 或 Esc
- 戴爾:F2 或 F12
- 宏基:F2 或 Del
- 聯想:F2 或 Fn + F2
- 華碩:F2 或 Esc
- 三星:F2
- 索尼:F1、F2 或 F3
- Microsoft Surface Pro:調音量按鍵
如何通過設定訪問 Windows 10 或 Windows 11 上的 BIOS
如何在不重啟的情況下在 BIOS 中啟動 Windows 10?如果你有 UEFI 韌體,你可能有一種更簡單的方法來啟動進入 BIOS,即使用 Windows 10 或 Windows 11 上的設定功能。
步驟 1. 單擊工具欄中的 Windows 按鈕並選擇“設定”。或者按 Win + I 鍵打開 Windows 10/11 上的設定。如果您使用的是觸控螢幕,請從螢幕右邊緣掃入,然後選擇“設定”。
步驟 2. 在“設定”主窗口中,單擊“更新與安全性”。
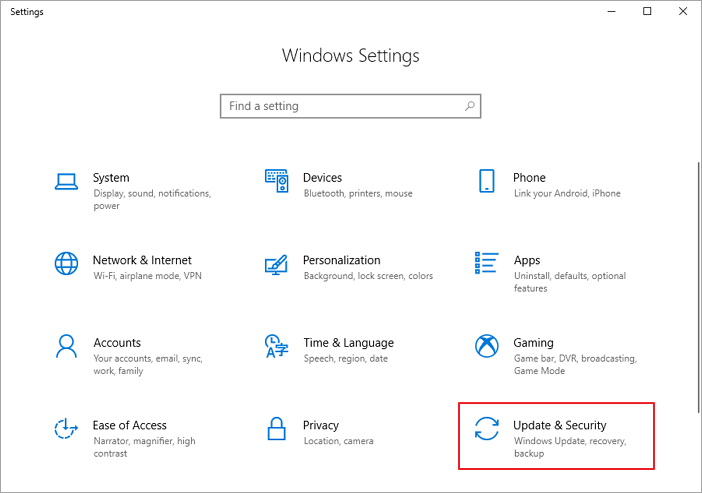
步驟 3. 單擊左側面板上的“還原”。找到進階啟動,點擊“立即重啟”。
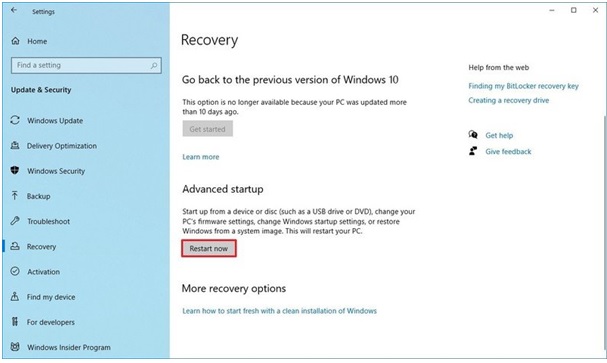
步驟 4. 然後,將出現啟動選項窗口。單擊“疑難排解”。
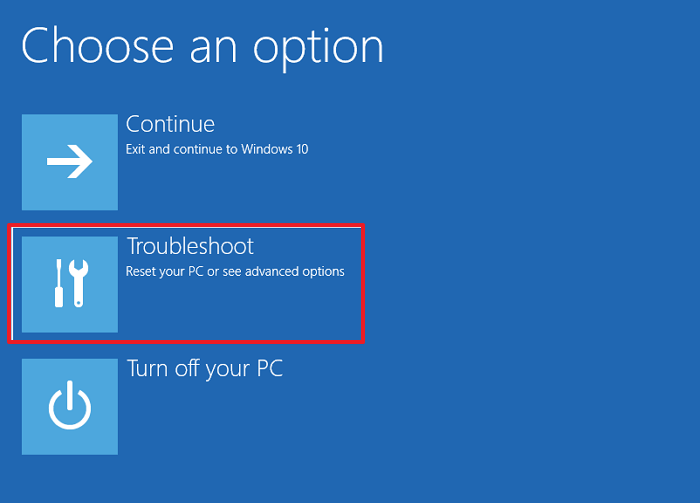
步驟 5. 選擇“進階”選項。
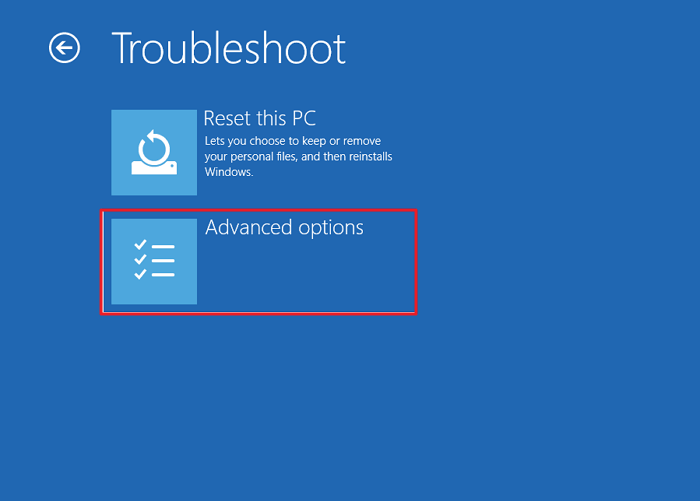
步驟 6. 單擊“UEFI 韌體設定”。
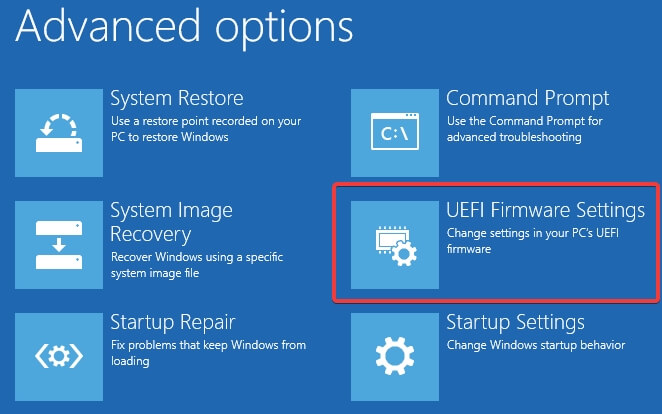
步驟 7. 選擇重啟打開 UEFI BIOS。這將顯示 BIOS 設定實用程式界面,您可以更改 BIOS 設定。
附加指南:如何在 Windows 10/11 上針對 BIOS 問題還原檔案
啟動進入 BIOS 可以讓您更改引導順序、檢查或更改硬體配置。如果您因為系統安裝或硬體問題而意外丟失檔案,EaseUS Data Recovery Wizard 幫您解決。
EaseUS 資料救援軟體幫您還原丟失的檔案,無論您的電腦是否能啟動。如果您的作業系統崩潰並且電腦無法存取,您可以通過可開機 USB 硬碟啟動電腦並在 WinPE 環境中恢復檔案。了解如何從無法開機的電腦/筆記型電腦救資料。
對於 Windows 電腦上的資料救援,此軟件提供了從 HDD、SSD、外接硬碟、USB 、記憶卡、數位相機等救回丟失或永久刪除的檔案的完整選項。更重要的是,它還可以修復損壞的檔案、圖片、影片、音樂和電子郵件的各種檔案格式。
免費下載 EaseUS 資料救援軟體,只需點擊幾下即可恢復資料。
注意:為保證較高的資料救援成功機率,請將 EaseUS Data Recovery Wizard 安裝在另一個磁碟上,而不是您丟失檔案的原始硬碟上。
注意:為了確保較高的資料救援機會,請在另一個磁碟上安裝 EaseUS 資料救援軟體,而不是安裝在遺失檔案的原始磁碟上。
步驟 1. 在 Windows 11、Windows 10 電腦上啟動 EaseUS 資料救援軟體。選擇遺失資料的磁碟分割區或儲存位置,然後點選「查找丟失資料」。

步驟 2. 救援軟體將開始掃描磁碟以尋找所有遺失和刪除的檔案。掃描過程完成後,按一下「篩選」>「類型」以指定遺失的檔案類型。如果您記住了檔案名,也可以在搜尋框中進行搜尋,這是找到目標檔案的最快方式。

步驟 3. 預覽並還原遺失的 Windows 檔案。您可以點兩下預覽掃描的檔案。然後,選擇目標資料並點選「恢復」按鈕將其儲存到電腦或雲端硬碟中的另一個安全位置。

結論
BIOS,基本輸入/輸出系統,是用於啟動系統的內建核心處理器軟體。無論您需要更改啟動順序還是更新 BIOS,了解如何進入 BIOS 都是必不可少的。要在 Windows PC 上訪問 BIOS,您可以按 BIOS 快捷鍵來創建它,可以是 F10、F2、F12、F1 或 DEL。
此外,如果由於任何原因發生檔案丟失,請使用專業的資料救援軟體 — EaseUS Data Recovery Wizard 來尋求幫助。
這篇文章有幫到您嗎?
相關文章
-
![author icon]() Agnes | 2025年03月24日更新
Agnes | 2025年03月24日更新
-
![author icon]() Harrison | 2025年01月24日更新
Harrison | 2025年01月24日更新
-
![author icon]() Ken | 2025年01月24日更新
Ken | 2025年01月24日更新
-
![author icon]() Gina | 2025年03月24日更新
Gina | 2025年03月24日更新