
HDD 硬碟仍然占主導地位?
Statista發現,從 2015 年到 2022 年,雖然 HDD 的市佔率與 SSD 相比逐年下降,但它仍然擁有龐大的用戶群。在硬碟市場下滑的同時,當前的疫情催生了對大容量硬碟的需求,非常適合大容量和長期資料儲存。桌機和筆記型電腦可以使用多個外部硬碟來增加儲存空間,例如 1TB、2TB、4TB 等。繼續閱讀並了解什麼是 HDD 以及如何方便地設定磁碟。
內容大綱:
電腦中的硬碟是什麼?
如何安裝、初始化、分區、升級硬碟?
硬碟故障排除:常見硬碟錯誤
電腦中的硬碟是什麼?
儲存裝置是電腦上安裝作業系統、程式和儲存其他檔案的必備硬體。沒有裝置或磁碟空間不足的電腦,用戶無法儲存個人檔案和所需的程式。儲存不斷膨脹的資料量促使我們尋找安全的儲存方式,人們需要像 HDD 這樣的永久性儲存裝置來儲存關鍵資料。
HDD 代表什麼?
硬碟機 (HDD) 是一種電腦資料儲存裝置。它由一個或多個旋轉磁碟(稱為碟片)組成,這些磁碟塗有磁性材料。碟片連線到高速旋轉磁碟的主軸馬達。資料透過帶有在磁碟表面移動的讀取/寫入頭的臂寫入磁碟或從磁碟讀取。 HDD 比固態硬碟 (SSD) 更大、速度更慢,但它們可以儲存更多資料並且價格更便宜。
✔ HDD 功能: HDD 有兩個主要功能:儲存資料和為電腦的作業系統和應用程式提供空間。資料儲存在稱為磁道的同心圓磁碟碟片上。磁道分為多個扇區,每個扇區可以儲存一定數量的資料。讀/寫磁頭在磁道上移動,並在磁碟旋轉經過它們時讀取或寫入資料。
✔ HDD 大小: HDD 有各種大小,從小型便攜式驅動器到大型企業級裝置。它們還可以用於不同的外形規格,例如 3.5 英寸桌機和 2.5 英寸筆記型電腦驅動器。 HDD 的容量以億位元組 (GB) 或兆位元組 (TB) 為單位。
什麼是硬碟儲存容量?
標準儲存容量從 16GB 到 2TB 不等。查看哪種儲存大小符合您的需要:
- 最低儲存容量 - 16GB、32GB 和 64GB 。普通電腦和筆記型電腦用戶不會考慮它。它經常出現在舊裝置上。
- 考慮的儲存容量 - 120 GB、256GB、500GB、1TB 。對於只啟動電腦來處理和儲存基本檔案的用戶,120GB 和 256GB 是不錯的選擇。如果你想要一個更大的硬碟來儲存所有的影片、音樂、遊戲和其他檔案,500GB 到 1TB 的容量對於非專業用戶來說已經足夠了。
- 更大的容量 - 2TB 或超過 2TB 。對於攝影師、影片編輯、音樂家和其他需要儲存高解析度檔案的群體,您的資料將在幾秒鐘內填滿一個普通容量的硬碟。這就是選擇 2TB 硬碟空間的原因。
硬碟在電腦上的用途是什麼?
我們一直在談論儲存。硬碟在電腦上還有哪些用途?HDD 傳統硬碟在筆記型電腦上有許多不同的用途,但一些最常見的用途包括備份、資料傳輸和增加空間。
- ✔資料備份
- ✔資料傳輸
- ✔空間增加
備份是指將重要檔案和資料從一個位置複製到另一個位置,以確保它們免受損壞或丟失。資料傳輸是將資料從一個地方移動到另一個地方的過程,通常在升級到新電腦或在不同電腦之間共享檔案時使用。空間增加是指使用 HDD 來增加電腦上的可用儲存空間。 HDD 通常用於此目的,因為它們提供比其他裝置(例如 SSD)更大的儲存容量。
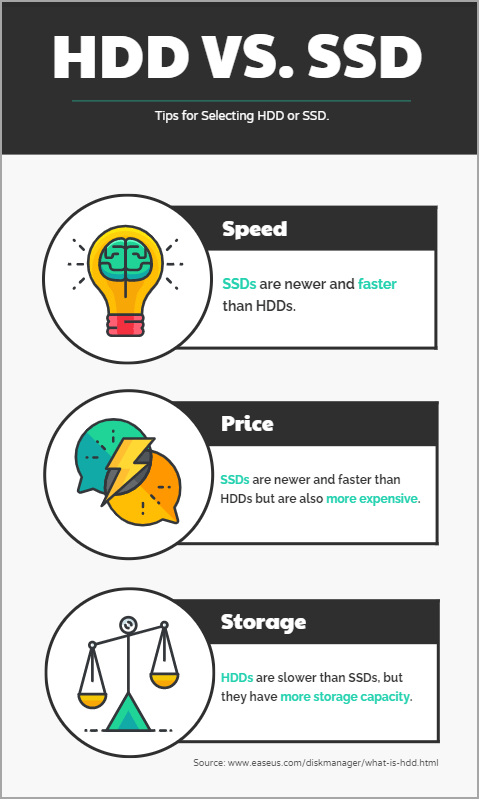
SSD 和 HDD 哪個更好?
我應該買大 HDD 還是小 SSD?事實上,有兩種主要儲存裝置:硬碟 (HDD) 和固態硬碟 (SSD)。兩者各有利弊,因此在購買前了解差異非常重要。
[延伸閱讀] HDD vs SSD
HDD 是較舊的技術,它們將資料儲存在旋轉磁碟上。這使得它們比 SSD 慢,但它們也更便宜並且具有更大的儲存容量。它們更適合儲存不經常訪問的大量資料,例如媒體檔案或備份副本。
SSD 比 HDD 更新更快,但也更昂貴。它們將資料儲存在晶片上而不是旋轉磁碟上,這使得它們讀取和寫入資料的速度更快。但是,它們的儲存容量低於 HDD。它們最適合儲存常用檔案,例如作業系統、應用程式和遊戲。
那麼哪個更好呢?這取決於您的需要。如果您想要速度並且不介意多付錢,請選擇 SSD。如果您想要大量儲存空間並且預算有限,請選擇 HDD。
HDD 和 SSD 的相關文章:
如何安裝、初始化、分區、升級硬碟?
#1. 如何安裝硬碟
HDD 或硬碟對於任何電腦都是必不可少的。它儲存您的所有資料、程式和作業系統。沒有它,你將無法做任何事情。當然,不安裝是沒辦法使用的。安裝新硬碟並不困難,但必須仔細按照步驟正確安裝。
第一步是關閉電腦並斷開所有連接線。這包括電源線、USB 連接線和網路線。一切都斷開後,您就可以打開機箱了。在內部,您會看到現有的硬碟和一些空插槽。找到一個空插槽,小心地插入新硬碟。在蓋上機殼並重新連接所有連接線之前,請確保它已牢固就位。
一切都重新連接後,您可以打開電腦。它應該會自動檢測新硬碟並提示您對其進行格式化。格式化後,您可以像使用任何其他電腦硬碟一樣開始使用它。既然您知道如何安裝新硬碟,就可以輕鬆升級儲存容量或用新硬碟更換舊硬碟。
按照深入的分步教學進行操作:
進一步閱讀
查看有關如何在 Windows 電腦上安裝新硬碟的詳細教學。
#2. 如何初始化硬碟
如果您將全新的 HDD 安裝到您的電腦,但它沒有顯示在檔案總管中,則您需要先初始化 HDD,然後才能在電腦或筆記型電腦上使用它。初始化 HDD 後,您可以對其進行格式化並使用它來儲存資料。
初始化硬碟的三種主要方法是第三方軟體、Windows 磁碟管理或命令提示字元。每種方法都有其優點和缺點,因此選擇適合您需求的方法至關重要。
Windows 磁碟管理工具允許您從 Windows 中初始化和管理您的硬碟。它對用戶友好,但提供的控制不如命令提示字元。另一方面,命令提示字元在初始化硬碟時為您提供了很大的靈活性。但是,對於不熟悉它的用戶來說,這可能有點令人生畏。如需更多建議,如果您正在尋找一種一體化的快速方法,您可能需要使用更有效的方法來設定硬碟。
您可以在 EaseUS Partition Master Free 的幫助下初始化硬碟。它是適合初學者和專家的友好軟體。
步驟 1. 開啟 EaseUS Partition Master 並進入 Partition Manager。
步驟 2. 右鍵點擊目標磁碟 - HDD 或 SSD,然後選擇“初始化為 MBR”或“初始化為 GPT”。 點擊“執行任務”和“應用”以儲存更改。
- 0:00-0:18 初始化為 MBR
- 0:19-0:44 初始化為 GPT
此外,初始化可以通過 Windows 磁碟管理工具和命令提示字元通過幾個簡單的步驟完成。按照文章中概述的方法初始化硬碟。
完整指南
獲取更多初始化 SSD 或 HDD 的方法。
初始化 HDD 的常見原因:
首先,如果您剛剛安裝了硬碟並且它沒有出現在 Windows 中,其次,如果您正在重新格式化行業並希望從頭開始。在任何一種情況下,初始化 HDD 都是必要的步驟。
#3. 如何對硬碟進行分割
您可能想要對硬碟進行分割的原因有幾個。一方面,它可以幫助您更好地組織檔案。您還可以使用分區在硬碟上創建一個單獨的區域來儲存敏感資料。此外,分區可用於創建作業系統的備份。如果您的主分區出現問題,您可以從輔助分區啟動並仍然可以訪問您的資料。最後,分區可以通過將經常訪問的檔案與不經常使用的檔案分開來提高電腦的性能。通過對硬碟進行分區,您可以確保始終可以快速訪問重要檔案。
【延伸閱讀】 ——磁碟分區
使用磁碟管理對新硬碟進行分區: 右鍵點擊未分配空間並選擇“新建磁碟區”。按照新建磁碟區步驟設定磁碟大小、磁碟機代號和檔案系統。
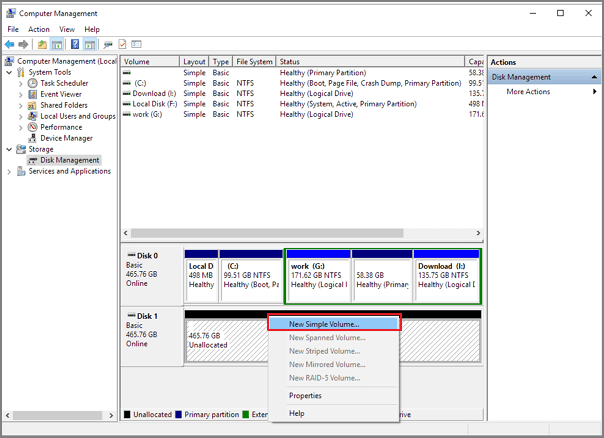
要對現有硬碟進行分區: 右鍵點擊該分區。選擇“縮小磁碟區”並調整分區大小。
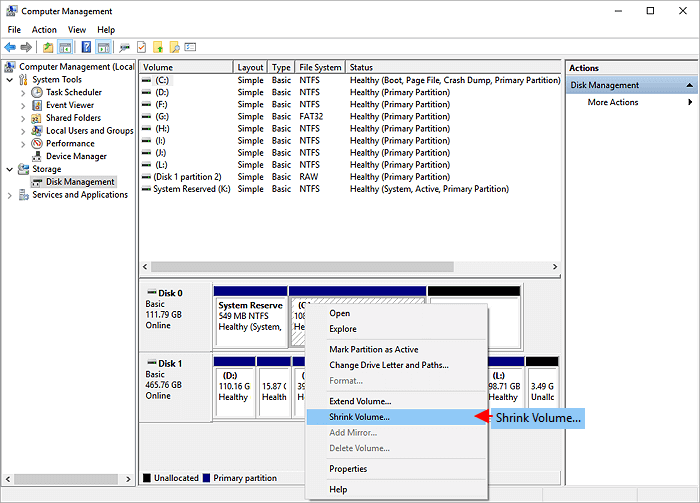
如果您想出於進階目的管理您的硬碟,例如清除硬碟、格式化分區等,您可能需要一個專業且免費的磁碟管理軟體。
學到更多
還是有問題?點擊以了解如何對硬碟進行分區- 檢查兩種對新硬碟或現有硬碟進行分區的方法。
#4. 如何更換和升級硬碟
在某些時候,每個電腦用戶都需要更換或升級他們的硬碟。也許您的空間不足或想要提高性能。不管是什麼原因,它並不像看起來那麼困難。這是有關如何更換和升級硬碟的快速指南。
首先,您需要購買新硬碟。確保您獲得適合您電腦的尺寸和類型。擁有新硬碟後,備份舊硬碟上的所有資料或僅將作業系統從 HDD 轉移到 SSD 。這很重要!即使您要更換驅動器,也總有可能出現問題。安全總比後悔好。
接下來,關閉電腦並拔下所有連接線。打開機箱,找到舊硬碟。它通常安裝在特定的支架或籠子中。卸下舊硬碟,注意不要在此過程中損壞任何其他組件。現在小心地將新硬碟安裝在同一位置。在繼續之前確保它已正確固定和連接。
最後,將所有東西放回原處並啟動電腦。一旦啟動並運行,您就可以從之前製作的備份中恢復資料。就是這麼簡單!
硬碟故障排除:常見錯誤
按照以下步驟學習硬碟錯誤檢查和修復:
1. HDD 未顯示/未偵測到
HDD 未顯示或未偵測到的原因可能有多種。原因是硬碟未正確插入電腦,或者硬碟驅動程式未安裝或需要更新。如果您要解決此問題,請先確保 HDD 已正確插入,然後檢查驅動程式。如果這些解決方案都不起作用,那麼您可能正在處理有故障的 HDD。
【完整教學】 :硬碟未顯示
2. 硬碟突然變慢
硬碟能用多久?一般來說,三到五年。一旦您的硬碟運行狀況良好但突然速度變慢,您可以通過清除病毒、更換傳輸線、釋放磁碟使用量、禁用啟動程式等方法來修復速度較慢的硬碟。
3. 硬碟無法正常運作(不旋轉)
硬碟電源工作不正常。驅動器本身有故障。或者您最近掉了硬碟,或者它已經暴露在水中。這些可能是它不旋轉的原因。如果不確定原因,最好將硬碟交給合格的技術人員進行進一步診斷。
4. 硬碟壞了
當硬碟死機但仍被您的電腦識別時,請盡快創建磁碟映像。這將為您提供硬碟上資料的副本,然後您可以使用它來嘗試資料恢復。如果硬碟不再被識別,您需要將其發送給資料恢復專家。
排除另一個硬碟故障:
這篇文章有幫到您嗎?
相關文章
-
![author icon]() Agnes | 2025年03月14日更新
Agnes | 2025年03月14日更新
-
Partition Magic 軟體免費下載,文中附操作教學【完整教學】
![author icon]() Gina | 2025年03月14日更新
Gina | 2025年03月14日更新
-
![author icon]() Agnes | 2025年03月14日更新
Agnes | 2025年03月14日更新
-
![author icon]() Agnes | 2025年01月24日更新
Agnes | 2025年01月24日更新