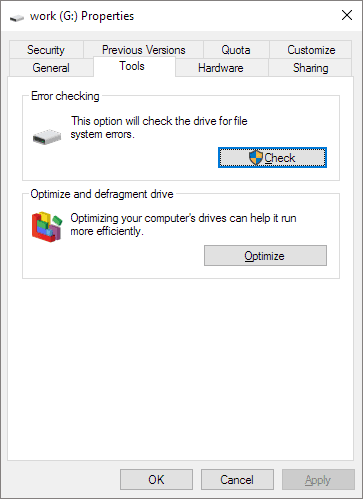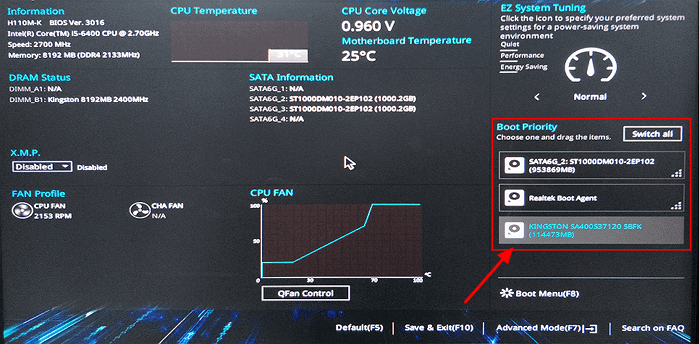精選文章
當您的電腦出現以下列出的一種或兩種症狀時,您知道該怎麼辦嗎:
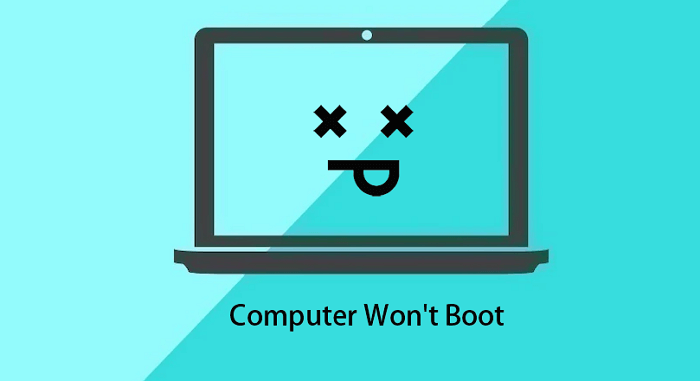
- 電腦有電但打不開
- 電腦無法開機或充電
- 電源亮綠燈但是電腦打不開
- 電腦打不開,但主機板燈是亮的
- 電腦啟動失敗並出現黑屏
- 電腦插上電也打不開
當您在電腦上遇到此問題時,請保持冷靜並按照此快速指南查看問題是否得到解決:
- 步驟 1. 關閉電腦,拔下外接裝置,然後給電腦充電。
- 步驟 2. 重新啟動電腦並等待電腦加載。
- 如果電腦能成功啟動,恭喜你。
- 如果電腦仍然無法啟動,請繼續閱讀下方的完整教程來嘗試進行修復。
在本文中,您將了解:
- 原因 - 為什麼我的電腦無法開機
- 修復 1. 電腦無法開機但主機板燈是亮的/已插電
- 修復 2. Windows 更新或重組後電腦無法開機啟動
- 修復 3. 電腦無法開機並出現 BSOD + 黑屏
- 故障排除:Dell、HP、Lenovo、ASUS/Acer 電腦/筆記型電腦無法開機
原因 - 為什麼我的電腦無法開機
那麼是什麼導致您的電腦啟動失敗呢?或者,您知道導致您的電腦無法啟動的原因嗎?電腦開不了機的原因可分為兩種:
- - 物理原因
- - 邏輯原因
以下是您的電腦無法啟動的原因:
物理原因:
- 顯示器問題
- 硬碟損壞
- 硬碟死機
- 電源或電池問題
邏輯原因:
- 病毒或惡意軟體感染
- 有問題或錯誤的 Windows 更新
- 系統崩潰
- 損壞的 MBR
- BIOS 中未讀到到啟動隨身碟
了解到更多
除了上述原因外,其他一些原因(例如,連接的外接硬碟)也可能阻止電腦開機。您可以點選為什麼我的電腦無法開機了解更多資訊。
請注意,如果您嘗試過但未能找出電腦無法啟動的原因,這並不重要。您可以直接查看列出的症狀,按照對應的教學修復錯誤,並讓電腦恢復正常工作。
- 1. 電腦打不開,但主機板燈亮著/有插電源
- 2. Windows 更新或重設後電腦無法開機
- 3. 電腦無法開機並出現 BSOD + 螢幕變黑
- 4. Dell、HP、Lenovo、ASUS/Acer 電腦/筆記型電腦無法開機
修復 1. 電腦無法開機但主機板燈亮/有插電源
適用於:
- 電腦無法開機但電源燈亮
- 我的電腦即使插入電源也無法開機
- 電腦不開機主機板顯示有電
- 換了電源線,電腦還是開不了機
- 電腦突然無法開機
假設您重新啟動電腦,發現電源連接沒有問題,並且電源線已正確插上。在這種情況下,您的電腦可能存在電源、電池、顯示器或病毒感染方面的問題。
按照以下方法解決問題並將您的電腦恢復健康狀態:
1:重啟電腦
- 按住電源按鈕關閉電腦。
- 按電源按鈕啟動電腦。
- 重複該過程 3-5 次,看看您的電腦是否可以開機。

如果是,就到此為止。如果沒有,請嘗試下一個技巧。
![]()
華碩筆電電源燈亮後無法開機是什麼原因?華碩筆記型電腦如何正常開機?閱讀這篇文章對你會有幫助。

2:電腦充電
- 換個插頭給電腦充電。
- 為電腦充電 10 分鐘。
- 然後,按下電源按鈕,看看是否可以啟動電腦。

如果是,您只需將電腦電池充滿即可。
如果不行,把你筆記型電腦電池拿出來,然後插電看能不能用。可能電池本身有問題。
3:檢查主機板指示燈(適用於桌上型電腦)
- 插入電腦並充電。
- 打開機箱,檢查主機板指示燈是否閃爍。

如果是,則問題出在電池上,您只需更換它即可。
如果沒有,請繼續嘗試下一個方法。
4:檢查和更換顯示器
此方法需要您在家中或辦公室準備第二台健康電腦。
- 更換新的顯示器連接線來檢查電腦是否可以啟動。
- 從顯示器上拔下電腦的插頭。
- 並將新的顯示器連線到您的電腦。
- 按電源按鈕檢查電腦是否已啟動。
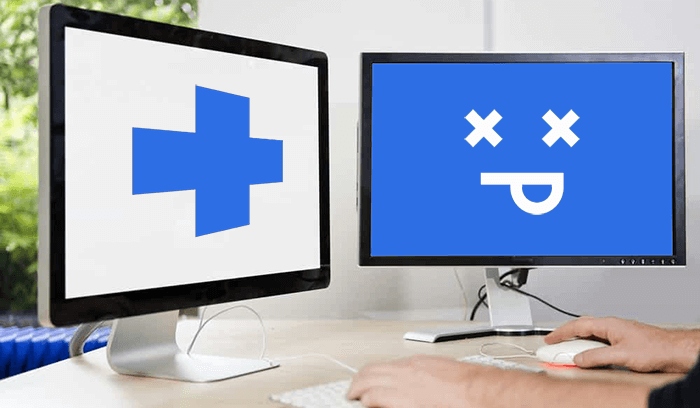
如果問題解決,你只需要用一個新顯示器替換即可。
如果沒有,請嘗試下一個方法。
5:啟動進入安全模式並掃描病毒
- 關閉電腦並按住電源按鈕 10 秒鐘。
- 關閉電腦並重新按住電源按鈕 10 秒鐘。
- 再次關閉電腦,然後按住電源按鈕 10 秒鐘重新啟動。
- 重複該過程,直到電腦完全重新啟動並進入 WinPE 環境。
- 選擇“疑難排解 > 進階選項 > 啟動設定 > 重啟”。
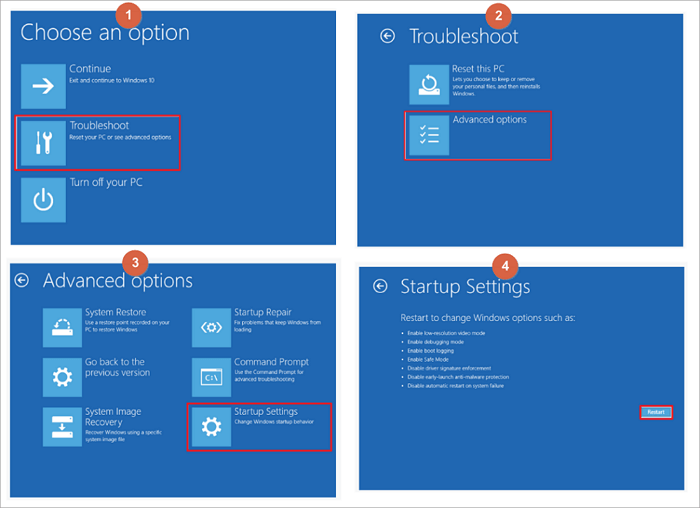
- 使用您的帳戶和密碼登錄電腦。
- 執行防病毒軟體,掃描並清除電腦中的病毒。
其他提示:
除了上述解決方案,您還可以檢查電腦是否過熱或連接到外接硬碟。有關更實用的解決方案,請嘗試將本教程作為指南 — 電腦插電也開不了機。
修復 2. Windows 更新或重設後電腦無法啟動
如果您的電腦恰好在安裝最新的 Windows 更新後無法開機,或者您重建了電腦,但它無法啟動,這沒有關係。您還可以在此處應用解決方案來修復遊戲電腦無法啟動的問題。
適用於:
- 按我電腦上的電源按鈕沒有任何反應
- Windows 更新後電腦無法啟動。
- Windows 重設或重新安裝後電腦無法啟動。
那麼如何修復 Windows 電腦無法啟動或死機遊戲電腦無法啟動的問題?按照以下方法,您將讓您的電腦起死回生:
1:了解 BIOS 和配置 BIOS 設定
有時,當您安裝新的 Windows 更新時,電腦無法開機,這可能是 BIOS 設定問題。您可以先了解 BIOS 並配置 BIOS 設定:
- 按電腦電源按鈕重新啟動電腦並按住 F2/F8/F11 或 Del 鍵。
- 等待電腦進入 BIOS 設定。
- 進入啟動菜單,確認並將作業系統硬碟設定為啟動盤。
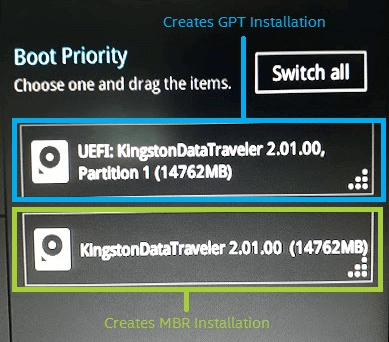
請注意,如果作業系統是 Windows 11,您還需要在 BIOS 中啟用 UEFI 和安全啟動模式:
- 進入啟動選項卡,選擇 UEFI/BIOS 啟動模式,設定啟動模式是否為 UEFI。
- 如果不是,請切換到 UEFI 並保存更改。
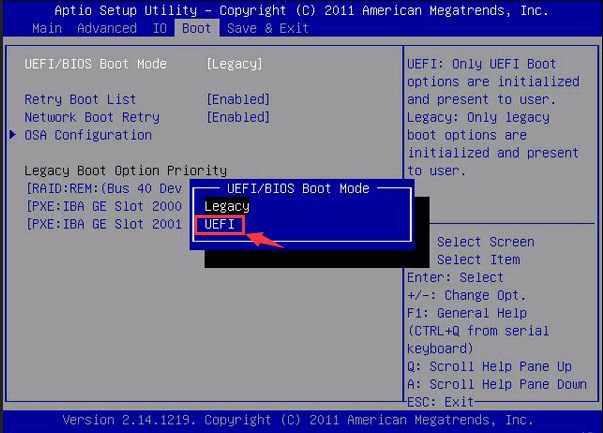
- 到“安全”選項卡,選擇“安全啟動”選項,然後將模式從“禁用”切換為“啟用”。
- 保存更改並重新啟動電腦。
如果這個方法失敗,請繼續使用下一個方法。
2:重建 MBR
另一個可能導致您的電腦無法啟動的問題可能是用於加載作業系統檔案和資訊的 MBR 表損壞。唯一的方法是重建 MBR 。
有經驗的Windows使用者可以使用 CMD 來重建 MBR 。然而,這對於大多數 Windows 初學者來說太過於複雜。可靠的硬碟分割管理軟體 - EaseUS Partition Master 可以提供您需要的協助。
EaseUS Partition Master 重建 MBR 功能讓不同背景的 Windows 用戶都只需點選幾下即可修復問題:
步驟 1. 建立 WinPE 可啟動磁碟
- 開啟 EaseUS Partition Master,然後按一下工具列上的「可啟動媒體」。選擇“建立可啟動媒體”。
- 按一下“下一步”完成該過程。
![建立可啟動磁碟]()
步驟 2. 啟動 EaseUS Partition Master 可啟動 USB
- 將可啟動 USB 或 CD/DVD 連線到您的電腦。
- 重新啟動電腦時按 F2 或 Del 進入 BIOS 畫面。設定並從「可移動裝置」或「CD-ROM 磁碟機」啟動電腦。然後 EaseUS Partition Master 將自動執行。
步驟 3. 重建 MBR
- 點選“工具包”並選擇“重建 MBR”。

- 選擇磁碟和 MBR 型別。然後,按一下“重建”。

- 之後,您可以看到“MBR已在磁碟X上成功重建”。

3:還原有問題的 Windows 更新
當 Windows 更新後出問題(例如,不穩定的 Windows 11 更新),您可以使用這裡的指南將有問題的更新還原:
- 到 Windows 設定,點選“系統 > 還原”。
- 點選重設此電腦部分下的“返回”。
- 回答這些問題:“為什麼要還原”“檢查更新?” “你需要知道的事”“不要被鎖在外面”。
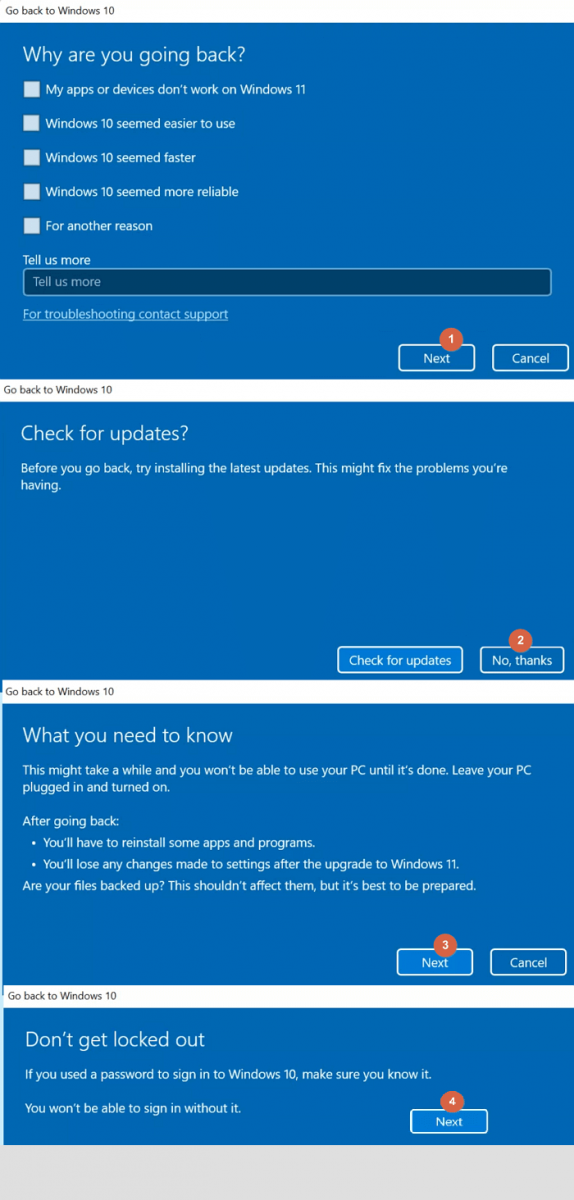
- 點選“還原到較早版本”。
按照螢幕上的指南完成該過程。
4:重新安裝 Windows
當回滾方法不奏效時,您也可以重新安裝 Windows 來解決 Windows 更新或重建後電腦無法開機的問題:
- 下載 Windows 11 或 Windows 10 ISO 檔案。
- 將 Windows 安裝媒體儲存在 USB(建隨身碟容量至少 8GB)。
- 通過在 BIOS 中將可開機 USB 設定為啟動碟,從 USB 重新啟動電腦。
- 如果需要安裝 Windows 11 ,請啟用 UEFI 和安全啟動模式。
- 電腦啟動後,選擇 USB 作為要使用的媒體。
- 點選“立即安裝”,配置產品金鑰、版本、語言等。
- 按照螢幕上的指導完成 Windows 安裝。
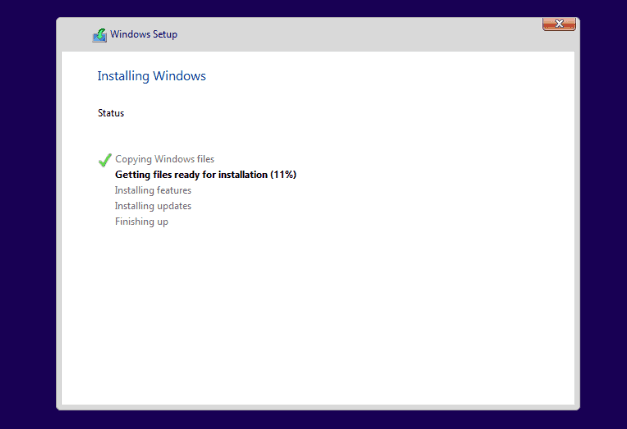
其他提示:
Windows 電腦無法開機的修復方法可能有幾個。這裡有更完善的解決方案: Windows 11 更新後無法啟動。
修復 3. 電腦無法開機並出現 BSOD + 螢幕畫面黑屏
電腦無法開機的另一個典型症狀是 BSOD 錯誤。電腦啟動後似乎沒有任何反應。
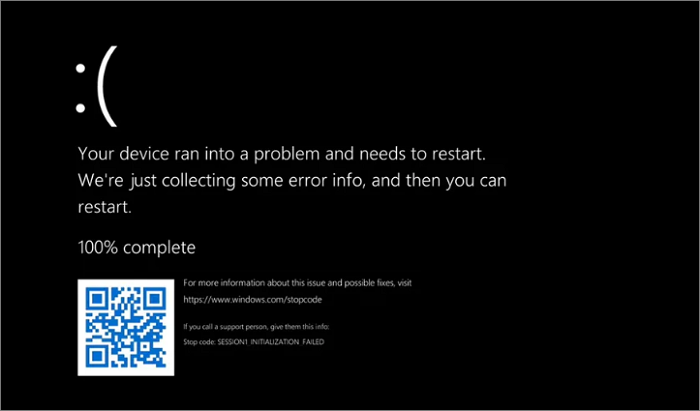
適用於:
- 我的電腦可以開機但螢幕變黑。
- 重新啟動電腦但沒有任何反應
- 電腦無法啟動並出現 BSOD 錯誤
當您在重啟電腦後遇到螢幕畫面變黑的死機錯誤時,您可以先進入到修復 1 中的方法並解決一些電池、電源或顯示器問題。
如果 BSOD 錯誤仍然存在,您可以在此處應用這些方法:
1:重設硬體
- 拔下所有連接的儲存裝置並重新啟動電腦。
- 按 F2/F8/F11 進入 BIOS 設定。
- 到“儲存並退出”部分,點選“加載最佳化默認值”。
- 儲存更改並退出 BIOS 以重新啟動電腦。
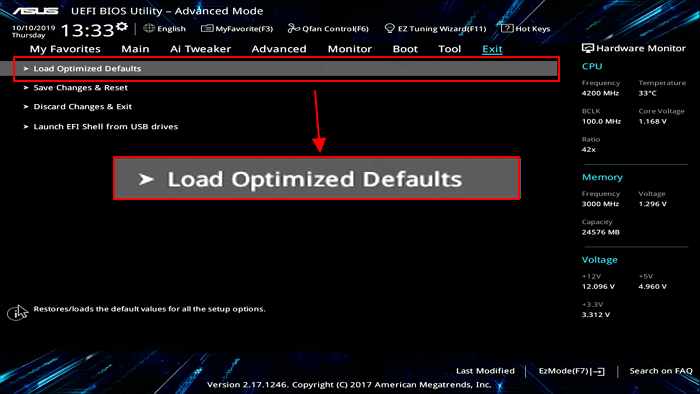
2:檢查提示音
- 重新啟動電腦並檢查主機板發出的嗶聲。
- - 一聲蜂鳴表示一切正常。
- - 長時間持續的蜂鳴聲表示電源不穩定或錯誤。
- - 一系列短而長的蜂鳴聲表示電腦可能存在嚴重問題。
- 對於單一的嗶聲,只需重新啟動您的電腦。
- 對於長而連續的蜂鳴聲,請檢查電源線並為電腦充電。
- 對於短促和長促的蜂鳴聲,請關閉您的電腦並將其帶到當地的維修中心進行進一步檢查。
3:檢查並修復損壞的硬碟
當電腦硬碟包含損壞的檔案系統或壞軌時,可能無法啟動。要修復此問題,您可以使用 Windows 中的“掃描磁碟”功能檢查磁碟錯誤:
- 使用電源按鈕重新啟動電腦數次以進入安全模式。
將電腦啟動至安全模式。
- 打開 Windows 檔案總管,右鍵點選有問題的硬碟,然後選擇“內容”。
- 到“工具”選項卡,然後點選“檢查錯誤”下的“檢查”。
- 點選“掃描磁碟機”或“掃描並修復”以修復磁碟機上所有損壞的檔案系統。
你也許也想知道:
4:升級和作業系統轉移新磁碟
最嚴重的問題可能是 Windows 電腦無法啟動,這是由硬碟問題引起的。當硬碟上有太多壞軌、損壞的檔案系統錯誤或其他未知錯誤時,電腦可能無法從中訪問和啟動作業系統。
在這種情況下,您需要將作業系統遷移到新磁碟。以下是在無法啟動的電腦上將作業系統升級到新磁碟的完整過程:
1. 安裝新硬碟或 SSD
- 準備一個等於或大於舊作業系統磁碟上已用空間的新硬碟或 SSD。
- 將 SSD 或 HDD 安裝到電腦上。
2. 使用 EaseUS Partition Master 製作 WinPE 開機碟
步驟 1. 想要建立 EaseUS Partition Master 開機磁碟,您需要準備一個儲存媒體,像是 USB 隨身碟或 CD/DVD 光碟。然後,正確地將磁碟機連接到電腦。
步驟 2. 開啟 EaseUS Partition Master,在頂部找到並點選「製作開機碟」功能。
步驟 3. 您可以選擇 USB 或 CD/DVD。但是,如果手上剛好沒有儲存裝置,也可以將 ISO 檔存放在本機磁碟,然後燒錄到儲存媒體。選擇完成後,點選「執行」按鈕開始操作。
完成後,您已成功製作 EaseUS Partition Master WinPE 開機磁碟。當電腦無法正常開機時,就可以透過開機磁碟管理您的硬碟和磁碟區。
如果您有 RAID 硬碟,請先在選單欄點選新增驅動程式載入 RAID 驅動程式,這可以幫助您在 WinPE 環境下新增您的裝置驅動程式,因為有些特定裝置在 WinPE 環境下沒有安裝驅動程式的話是無法被辨識的,例如:RAID 或某些特定硬碟。
該過程完成後,您已成功創建 EaseUS Partition Master WinPE 可開機磁碟。現在,當電腦無法正常啟動時,您可以通過開機磁碟管理您的硬碟和分割區。
如果您有 RAID 硬碟,請首先通過點選菜單欄中的添加驅動程式來加載 RAID 驅動程式,這可以幫助您在 WinPE 環境下添加裝置的驅動程式,因為某些特定裝置在未安裝驅動程式的情況下無法在 WinPE 環境下識別,例如,RAID 或一些特定的硬碟。
3. 從 EaseUS Partition Master WinPE 開機碟啟動電腦
- 按下電腦電源按鈕並按住 F2/F8/F11 或 Del 鍵進入 BIOS。
- 將電腦設定為從可開機磁碟啟動。
- 等待 EaseUS Partition Master 啟動。
- 右鍵點選新磁碟並選擇“初始化磁碟”並將其設定為您的作業系統磁碟 - MBR 或 GPT。
4. 升級和遷移作業系統到新磁碟
現在,您可以藉助 EaseUS Partition Master 將 Windows 作業系統遷移到新磁碟。
將系統轉移 HDD/SSD 的步驟:
- 執行 EaseUS Partition Master,從頂部菜單中選擇系統轉移。
- 選擇 SSD 或 HDD 作為目標磁碟,然後點選下一步。
- 檢查警示:目標磁碟上的檔案和分割區將被刪除。請確保您已提前備份重要檔案。如果沒有,現在就去做。
- 然後點選繼續。
- 預覽目標磁碟佈局。然後點選繼續開始將系統轉移到新硬碟。
注意:當目標磁碟上沒有足夠的未分配空間時,將系統轉移 SSD 或 HDD 的操作將刪除和移除目標磁碟上的現有分割區和檔案。如果您在那裡儲存重要資料,請提前將它們備份到外接硬碟。
注意:當目標磁碟上沒有足夠的未分配空間時,將作業系統遷移到 SSD 或 HDD 的操作將刪除目標磁碟上現有的磁區和資料。如果您在那裡保存了重要內容,請提前將它們備份到外接硬碟。
5. 將新磁碟設定為開機磁碟並啟動電腦
- 作業系統遷移過程完成後,關閉 EaseUS Partition Master 並關閉電腦。
- 重新啟動電腦並進入 BIOS 設定。
- 到“啟動”菜單並將新磁碟設定為啟動盤。
- 保存更改並重新啟動您的電腦。
現在,您只需要等待該過程完成即可。您的電腦將能夠再次啟動並顯示桌面上的所有內容。
了解更多
除了上述修復之外,使用 CMD 修復 BDC 錯誤和更新過時的磁碟機也可能修復電腦無法啟動並出現 BSOD 問題。您也可以依照下列步驟取得更多解決方案,自行消除 Windows 11/10 BSOD 錯誤。
故障排除:Dell、HP、Lenovo、ASUS/Acer 電腦/筆記型電腦無法開機
我們解釋了您的電腦無法開機的可能邏輯和物理原因,並且我們針對不同的問題提供了多種修復方法:
- 1. 電腦打不開,但主機板燈亮/有插電源
- 2. Windows 更新或重建後電腦無法啟動
- 3.電腦無法開機並出現 BSOD + 黑屏
如果這些問題恰好發生在您的戴爾、惠普、聯想、華碩、宏基或其他品牌的電腦上,您都可以返回到相應的教程指南並自行解決問題。
總而言之,這裡有一些方法您可以嘗試針對 Windows 電腦開不了機的問題進行修復:
- 檢查電源
- 更換 CMOS 電池
- 修復裝置過熱
- 檢查顯示器
- 掃描惡意軟體或病毒
- 設定安全模式
- 拔下外接裝置
- 檢查或更換新硬碟
以下是其他兩個故障排除教程,您可以按照這些教程來修復電腦無法啟動的錯誤:
故障排除 1:未找到啟動裝置
錯誤原因:未讀到到或未啟用可啟動儲存裝置。
修復:
- 檢查 BIOS 設定和啟動順序
- 將主要分區重設為活動分區
- 檢查內部硬碟狀態
- 創建 Windows 可開機媒體
步驟指南:如何解決找不到開機裝置的錯誤
故障排除 2:您的電腦遇到問題需要重啟
錯誤原因:
- 登錄檔修改
- 損壞的系統檔案
- 有問題的硬碟
- 病毒或惡意軟體感染
- 硬碟連接鬆開
- 系統關閉不當
修復:
- 啟動進入安全模式
- 檢查磁碟錯誤
- 延伸 C 槽
- 檢查系統日誌
- 執行系統還原
- 還原登錄檔設定
步驟教程:針對電腦在 Windows 11/10 中遇到問題的 10 多個修復方法
如果您的問題在這裡得到解決,那麼恭喜您。 另外,如果您嘗試了本頁上的所有解決方案,但您的電腦仍然無法開啟,也沒關係。
我們的技術支援團隊也支援透過客製化服務修復電腦無法開機的問題。 請訪問我們的遠端助理頁面並請求線上支援。 我們的技術支援團隊將隨時準備提供協助。
這篇文章有幫到您嗎?
相關文章
-
Partition Magic 軟體免費下載,文中附操作教學【完整教學】
![author icon]() Gina | 2025年07月02日更新
Gina | 2025年07月02日更新
-
完全指南:什麼是 GPT 磁碟,如何在 Windows 中使用 GPT
![author icon]() Harrison | 2025年03月14日更新
Harrison | 2025年03月14日更新
-
瞭解什麼是 BIOS 的整體指南 [節省高達 99% 的時間]
![author icon]() Harrison | 2025年03月14日更新
Harrison | 2025年03月14日更新
-
![author icon]() Harrison | 2025年01月24日更新
Harrison | 2025年01月24日更新