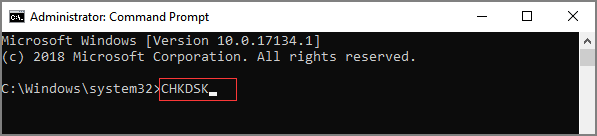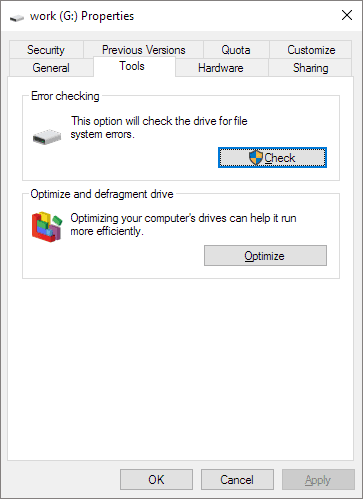精選文章
- 01 修復「未成功完成格式化」錯誤
- 02 RAW 硬碟修復
- 03 不小心格式化硬碟?立即反格式化
- 04 免費檢測硬碟健康
- 05 免費測試硬碟速度的方法
- 06 檢查/查看磁碟儲存/使用情況
- 07 Windows 無法在此卷上執行磁碟檢查
- 08 在啟動 Windows 10 時停止磁碟檢查
您知道「檢查磁碟(Check Disk)」是什麼嗎?檢查磁碟還能透過修復硬碟磁區錯誤來檢查磁碟健康狀況嗎?您還可以檢查磁碟使用情況和測試磁碟速度等。在這篇文章中,我們將為您提供完整的新手教學。它將幫助您執行 Check Disk 或 CHKDSK 指令來檢查磁碟健康狀況、測試硬碟速度,甚至成功地檢查 Windows 電腦上 HDD/SSD 的磁碟使用情況。您甚至可以使用疑難排解解決方案來修復檢查磁碟錯誤。讓我們開始吧!
在本文中,您將了解到:
- 檢查磁碟是什麼?
- 有沒有免費的檢查磁碟工具 — 推薦
- Check Disk 的實際作用以及何時使用 Check Disk
- 如何在 Windows 10 中執行 CHKDSK 並檢查磁碟(ScanDisk)
- 三種磁碟檢查指令:CHKDSK、SFC、DISM,有什麼差別?
- 疑難排解:自行修復兩個常見的磁碟檢查錯誤
檢查磁碟是什麼?
標籤:chkdsk,磁碟檢查工具,磁碟工具
Check disk,也稱為 Windows Check Disk,有些使用者也將其稱為「CHKDSK」(維基百科),實際上是 Microsoft 提供的系統工具或功能,旨在檢查磁碟區的檔案系統完整性並修復 Windows、OS/2 和 DOS 等系統中的邏輯檔案系統錯誤。
有沒有免費的檢查磁碟工具 — 推薦
有兩種檢查磁碟工具可供 Windows 使用者免費在其硬碟、SSD、外接硬碟甚至 SD 卡上執行:
CHKDSK
在網路上、Google、Bing、Firefox 等搜尋「檢查磁碟工具」時,搜尋引擎會提示您使用多種類型的磁碟測試工具。在列表的頂部,您會看到 CHKDSK 或 CHKDSK 應用程式。
CHKDSK 是個指令工具,它使用 DiskPart 向作業系統傳達指令語法命令,然後作業系統將處理這些指令並對目標磁碟磁區執行檢查磁碟操作。
磁碟掃描
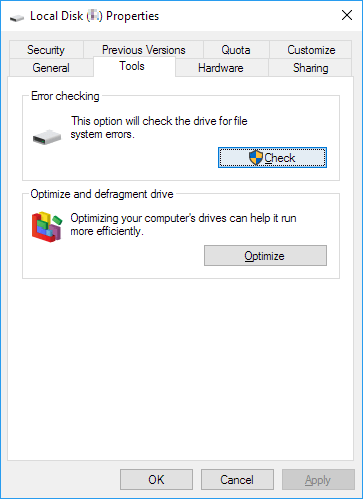
除了 CHDKSK,還有一個叫做 Microsoft ScanDisk 的工具,有些使用者也把它當作磁碟檢查工具。它被定義為一個診斷應用程式,支援檢查和修復磁碟上的檔案系統錯誤(維基百科)。
CHKDSK 和 ScanDisk 之間的差異
那麼這兩個檢查磁碟工具有什麼不一樣呢?下方是個比較表,其中包含有關 CHKDSK 和檢查磁碟應用程式 — ScanDisk 的一些完整資訊。
以下是詳細資訊:
| 差異 | CHKDSK | ScanDisk(檢查磁碟) |
|---|---|---|
| 初始發行 | 1980 | 1993 |
| 開發商 |
|
Microsoft |
| 類型 | 指令工具 | 應用程式 |
| 作業系統 |
|
|
| 價格 | 免費 | 免費 |
請注意,SanDisk 於 1993 年作為替代 CHKDSK 的後繼產品推出,並繼續為 Windows 使用者提供檢查磁碟和修復磁碟磁碟區問題的更簡單操作流程。
Check Disk 的實際作用以及何時使用 Check Disk
除了修復檔案系統錯誤,這兩個磁碟檢查工具還能為您做什麼?您應該什麼時候在您的電腦上使用它們中的任何一個?
檢查磁碟工具可以為您做什麼?檢查磁碟的好處
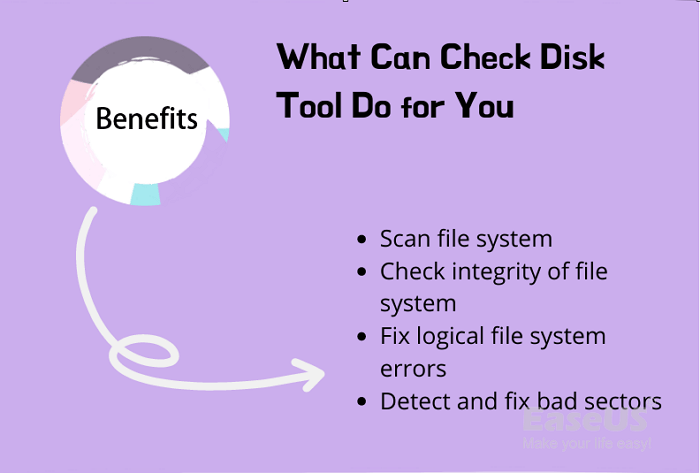
CHKDSK 和 ScanDisk 的基本功能是檢查磁碟健康狀況。以下列出了您通過在磁碟上執行檢查磁碟工具將享受到的好處:
- 掃描磁碟上的檔案系統(NTFS、FAT32)。
- 檢查檔案系統的完整性,包括檔案系統元資料。
- 修復它發現的任何邏輯檔案系統錯誤。
- 由於物理損壞,檢測目標磁碟上的壞軌。
何時使用檢查磁碟工具 — CHKDSK 或 ScanDisk
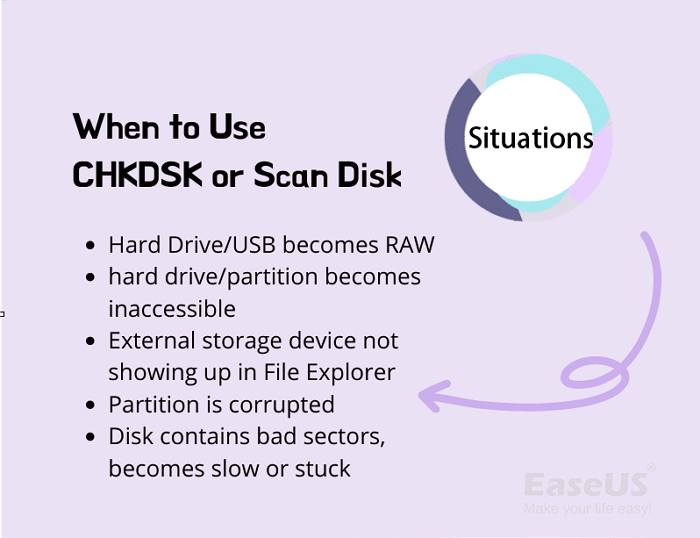
以下是 CHKDSK 指令或 ScanDisk 可以修復的常見問題列表:
- 硬碟或外接 USB 的檔案系統變成 RAW。
- 硬碟或磁碟區變得無法存取。
- 外接儲存磁碟顯示在磁碟管理中,但沒有顯示在檔案總管中。
- 所選的磁碟區因未知原因損壞。
- 磁碟包含一些壞軌並且變得緩慢甚至卡住。
您可能也有興趣:
這裡列出了 5 款可靠的軟體:EaseUS Partition Master、Hard Disk Sentinel、HD Tune、DiskCheckup、CHKDSK/ScanDisk,您可以免費使用其中任何一個來檢查磁碟健康狀況。
如何在 Windows 10 中執行 CHKDSK 並檢查磁碟(ScanDisk)
那麼如何執行 CHKDSK 或 ScanDisk 來檢查磁碟並修復電腦上的硬碟錯誤呢?在這一部分中,您將了解如何在 Windows 10/11 甚至更舊的電腦上執行檢查磁碟工具,以有效地修復現有的磁碟問題。
CHKDSK VS ScanDisk,哪個適合你
有些人可能不確定哪種工具 — CHKDSK 或 ScanDisk。下方是個比較表,其中涵蓋了一些獨特的因素,可幫助您確定哪種工具可以滿足您的需求:
| 比較 | CHKDSK | ScanDisk(檢查磁碟) |
|---|---|---|
| 操作步驟 | 3-5 個步驟 | 3-5 個步驟 |
| 複雜程度 | 中等 | 簡單 |
| 適合人群 |
|
|
| 執行媒體工具 | 磁碟部分 | 檔案總管內容 |
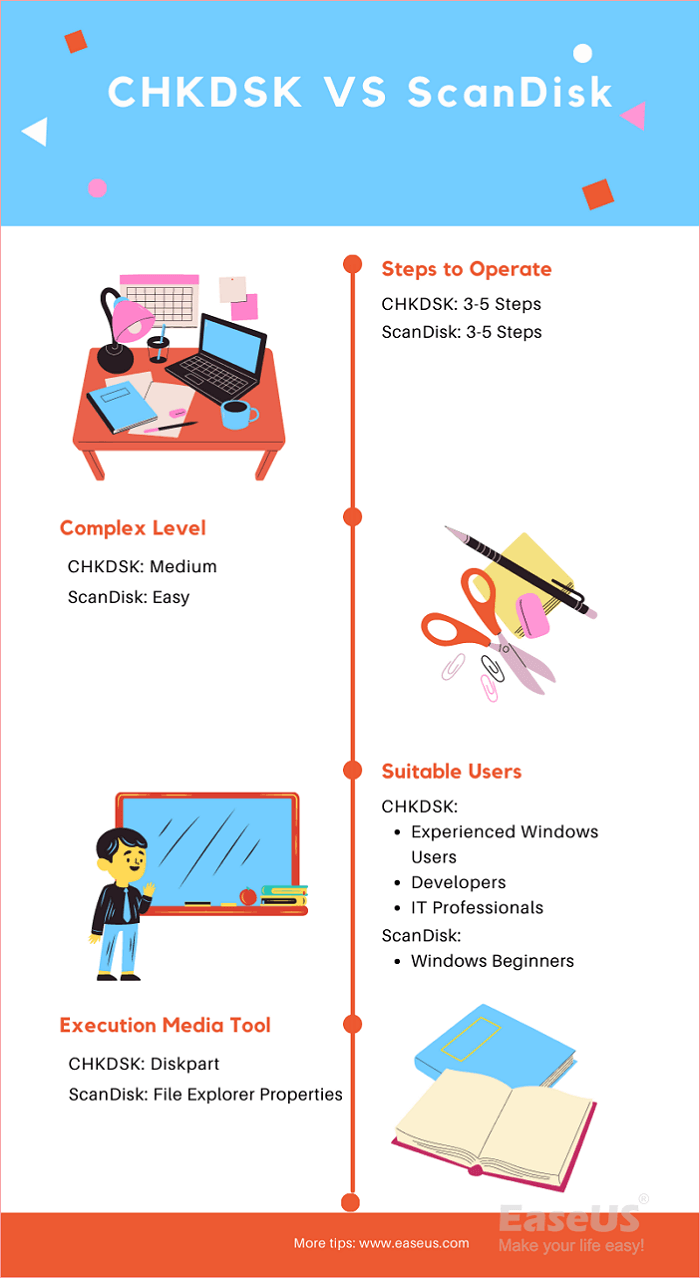
教學 1:在 Windows 11/10 中執行 CHKDSK,檢查並修復磁碟錯誤
適用於:Windows 11/10/8/7/XP 和 Windows 伺服器。
步驟 1. 透過在搜尋框中輸入 cmd 打開 CHDKSK,右鍵點擊命令提示字元,然後選擇「以系統管理員身分執行」。
步驟 2. 確認有問題的磁碟機的磁碟機代號。
您可以開啟 Windows 檔案總管或磁碟管理來檢查您需要檢查和修復錯誤的磁碟的磁碟機代號。
步驟 3. 輸入 CHKDSK 語法指令並按 Enter 鍵:
- chkdsk E: /f /r /x

步驟 4. 等待該程序完成,然後輸入 exit 關閉視窗。
注意 CHKDSK 的語法有不同的含義,下面是三個指令的解釋:
- /f — 修復磁碟上的錯誤。
- /r — 定位壞軌並還原可讀取資訊。
- /x — 如有必要,首先強制解除安裝磁碟區。/x 還包括 /f 的功能。
除了這三個參數外,CHKDSK 還包含其他一些有助於檢查和修復磁碟錯誤的參數。如果您需要了解有關 CHKDSK 的更多詳細資訊,請點擊以下兩個連結尋求幫助:
教學 2:在 Windows 中執行檢查磁碟 — 磁碟掃描程式
適用於:Windows 11/10/8/7 和 Windows 伺服器。
步驟 1. 按 Windows + E 鍵開啟檔案總管。
步驟 2. 找到有問題的磁碟機,右鍵點擊並選擇「內容」。
步驟 3. 到「工具」選項卡,然後點擊「檢查錯誤」部分下的「檢查」按鈕。
步驟 4. 點擊「掃描磁碟機」並等待程式掃描並修復磁碟上發現的所有錯誤。
額外技巧:CHKDSK/ScanDisk 替代方案
除了執行 CHKDSK 或 ScanDisk 來檢查磁碟錯誤和修復硬碟上的檔案系統損毀問題外,您還可以嘗試向第三方磁碟檢查軟體尋求幫助。這樣的工具更簡單和更快速。
EaseUS Partition Master 是支援所有級別 Windows 使用者的軟體之一,只需點擊幾下即可簡單地掃描和修復磁碟檔案系統錯誤:
步驟 1. 右鍵點選有問題的目標分割區。
步驟 2. 選擇「進階功能」 > 「檢查檔案系統」。
步驟 3. 在檢查檔案系統窗口中,勾選「嘗試修復發現的問題」選項。
步驟 4. 點選「開始」檢查分割區上的錯誤。
三種磁碟檢查指令:CHKDSK、SFC、DISM,有什麼差別?
除了 CHKDSK,還有另外兩個熱門指令 — SFC 和 DISM,有些人可能會混淆在一起。這三個指令行實際上適用於不同的場合。
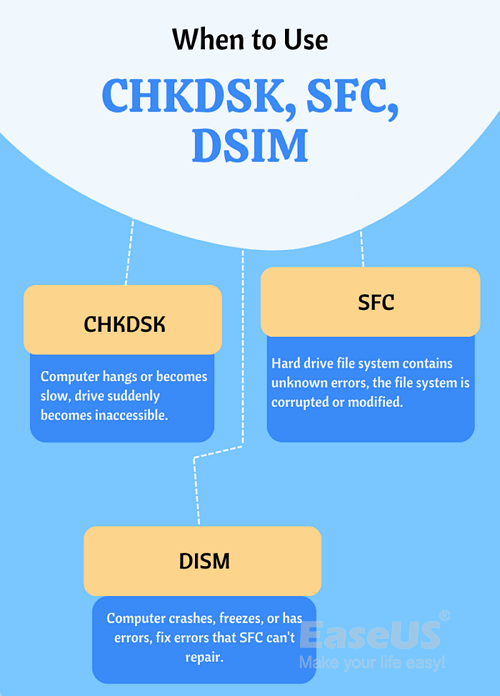
以下是 CHKDSK、SFC 和 DISM 之間的主要差別:
何時使用 CHKDSK、SFC、DSIM
- CHKDSK(檢查磁碟) — 當您的電腦當掉或變慢,磁碟機突然變得無法存取時,您可以執行 CHKDSK。
- SFC(系統檔案檢查工具) — 當您的硬碟的檔案系統包含未知錯誤,檔案系統被損毀或修改時,請使用 SFC。
- DISM(部署映像服務和管理) — 當電腦經常崩潰、當機和錯誤時,尤其是當您已經執行 SFC 但沒有任何效果時。在這種情況下,您需要求助於 DISM。
CHKDSK、SFC、DSIM 能解決什麼問題
- CHKDSK — 它會掃描您的整個磁碟機以尋找並修復檔案和檔案系統本身的錯誤。它還會檢查壞軌並自動修復它們,以便您再次使用磁碟機。
- SFC — 它使您免於硬碟執行不正常的錯誤,還原丟失的 DLL 檔案,甚至從您的電腦中清除藍色當機畫面錯誤。
- DSIM — 它檢測並修復 Windows 系統映像組件儲存中的損壞檔案,並修復 SFC 無法修復的系統檔案。
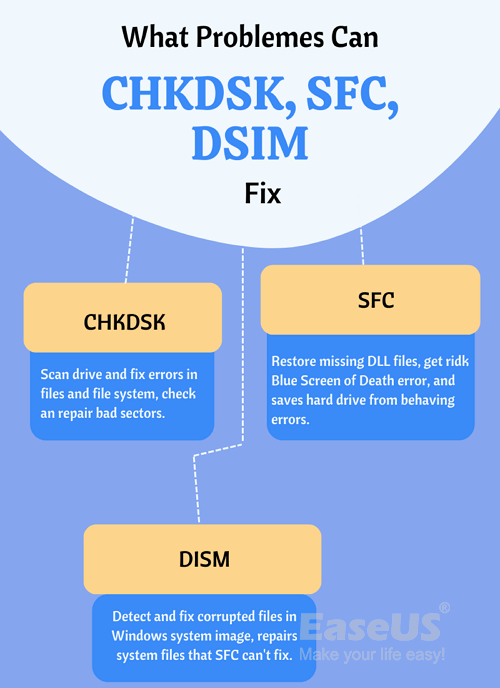
如何在 Windows 中執行 CHKDSK、SFC 和 DISM 指令來檢查磁碟
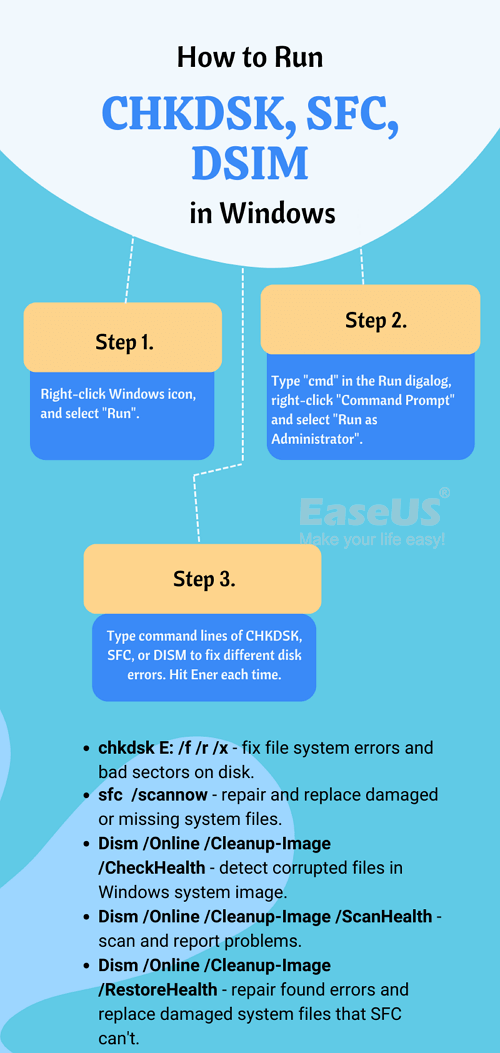
步驟 1. 右鍵點擊 Windows 圖示並選擇執行。
步驟 2. 在「執行」對話框中輸入 cmd,右鍵點擊「命令提示字元」,然後選擇「以系統管理員身分執行」。
步驟 3. 輸入 CHKDSK、SFC 或 DISM 指令行以修復不同的磁碟錯誤並每次按 Enter 鍵:
- chkdsk E: /f /r /x — 檢查磁碟以修復檔案系統錯誤和壞軌。
- sfc /scannow — 全面掃描系統檔案,修復和替換任何損壞或丟失的檔案。
- Dism /Online /Cleanup-Image /CheckHealth — 檢測 Windows 系統映像組件儲存中的損壞檔案。
- 如果未偵測到損壞,請嘗試此指令:Dism /Online /Cleanup-Image /ScanHealth 。
- 如果 DISM 報告發現一些問題,請執行此指令:Dism /Online /Cleanup-Image /RestoreHealth以修復發現的錯誤並自動替換損壞的檔案。
CHKDSK、SFC 和 DISM 之間有什麼差別
綜上所述,CHKDSK、SFC 和 DISM 指令之間的最大差別是針對不同對象修復不同錯誤而設計的。
- CHKDSK — 修復硬碟上的檔案系統錯誤。
- SFC — 修復 Windows 作業系統中的系統檔案錯誤。
- DSIM — 偵測並修復 SFC 無法修復的 Windows 系統檔案錯誤。
了解更多
您可以關注 CHDKSK vs. SFC 以了解有關 Windows 電腦中 CHKDSK 和 SFC 的更多詳細資訊。
疑難排解:自行修復兩個常見的磁碟檢查錯誤
根據一些 Windows 專業人士和論壇,我們發現許多 Windows 使用者在其電腦上執行檢查磁碟工具時可能會遇到一些常見問題。
以下是您可能遇到的兩個主要問題:
錯誤 1:Windows 無法在此磁碟區上執行磁碟檢查,因為它已被寫保護
此錯誤的原因:
- 硬碟有防寫保護。
- 硬碟的檔案系統已損毀。
此錯誤的解決方案:
- 1. 透過 CMD、DiskPart 或第三方防寫保護移除工具來刪除防寫保護。
- 2. 清除登錄檔中的唯讀。
- 3. 從硬碟還原檔案並格式化。
步驟教學:
有關步驟教學,您可以參考此連結以成功修復 Windows 無法在此磁碟區上執行磁碟檢查錯誤。
錯誤 2:啟動時顯示磁碟檢查(CHKDSK),需要很長時間才能啟動進入 Windows
此錯誤的原因:
- 不正確的 Windows 系統關閉
- 可疑的惡意軟體或病毒感染
- 在沒有安全彈出的情況下從電腦上拔下外接裝置
此錯誤的解決方案:
- 1. 使用命令提示字元
- 2. 使用 Windows 登錄編輯程式
- 3. 使用磁碟檢查替代方案,例如 EaseUS Partition Master
步驟教學:
要取得詳細教學以擺脫 Windows 啟動時執行的磁碟檢查工具,您可以按照此頁面自行了解如何在啟動 Windows 10 時停止磁碟檢查(CHKDSK) 。
結論
在本文中,我們主要向您解釋了使用磁碟檢查工具可以做什麼,例如檢查磁碟健康狀況、檢查磁碟使用情況和測試磁碟速度。在這三類工具中,最受關注的目標是檢查磁碟健康狀況和修復磁碟磁碟區錯誤。
您可以執行 CHKDSK 或 ScanDisk — 透過這兩個檢查磁碟工具的幫助。對於 Windows 初學者,這兩個工具可能有點複雜,您可以參考替代工具 EaseUS Partition Master。
如果您在電腦上執行檢查磁碟但遇到一些奇怪的錯誤,請保持冷靜,例如 Windows 無法執行磁碟檢查或檢查磁碟在啟動時執行並卡在 Windows 啟動。參考上面的具體疑難排解方法,您就可以成功解決這個問題,讓您的電腦重新順暢運作。
這篇文章有幫到您嗎?
相關文章
-
![author icon]() Harrison | 2025年01月24日更新
Harrison | 2025年01月24日更新
-
![author icon]() Harrison | 2025年03月14日更新
Harrison | 2025年03月14日更新
-
![author icon]() Agnes | 2025年01月14日更新
Agnes | 2025年01月14日更新
-
![author icon]() Agnes | 2025年03月14日更新
Agnes | 2025年03月14日更新