精選文章
- 01 修復「未成功完成格式化」錯誤
- 02 RAW 硬碟修復
- 03 不小心格式化硬碟?立即反格式化
- 04 免費檢測硬碟健康
- 05 免費測試硬碟速度的方法
- 06 檢查/查看磁碟儲存/使用情況
- 07 Windows 無法在此卷上執行磁碟檢查
- 08 在啟動 Windows 10 時停止磁碟檢查
為什麼格式化無法成功完成?
案例 1 - 「外接硬碟為 RAW 格式,我嘗試將其格式化為 NTFS,但出現錯誤‘格式化未成功完成’。如何處理此問題?」
案例 2 - 「我在嘗試通過在 Windows 檔案總管中右鍵單擊格式化來格式化我的隨身碟時收到消息‘格式化未成功完成’。」
案例 3 - 「我看到一條錯誤消息,說虛擬磁碟管理器格式化未成功完成。」
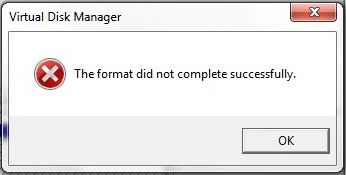
您可能想知道為什麼磁碟管理或 Windows 檔案總管無法格式化可卸除式磁碟、SD記憶卡、USB 隨身碟和外接硬碟。一般來說,根據我們的觀察,有幾個因素會導致無法完成磁碟格式化。例如:
- 感染病毒
- 未知的檔案系統損壞
- 壞軌
- BIOS 或 Windows 服務包過期...
修復 SD 卡/USB 上「未成功完成格式化」的所有解決方案
儘管這個問題已經存在很久了,「未成功完成格式化」錯誤仍然是許多普通用戶頭疼的問題。通常,這樣的錯誤信息意味著Windows 無法完成對隨身碟格式化,您最好立即停止手邊的所有動作。
為了幫您解決問題,我們找到了六種最佳方法修復 Windows 10、8、7 中 USB、SD 記憶卡、外接硬碟上的問題。
解決方案 1. 刪除病毒並重新格式化
在大多數情況下,包括,格式化未成功在內,許多USB 故障都是由一些未知的病毒感染引起的。因此,徹底清除病毒可能讓隨身碟恢復正常。如果您安裝了殺毒軟體,刪除病毒一點都不難。如果您有電腦相關背景,您還可以嘗試使用 CMD 刪除隨身碟病毒。之後,您可以繼續在 Windows 中再次格式化 USB 隨身碟。
解決方案 2. 檢查和修復損壞
損壞的檔案系統和過多的壞軌導致隨身碟出現故障,並且這些問題肯定會在很大程度上影響格式化操作。當您意外收到 Windows 錯誤提示您格式化未能完成時,您可以嘗試檢查硬碟健康狀態。
單擊 下載 EaseUS CleanGenius 並安裝到電腦上。現在開始檢查並修復裝置的檔案系統錯誤。
步驟 1. 單擊「最佳化」>「檔案顯示」進入下一步。

步驟 2. 選擇目標裝置,勾選「檢查並修復系統錯誤」的複選框。單擊「執行」開始修復有問題的裝置。

步驟 3. 修復完成後,單擊「這裡」開啟並使用裝置。

解決方案 3. 使用命令提示字元格式化裝置
如果在刪除病毒和壞軌後,還出現磁碟管理問題中格式化沒有成功完成,您可以嘗試通過命令提示字元格式化您的USB或其他設備。
步驟 1. 在搜尋中輸入cmd,並打開 DOS。
步驟 2. 輸入命令: attrib -r - h -s ./sx :\*.*(將 x 替換為可卸除式磁碟代號,例如,g 或 f)
步驟 3. 輸入命令: FORMAT X: /FS :FAT32 /Q /V :PenDrive (將 x 替換為隨身碟磁碟代號,例如,g 或 f),將隨身碟重新格式化為 FAT32 檔案系統。
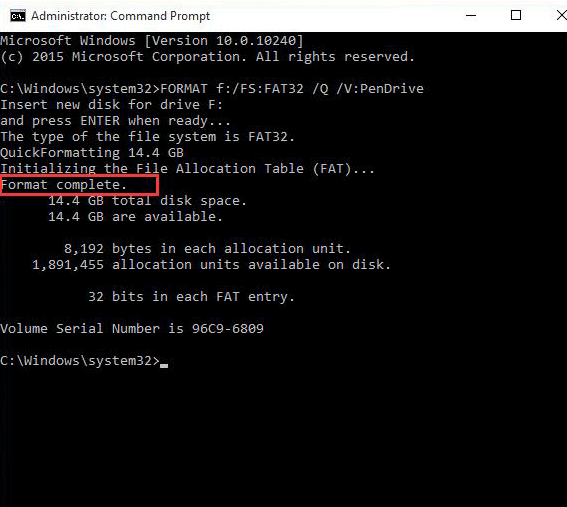
解決方案 4. 使用第三方 USB 和 SD 卡格式化工具進行格式化
EaseUS Partition Master是最好的 USB 格式化軟體,可以幫助解決 Windows 格式錯誤的SD 記憶卡格式化程式。您不妨將這種方法作為第一種使用,因為它與以前的 CMD 方法相比是最簡單的。最重要的是,不太會出現操作錯誤的情況。
- 右鍵點選要格式化的外接硬碟或 USB,然後選擇「格式化」。
- 設定磁碟機代號、檔案系統(NTFS/FAT32/EXT2/EXT3/EXT4/exFAT)和磁碟區大小,然後點選「確定」。
- 點選「確定」繼續。
- 點選「執行操作」按鈕,然後點選「應用」格式化硬碟磁區。
結論
希望這三種故障排除方法中的至少一種有助於修復 Windows 10、8、7 中 USB、SD 記憶卡、外接硬碟上的“格式化未成功完成”錯誤。如果輔助磁碟格式化工具都不能幫助成功格式化可卸除式磁碟,請不要放棄。在 Windows 10/8/7 中還有其他別種可行的解決方案來修復「格式化未成功完成」或「磁碟區已建立但未格式化」。
您可以在 EaseUS Partition Master 中輕鬆嘗試以下解決方案。
這篇文章有幫到您嗎?
相關文章
-
如何在 Win/Mac 電腦上格式化 Sandisk SD卡
![author icon]() Harrison | 2025年01月24日更新
Harrison | 2025年01月24日更新
-
![author icon]() Ken | 2025年07月08日更新
Ken | 2025年07月08日更新
-
![author icon]() Ken | 2025年01月24日更新
Ken | 2025年01月24日更新
-
![author icon]() Zola | 2025年07月08日更新
Zola | 2025年07月08日更新