精選文章
- 01 修復「未成功完成格式化」錯誤
- 02 RAW 硬碟修復
- 03 不小心格式化硬碟?立即反格式化
- 04 免費檢測硬碟健康
- 05 免費測試硬碟速度的方法
- 06 檢查/查看磁碟儲存/使用情況
- 07 Windows 無法在此卷上執行磁碟檢查
- 08 在啟動 Windows 10 時停止磁碟檢查
了解 Windows PC 上的磁碟使用情況或磁碟空間的簡單選項。通過本文詳細了解如何檢查。此外,對於 Mac 和 Linux 作業系統用戶,請到本指南的後半部分。
| 解決方案 | 故障排除步驟 |
|---|---|
| 如何在 Windows 10/11 中查看磁碟空間使用情況 |
對於 Windows 10... 完整步驟 對於 Windows 11... 完整步驟 |
| Linux 檢查磁碟空間 | 檢查 Linux 命令... 完整步驟 |
| 如何在 Mac 上查看磁碟空間 | 到“獲取資訊”或“關於本機”... 完整步驟 |
| 如何使用 EaseUS Partition Master 釋放硬碟空間 | 執行“分配空間”功能... 完整步驟 |
什麼佔用了我的硬碟空間?
許多東西會佔用硬碟空間。最常見的可能是您從網路上下載或作為電子郵件附件收到的文件。這些可以包括照片、影片、音樂文件和文件。大檔另一個常見來源是您在電腦上安裝的應用程式。這些可以包括 Photoshop、Microsoft Office 和遊戲等程式。最後,您的硬碟還可能會佔用您使用特定程式或訪問某些網站時創建的暫存檔的空間。這些檔案不是必需的,可以安全刪除。
如何在 Windows 10/11 中查看磁碟空間使用情況
檢查磁碟的已使用空間和可用空間。
在 Windows 10 上檢查硬碟使用情況:
步驟 1. 右鍵單擊 Windows 圖標並從列表中選擇設定。
步驟 2. 單擊“系統”並選擇“儲存”選項卡。
步驟 3. 然後就可以看到默認 C 槽的空間了。
步驟 4. 此外,您可以單擊“顯示更多類別”查看更多。
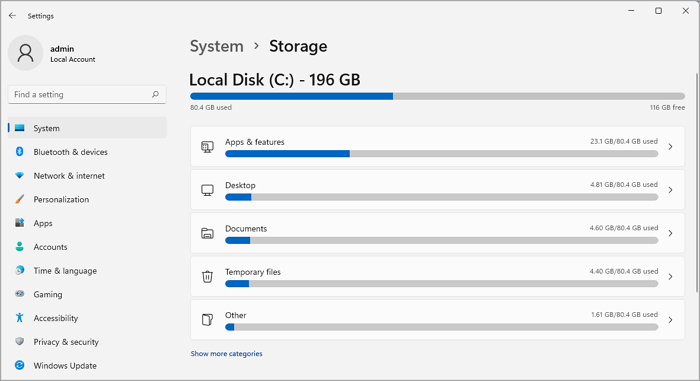
如何使用命令行在 Windows 中檢視總硬碟大小:
步驟 1. 在搜尋狂中輸入命令提示字元。
步驟 2. 單擊“以管理員身份執行”。
步驟 3. 輸入:wmic diskdrive get size ,然後按 Enter。
然後您可以看到數字模式而不是 GB 的總磁碟大小。
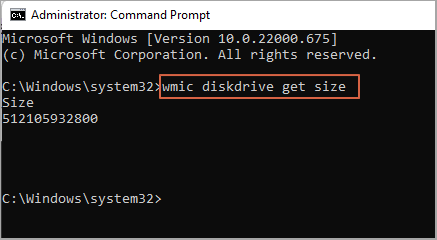
注意:以 GB 為單位計算磁碟數量:1GB=1000MB,120,000MB。您可以確認並將其更改為GB。
更多資訊:Linux 檢查磁碟空間
出於某些原因,在 Linux 上查看磁碟空間可能會有所幫助。一方面,它可以幫助您查看系統上有多少可用空間,並確保您有足夠的空間儲存檔案。此外,查看磁碟空間可以幫助您找到並刪除佔用系統空間的任何不需要的檔案。最後,如果您注意到系統的磁碟空間經常低位,則可能表明您需要升級儲存容量。無論如何,了解如何在 Linux 上檢查磁碟空間對於任何 Linux 用戶來說都是一項技能。
使用 Linux 命令檢查磁碟空間
您可以使用 df 命令,或 fdisk 命令檢查總磁碟大小。
1. df 命令
相當於磁碟空閒,df 命令可以顯示 Linux 作業系統上的已用空間。選擇以下命令之一:
- df -h:直接顯示磁碟空間。 (推薦)
- df -a:顯示總磁碟使用情況。當可用字段為 0 時,顯示相同。
- df -T:顯示現有檔案系統類型的磁碟使用情況。
- df -i:它提供免費和使用過的 incodes。
我們建議使用 df -h。
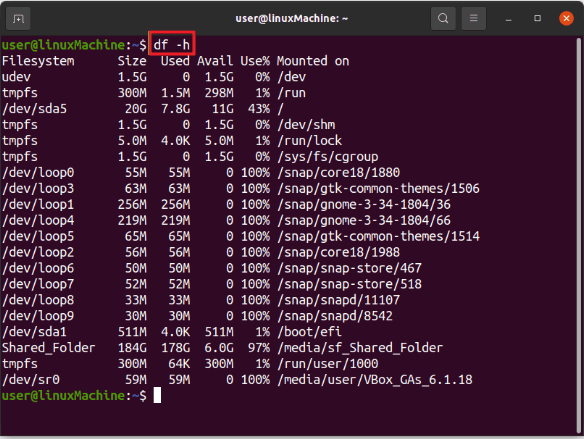
2. Fdisk -I 命令
輸入 fdisk -I,您可以看到磁碟大小和其他分割區資訊。
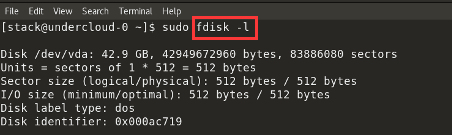
3.linux du命令
- du -a:列出所有文件的磁碟使用情況。
- du -h:顯示所有目錄的磁碟使用情況。
- du -s:它可以檢查特定文件或目錄的磁碟使用情況。
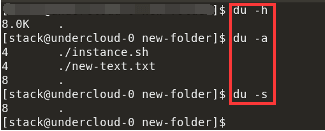
其他命令:
- Stat :它顯示文件/目錄的大小
- is -al :它顯示特定目錄的內容和大小。
其他資訊:如何在 Mac 上查看磁碟空間
您可能想要在 Mac 上查看磁碟空間的原因之一是檢查您還剩下多少可用空間。這很重要,因為如果您需要安裝新軟體或儲存新文件,您需要確保電腦上有足夠的可用空間。此外,查看磁碟空間可以幫助您識別佔用寶貴空間的任何舊檔案或未使用的檔案。如果您刪除這些文件,它會給您更多的工作空間。查看磁碟空間的另一個原因是檢查硬碟的執行狀況。如果您的硬碟已滿,它可能會開始降低電腦速度。通過定期檢查您的磁碟空間,您可以確保您的硬碟平穩執行並且沒有超載的風險。
選項 1. 通過關於本機檢查已用空間
步驟 1. 單擊 Apple 菜單(Apple 圖標)並選擇“關於本機”。
步驟 2. 單擊頂部工具欄中的“儲存”選項卡查看磁碟空間。
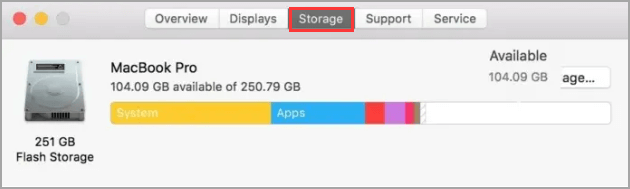
選項 2. 使用獲取資訊檢查有多少磁碟空間
Get Info 是一種檢查磁碟資訊的快捷方式。
步驟 1. 訪問 Finder - 按Option+Command+Space
步驟 2. 在 Finder 中找到目標硬碟並選擇硬碟圖示。
如果您的硬碟出現在側邊欄上,請直接單擊它。
如果您的硬碟未顯示,請按照“前往”>“電腦”查找硬碟。
步驟 3. 然後單擊“文件”菜單並選擇“獲取資訊”。
您可以查看總容量、可用空間和已用空間。
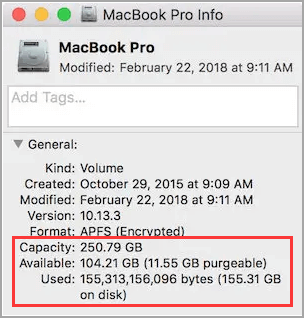
如何使用 EaseUS Partition Master 釋放空間
當您的c 槽已滿時,您可以向該分割區添加更多空間以釋放磁碟空間。為此,Windows 磁碟管理 EaseUS Partition Master 是可以為您提供幫助的可靠軟體之一。
步驟 1. 右鍵點選有充足可用空間的磁區 D: ,然後選擇「分配空間」。
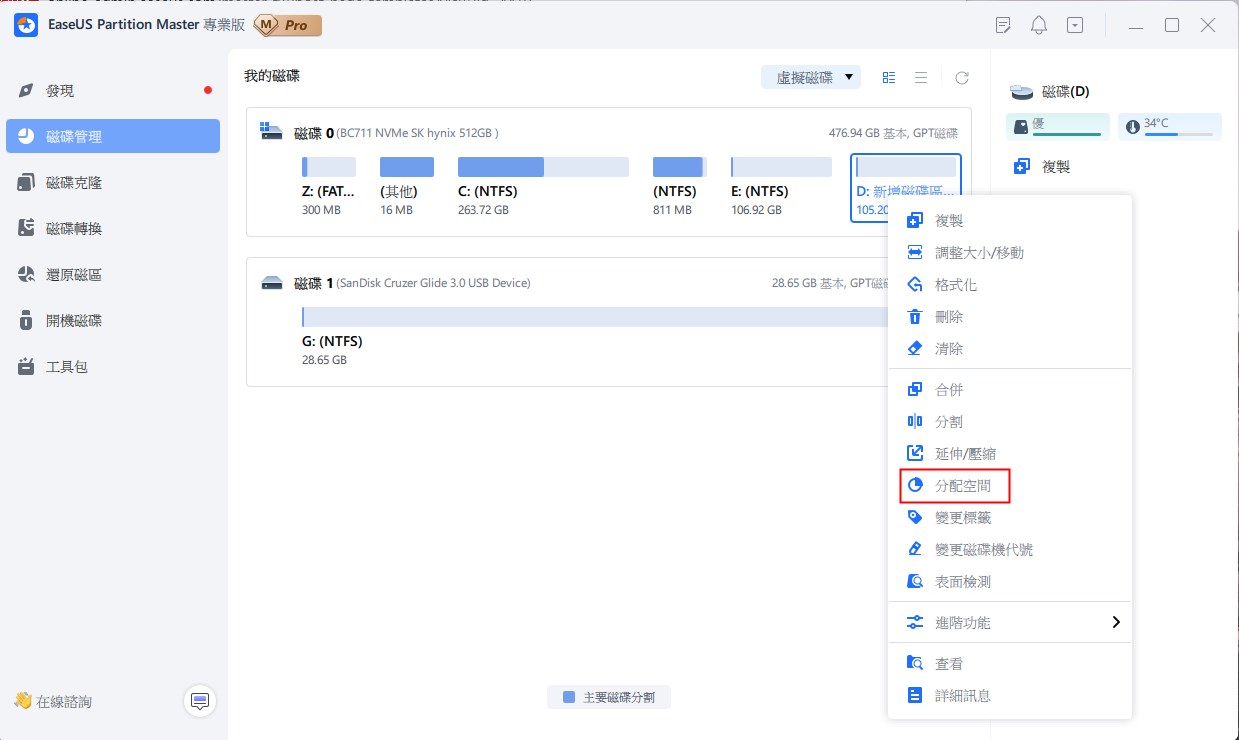
步驟 2. 選擇目標磁區C: 並向右拖動分割區面板將可用空間從磁區 D: 合併到磁區 C: 。然後點選「確定」進行確認。
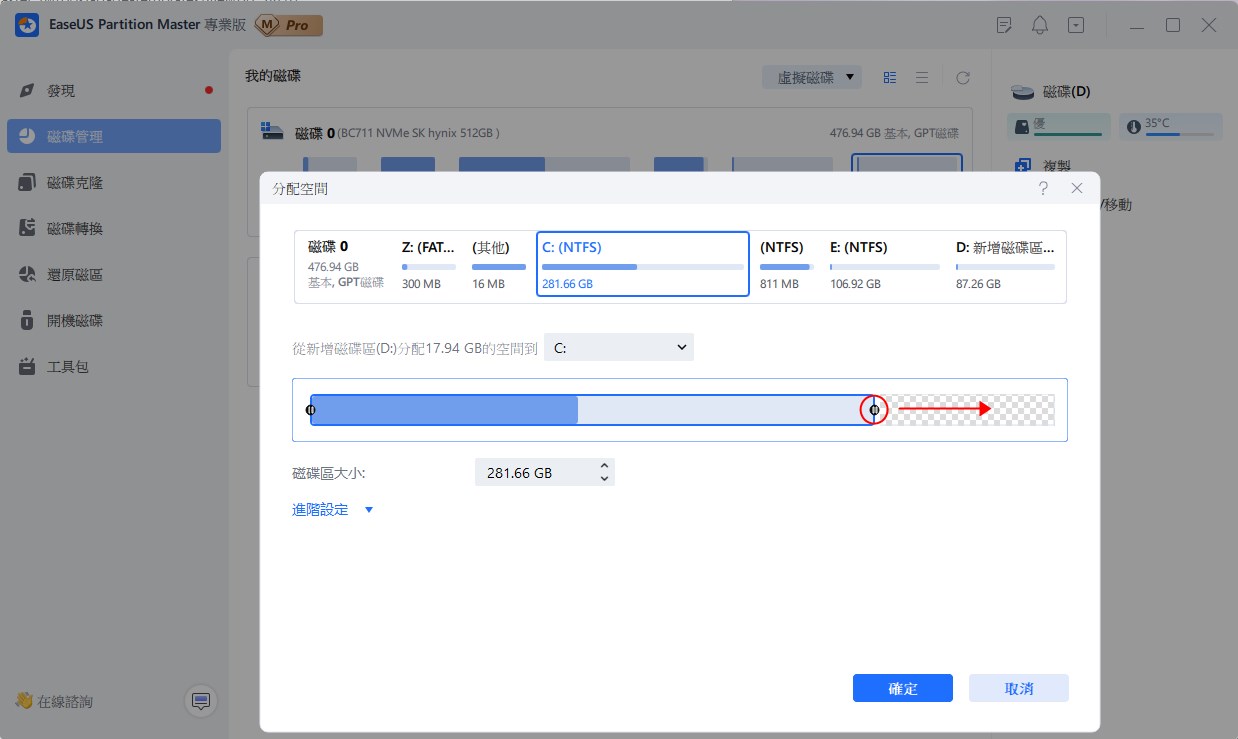
步驟 3. 點選「執行操作」按鈕並點選「應用」開始將可用空間從磁區 D: 移動到磁區 C: 的過程。
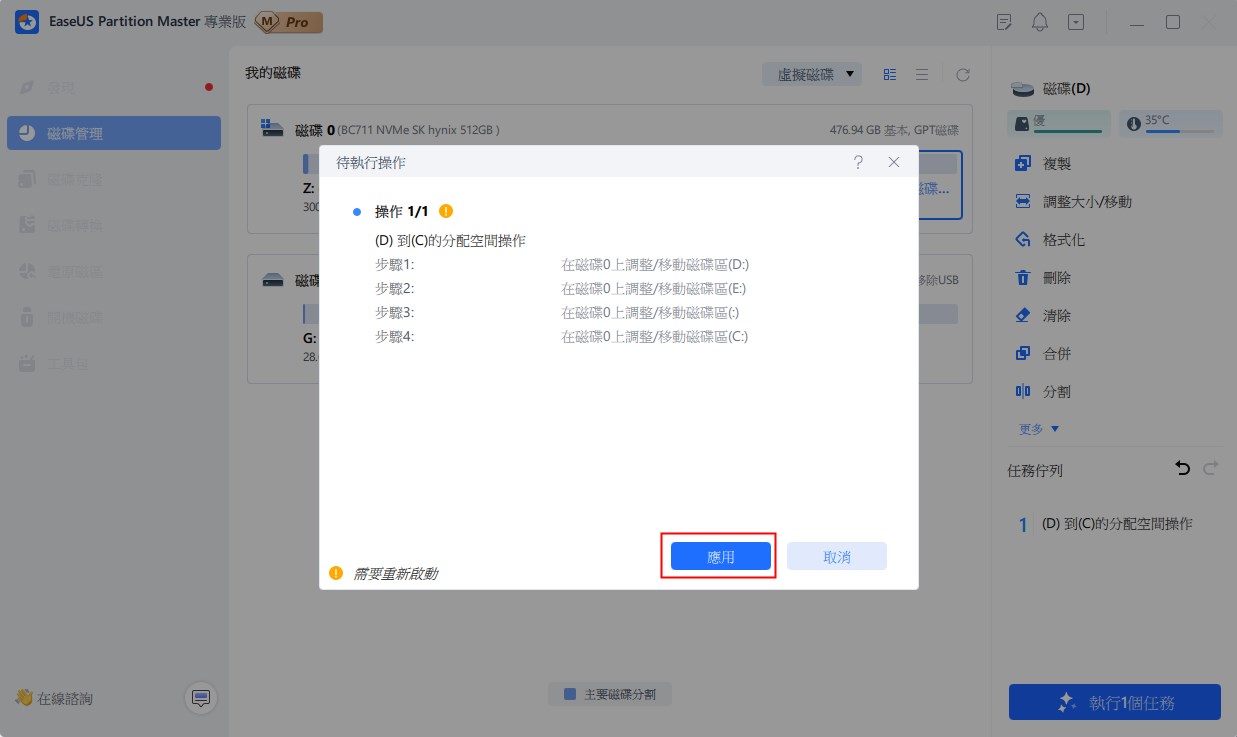
結論
有幾種不同的方法可以檢查磁碟使用情況和查看電腦上的磁碟空間。您可以通過打開“設定”來檢查 Windows 電腦上的磁碟使用情況。您可以通過打開 Finder 並從菜單中選擇關於本機來查看 Mac 上的磁碟空間。各種可用的程式可以提供有關磁碟使用情況的更多詳細內容,並幫助您釋放空間。無論您使用什麼方法,都必須密切關注磁碟使用情況,以確保您的電腦平穩執行。
這篇文章有幫到您嗎?
相關文章
-
【🔥2025 最新教學】如何從 USB 隨身碟安裝 Windows 10
![author icon]() Harrison | 2025年07月08日更新
Harrison | 2025年07月08日更新
-
![author icon]() Ken | 2025年01月24日更新
Ken | 2025年01月24日更新
-
取得適用於 Mac 和 Windows 的 USB 格式|操作教學
![author icon]() Zola | 2025年05月16日更新
Zola | 2025年05月16日更新
-
![author icon]() Ken | 2025年04月14日更新
Ken | 2025年04月14日更新