如何將 Windows Server 移動到 HDD 或 SSD
Windows Server 用戶將 Server 2022/2019/2016 轉移到 HDD/SSD 的需求越來越大的原因有很多。 Windows Server 可能會因為長期使用而開始運行延遲,因此將其轉移到新的 HDD 或 SSD 上可以增強電腦作業系統的啟動和運行性能。
另外,假設您剛買了一台新電腦,並且希望它運行相同的作業系統伺服器。在這種情況下,您需要藉助外部 HDD/SSD 裝置將 Windows Server 遷移到新電腦,有時您的電腦可能會面臨不同的啟動問題,將 Windows Server 作業系統遷移到 HDD/SSD 可以幫助您為此做好準備。
| 可行的解決方案 | 逐步故障排除 |
|---|---|
| 先決條件:購買新的 HDD/SSD | 首先是購買新的 HDD/SSD,其次是準備…… 完整步驟 |
| 教學:遷移或轉移 Windows Server | 步驟 1. 從頂部選單中選擇“遷移作業系統”。選擇 SSD 或 HDD 作為目標磁碟... 完整步驟 |
| 後續:使 Windows Server 作業系統可啟動 | 使用插入電腦的新 HDD/SSD 重新啟動電腦,然後按DEL、F1或F2 ... 完整步驟 |
典型的 Windows 用戶可能會產生利用複製和貼上選項將資料傳輸到新磁碟的想法。但是,這些操作並不是通過將 Windows Server 系統和資料複製並貼上到新的 HDD/SSD 來執行的。伺服器系統將無法使用此過程啟動。
要有效地將 Windows Server 2022/2019/2016 遷移到新的 HDD/SSD,您需要可靠的軟體來高效地執行任務。嚴格遵循本教學指南將使您能夠成功地將 Windows Server 2022/2019/2016 或更舊的伺服器系統版本轉移到新的硬碟或 SSD。
先決條件:購買新的 HDD/SSD 並做好準備
在開始傳輸 Windows Server 的整個過程之前,您需要採取一些措施。首先是購買新的 HDD/SSD,其次是為遷移過程做準備。
#1。購買新的 HDD/SSD
購買資料儲存硬碟時要考慮的第一個因素是決定您是需要固態硬碟 (SSD) 還是硬碟 (HDD)。 SSD 執行與任何傳統 HDD 相同的功能,除了它們使用閃存而不是 HDD 的旋轉金屬磁碟。與任何價格的 HDD 相比,SSD 讀取/寫入資料速度更快、功耗更低、無噪音、使用壽命更長、價格更高且資料空間更小。如果您需要盡可能多的儲存空間,而錢是一個限制因素,您可以選擇 HDD。
對於大多數内部硬碟 (HDD/SSD),SATA 連接器用於連接,而對於外接式硬碟,無論它們是 HDD 還是 SSD,它們都通過 USB 埠連接到您的系統。由於物理限制,HDD 的每個硬碟儲存空間上限為 18TB,而消費級 SSD 每個硬碟的上限約為 5-8TB。但是,SSD 的資料讀取/寫入效率非常高,並且具有更高的 RPM,可以快速將資料傳輸到硬碟和從硬碟傳輸資料。
根據適合您的情況,您可以做出選擇,因為 HDD 和 SSD 都足以傳輸 Windows Server 2022/2019/2016。
#2。初始化新 HDD/SSD 使其準備就緒
購買 HDD/SSD 後,下一步就是將其連接到電腦並使用磁碟管理對其進行初始化,以使其準備就緒。以下是如何開始:
- 關閉電腦並通過 SATA 和電源線插入 HDD/SSD。完成後,重新啟動電腦。
- 按鍵盤上的“Windows + R”鍵並輸入“diskmgmt.msc”。點擊確定或點擊Enter鍵以運行磁碟管理。
- 找到並右鍵點擊 HDD 或 SSD,然後點擊“初始化磁碟”。如果磁碟被列為脫機,請右鍵點擊它並選擇聯機。
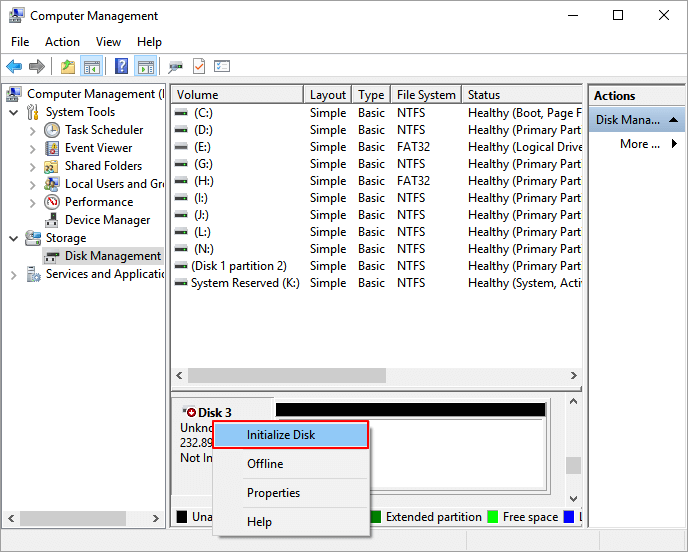
- 在 Initialize Disk 對話視窗中,請選擇合適的磁碟進行初始化,然後點擊OK以使用源分區或通過將其轉換為 MBR 或 GPT 來調整分區樣式。
通過以上過程,HDD/SSD 已完成初始化,可以使用了。
教學:將 Windows Server 2022/2019/2016 遷移或傳輸到 HDD/SSD
重申一下,您需要一個第三方工具來有效地將 Windows Server 遷移或傳輸到 HDD/SSD。 EaseUS Partition Master Enterprise Edition 是您可用的此類工具之一。 EaseUS Partition Master 企業版嵌入了滿足用戶磁碟管理需求的重要功能。
易我分區大師企業版
您值得信賴的 Windows Server 磁碟管理器。
- 擴展系統硬碟,合併/拆分分區。
- 克隆磁碟,將作業系統遷移到HDD/SSD。
- 將MBR 轉換為GPT,將GPT 轉換為MBR,無資料丟失。
- 一鍵式調整磁碟佈局,一次創建卷。
您可以應用其“遷移作業系統”功能,只需點擊幾下即可成功地將您的 Windows Server 作業系統轉移到新磁碟,而無需重新安裝 Windows Server。
注意:當目標磁碟上沒有足夠的未分配空間時,將作業系統遷移到 SSD 或 HDD 的操作將刪除和刪除目標磁碟上現有的分區和資料。如果您在那裡保存了重要資料,請提前將它們備份到外部硬碟。
注意:當目標磁碟沒有足夠的未配置空間時,系統轉移SSD或HDD的操作將會刪除目標硬碟上現有的磁碟分割及資料。如果您有重要的檔案存在目標硬碟上,記得提前備份到外接硬碟。
步驟 1. 開啟 EaseUS Partition Master,在右邊選單上找到「轉移作業系統」並點選。
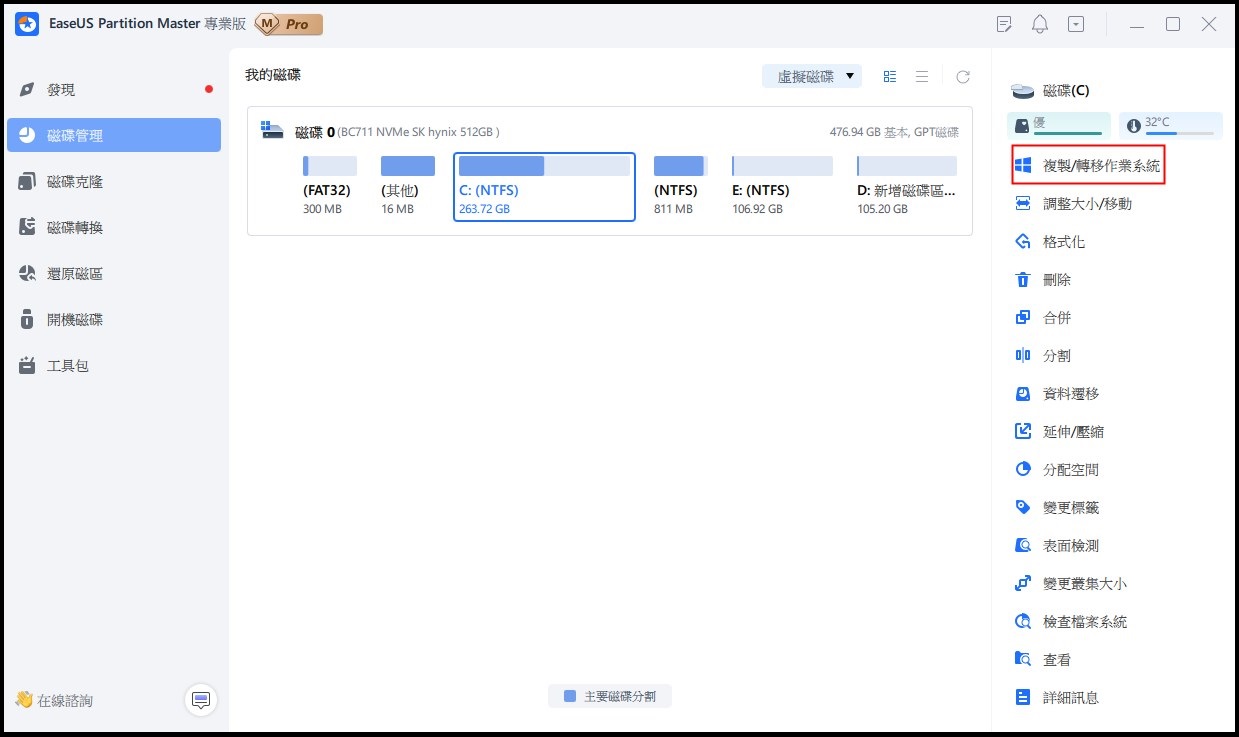
步驟 2. 選擇目標磁碟後點選「下一步」之後會跳出警告訊息時點選「是」。目標磁碟上的資料和磁碟區將被刪除。請確保您已提前備份了重要的資料。如果還沒備份,請立即備份。
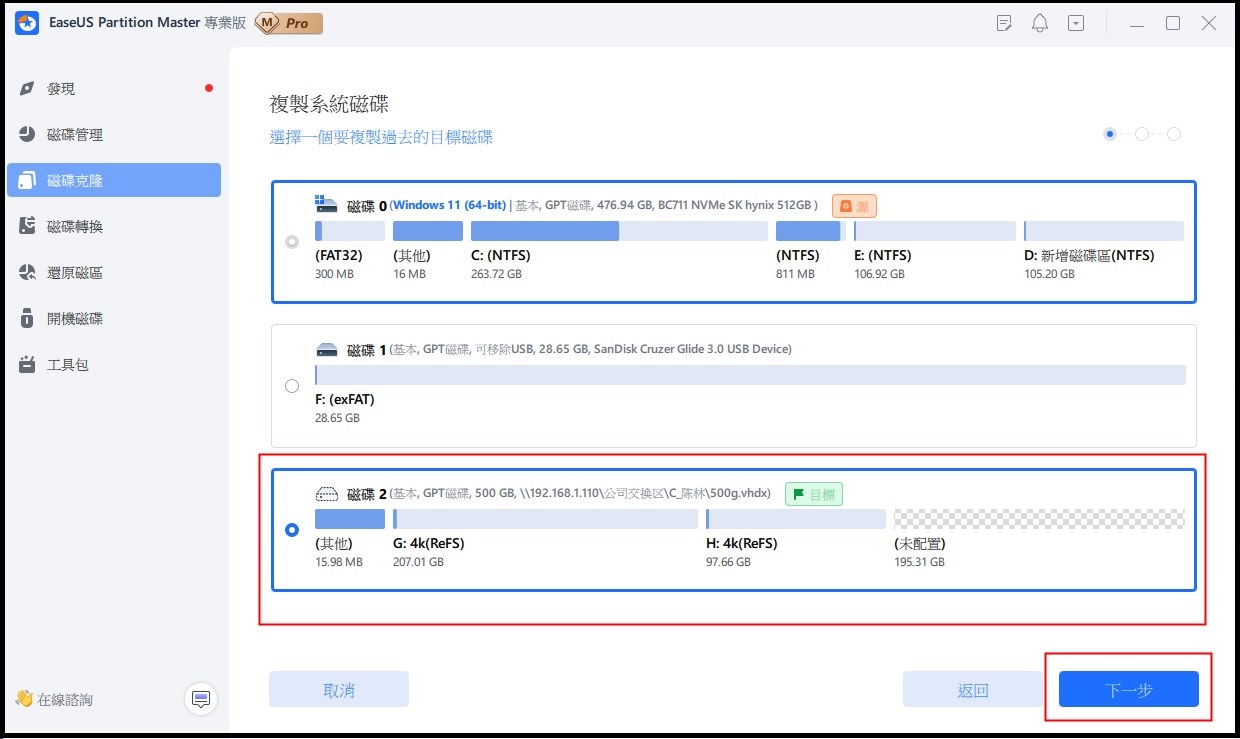
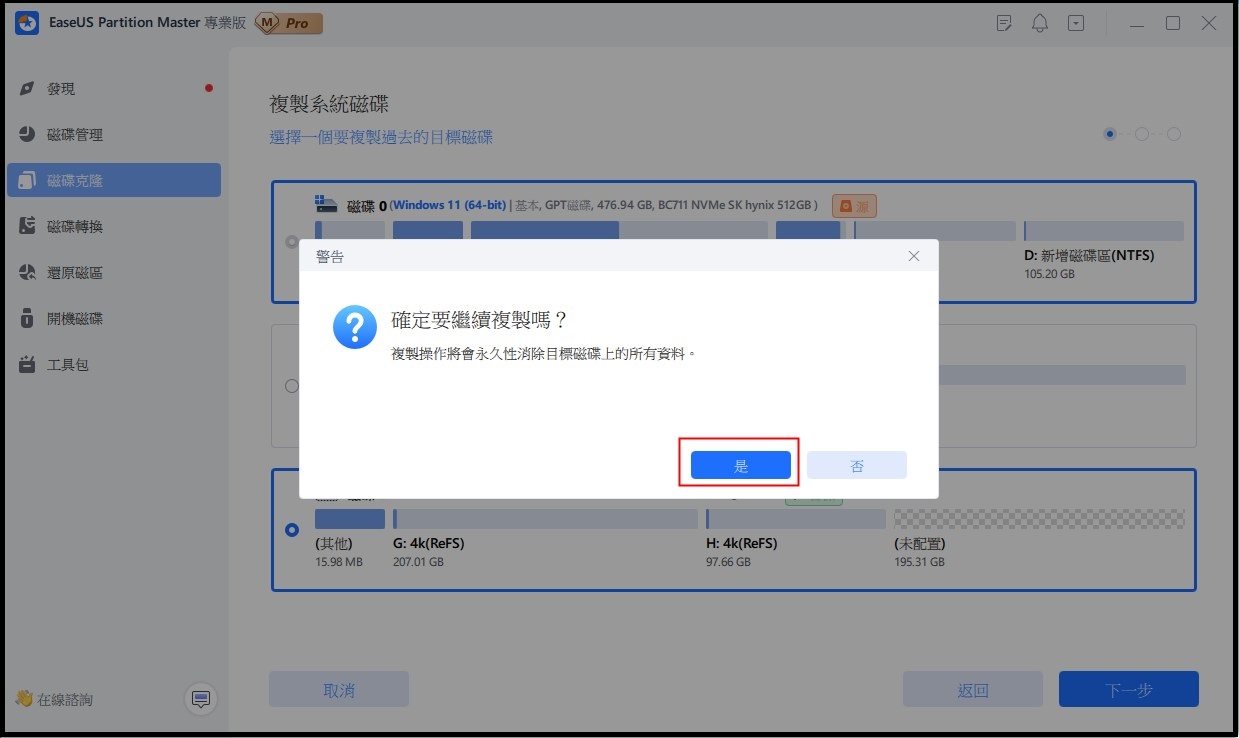
步驟 3. 預覽目標磁碟布局。您也可以點選磁碟布局選項來設定目標磁碟的布局。然後點選「開始」開始將系統轉移到新磁碟。
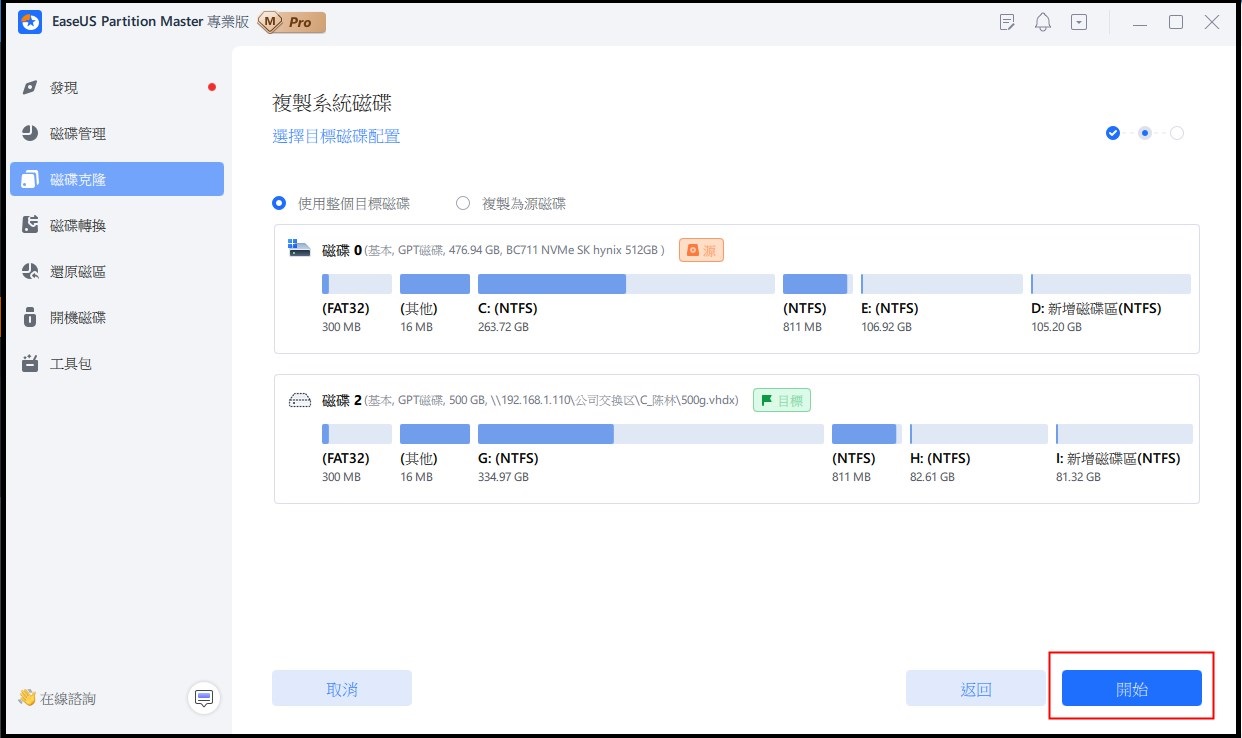
除了作業系統遷移,EaseUS Partition Master Enterprise 還可以完全克隆您的磁碟,只需點擊幾下即可用新磁碟替換過時或損壞的磁碟。
本軟體全面兼容Windows Server 2022、2019、2016、2012(R2)、2011、2008(R2)、2003,個人Windows Server用戶可直接下載安裝本軟體,輕鬆有效地將Windows Server遷移至新硬碟/固態硬碟。
後續:使 Windows Server 作業系統在新磁碟中可啟動
要完成整個 Windows Server 遷移過程,您必須確保帶有已遷移作業系統的新硬碟 (HDD) 或固態硬碟 (SSD) 是 BIOS 設定中的引導硬碟。執行此任務將使您的電腦能夠從新的 HDD/SSD 啟動 Windows Server 作業系統。這是執行此任務的簡單指南。
- 使用插入電腦的新 HDD/SSD 重新啟動電腦,然後按DEL、F1或F2(因不同製造商而異) 進入 BIOS 設定。
- 點擊位於設定選單頂部欄的啟動以顯示啟動順序。
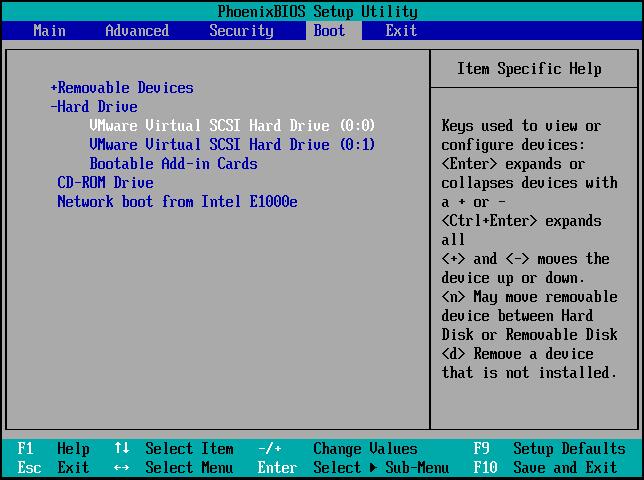
- 使用系統上提供的所需密鑰設定啟動順序,以設定裝置為作業系統啟動的順序。
- 將您的順序設定為首先從新磁碟啟動。
- 按F10保存 BIOS 更改。
- 在確認提示中點擊 YES 以確認您的更改。
使用新的啟動順序啟動電腦。 BIOS 將從新的硬碟或 SSD 引導至引導順序中的下一個裝置。
結論
本指南解釋了將 Windows Server 2022/2019/2016 轉移到 HDD/SSD 所需的基本步驟。我們懇請用戶使用可靠的伺服器遷移軟體——EaseUS Partition Master Enterprise Edition 來幫助執行遷移過程。此外,用戶應確保他們的新硬碟已初始化並設定為在轉移 Windows 作業系統後從 BIOS 啟動。我們希望您在開始執行 Windows 作業系統遷移任務時發現本指南中的 vista 非常有用。
關於將 Windows Server 系統轉移到 HDD/SSD 的常見問題解答
如果您對將 Windows Server 系統轉移到新的 HDD 或 SSD 磁碟有更多疑問,請參閱下面的問題並找到答案:
1. Server 用的是什麼 SSD?
Windows 伺服器中廣泛使用的固態硬碟分為三種類型:SATA固態硬碟、SAS(序列式SCSI)固態硬碟和 NVMe(非揮發性記憶體通訊協定)固態硬碟。
2. 你能把固態硬碟放在 Server 裡嗎?
是的,當然。以下是將新 SSD 安裝到 Windows Server 電腦的步驟:
- 關閉 Windows Server 電腦。
- 打開電腦機箱,將 SSD 收集到電腦。
- 對於 SATA 或 SAS SSD,通過電源線和 SATA 線將其連接到電腦。對於 NVMe,找到 SSD 插槽,將 NVMe SSD 滑入並通過擰緊螺絲將其鎖定。
- 重新啟動 Windows Server 並在磁碟管理中初始化電腦上的 SSD。
- 然後,您可以使用它來克隆磁碟、遷移作業系統或在其上創建新分區來儲存檔案。
3. SSD 更適合伺服器嗎?
比較Windows Server系統的HDD和SSD的性能,SSD在讀取和讀取檔案方面速度更快,而 HDD 速度較慢。另外,SSD在其上運行程式和系統更穩定。然而,可能吸引伺服器用戶使用 HDD 的最大因素可能是價格。儲存容量更大的 HDD 比 SSD 便宜。
因此,如果您傾向於將 SSD 用於作業系統,是的,SSD 更適合伺服器。至於資料儲存,HDD 更適合伺服器。
這篇文章有解決您的問題嗎?
相關文章
-
![]() Bruce/2025-01-24
Bruce/2025-01-24
-
在 Windows 11/10/8/7 中將 SD 卡克隆和複製到外接硬碟的 4 種方法
![]() Gina/2025-01-24
Gina/2025-01-24
-
如何在不遺失資料的情況下Windows 11改變硬碟分割區空間
![]() Agnes/2025-01-24
Agnes/2025-01-24
-
![]() Ken/2025-07-08
Ken/2025-07-08
關於 EaseUS Partition Master
全面的磁碟 & 分割區管理軟體,適合個人或商業用途。讓它幫您管理硬碟:調整分割區大小,格式化,刪除,克隆或格式轉換。
簡易教學影片

如何切割Windows 11/10/8/7硬碟
這篇文章是否有幫到您?
需要我們提供什麼樣的幫助
輸入問題並找到答案。
