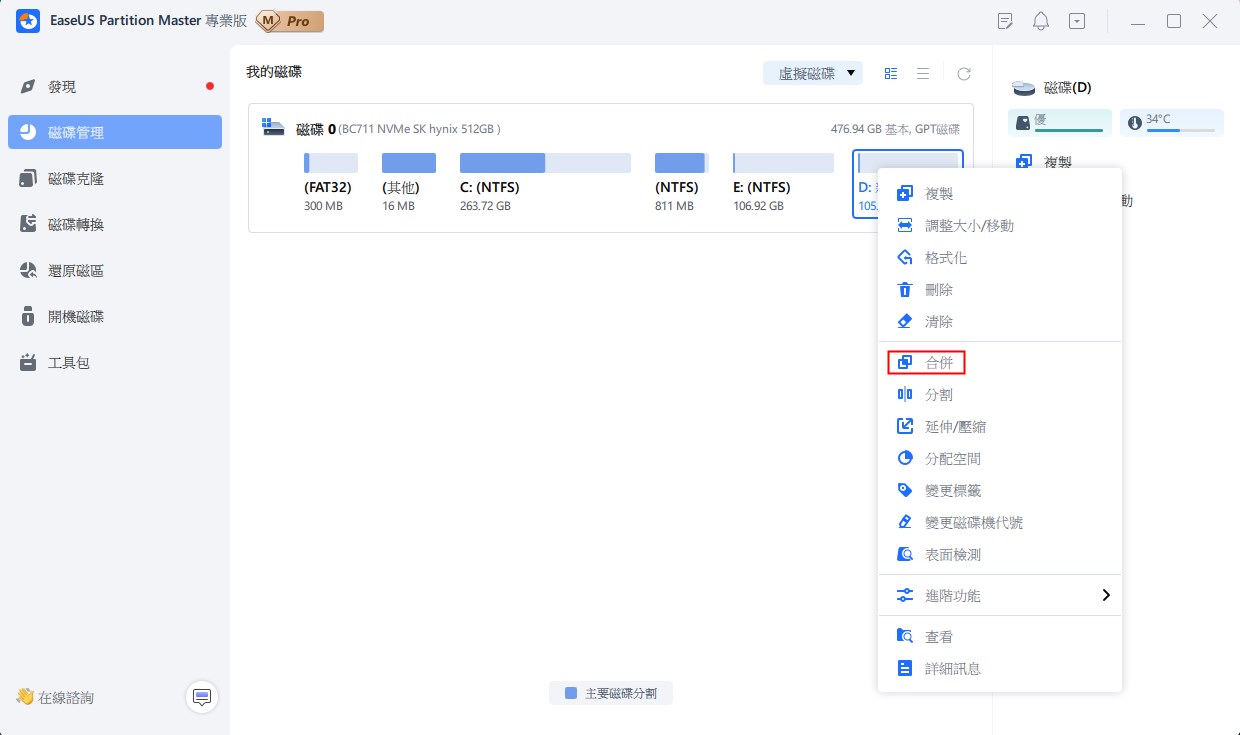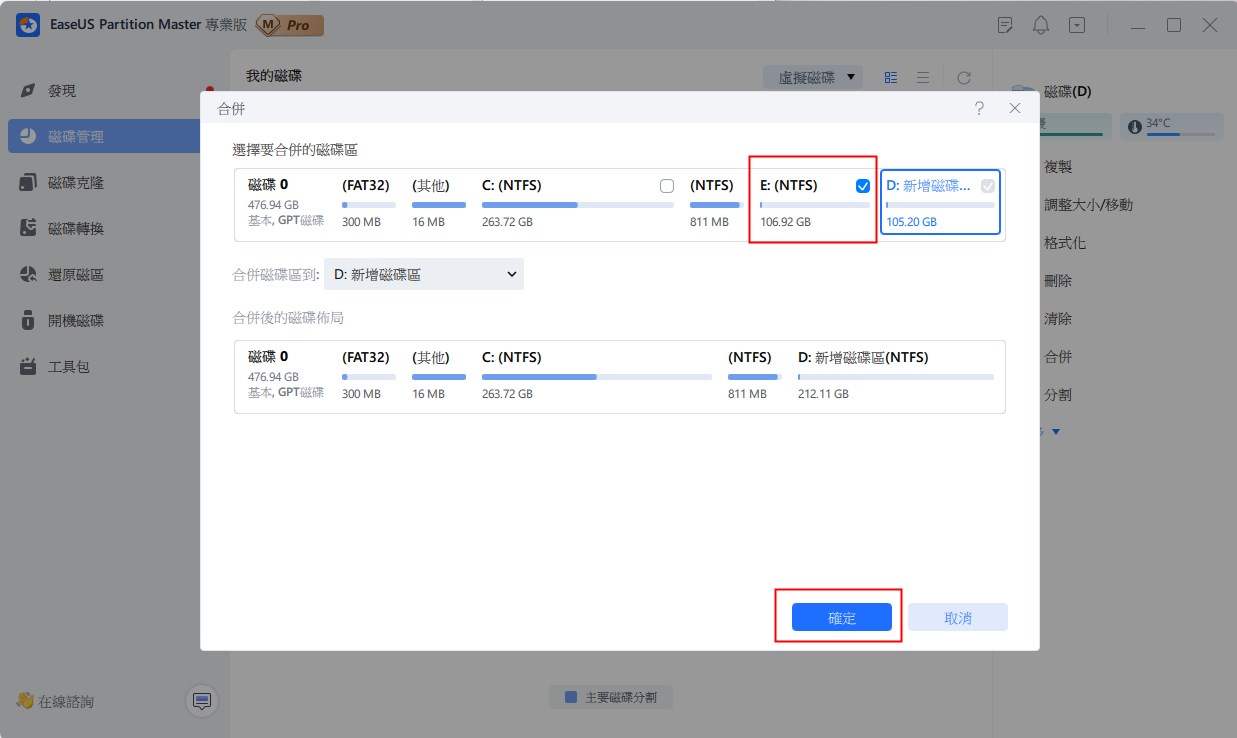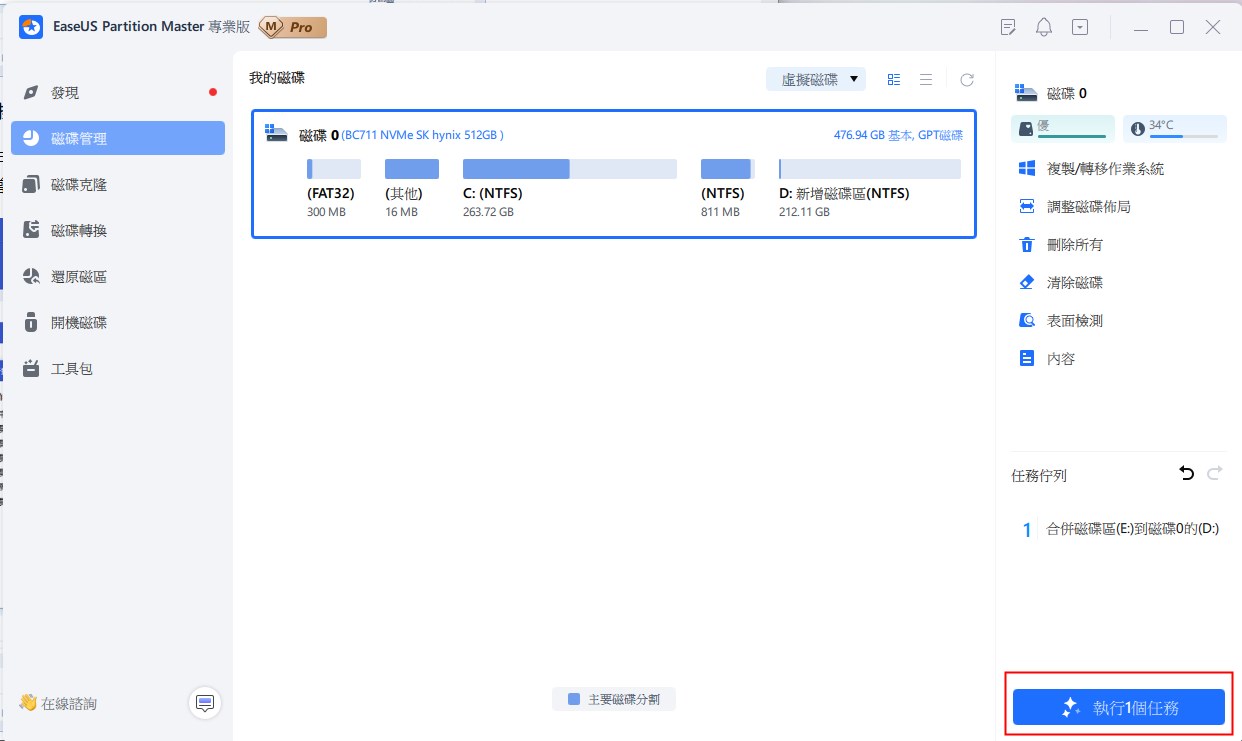您想合併 USB 隨身碟上的分割區以實現更有效率的管理嗎?您是否正在尋找一種在 USB 上有效合併分割區的方法?如果您的答案是肯定的,那麼您來對地方了。本文將詳細介紹三種可幫助您合併 USB 分割區的有效方法。但是,首先讓我們了解有關 USB 分割區的更多資訊。
光碟有分區嗎
是的。事實上,如果您只是用它來儲存和移動文件,則無需對新的 USB 隨身碟進行分割。但是,當您需要執行以下操作時,您可能需要對 USB 磁碟機進行分割:
- 建立可啟動 USB 隨身碟
- 加密 USB 隨身碟的一部分
- 變更 USB 隨身碟的檔案系統類型
- 整理 USB 隨身碟的儲存容量
您可以根據上述原因對您的 USB 隨身碟進行分割。但是,如果不再需要很多分割區該怎麼辦?答案是合併分區。
您可以合併 USB 隨身碟上的分割區,以獲得更多可用的可用儲存空間並有效管理分割區,因為 USB 上的分割區過多可能會導致很難找到特定檔案。此外,如果您的USB 有兩個或更多分割區,則每個分割區可能太小而無法儲存任何大檔案。但是,我們如何合併USB驅動器上的分割區呢?不用擔心。您可以在下一部分找到答案。
如何合併 USB 隨身碟上的分割區
本節介紹如何使用Windows內建工具和第三方工具來協助您合併USB上的分割區,包含以下三種方法:
方式 1. 使用EaseUS Partition Master合併USB磁碟機上的分割區[不丟失資料]
方式 2. 使用磁碟管理合併 USB 隨身碟上的分割區 [但會丟失資料]
方式 3. 使用 Diskpart 合併 USB 隨身碟上的分割區 [但會丟失資料]
如果您不知道選擇哪種方式,有一個表格可以幫助您了解這三種方式。從表中可以清楚看出,EaseUS Partition Master 簡單易用,操作難度較低。
| 特徵 | EaseUS Partition Master | 磁碟管理 | 磁碟部分 |
|---|---|---|---|
| 資料安全 | 安全 | 比較安全 | 容易遭受資料丟失 |
| 操作難度 | 簡單 | 中等 | 難 |
| 適合用戶 | 全部用戶 | 全部用戶 | 具有電腦知識的用戶 |
| 資料丟失 | 不 | 是 | 是 |
由於磁碟管理和Diskpart要求您在合併兩個分割區之前刪除一個分割區,因此您可能會遇到資料丟失的情況,因此請備份您的資料或選擇EaseUS Partition Master Free來合併您的USB分割區而不丟失資料。
現在,我們首先嘗試最簡單的方法來合併 USB 隨身碟上的分割區。
方式 1. 使用 EaseUS Partition Master 合併USB磁碟機上的分割區[不丟失資料]
作為Windows中的磁碟管理實用程序,EaseUS Partition Master幾乎支援所有版本的Windows,包括Windows XP/Vista/7/8/8.1/10和Windows 11。此外,它適合所有使用者合併USB磁碟機上的分割區因為它易於使用且介面清晰。您按照提示操作,然後只需單擊幾下即可高效地合併 USB 驅動器上的分區。
現在,下載 EaseUS Partition Master 並按照以下步驟學習合併 USB 隨身碟上的分割區。
步驟 1:選擇目標磁碟區
右鍵點選想要增加和保留空間的磁碟區,然後選擇「合併」。
步驟 2:選擇要合併的相鄰磁碟區,
選擇要一起合併的磁碟區,然後點選「確定」繼續。
步驟 3:執行合併磁碟區操作
點選右下角的「執行操作」按鈕。
步驟 4:進行合併磁碟區操作
點選應用, 執行合併磁碟區操作
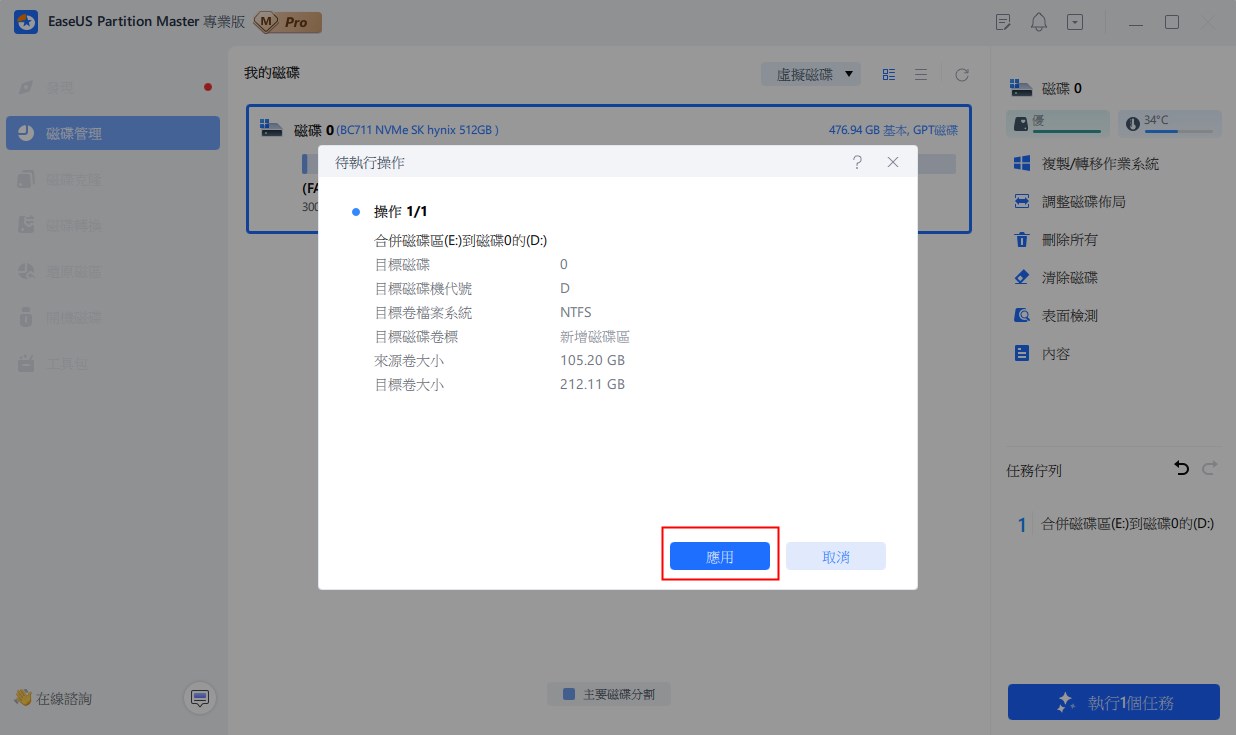
完成此程序後,您將合併 USB 隨身碟上的分割區。但是,EaseUS Partition Master 作為 Windows 中的專業磁碟管理工具還有其他有用的功能嗎?答案無疑是肯定的。
EaseUS Partition Master 特色:
- 格式化USB使電腦啟動
- 隱藏或取消隱藏 USB 隨身碟上的分割區
- 在 USB 隨身碟上刪除或建立分割區
- 合併分割區解決「 C盤已滿」問題
因此,如果您想很好地管理您的磁碟、USB 或其他外部硬碟,請下載它來嘗試。
方式 2. 使用磁碟管理合併 USB 隨身碟上的分割區 [但會丟失資料]
什麼是磁碟管理?它是 Windows 內建的磁碟實用程式。它還允許您合併 USB 上的分割區,但您需要提前了解一些資訊。
- 注意事項:
-
1. 如果您的作業系統是 Windows 10 1803 之後的版本,磁碟管理只能在您的 USB 上執行。
2. 如果您有兩個或多個分割區,則需要將所有分割區一一刪除並建立一個新分割區。
現在,請按照下列步驟將 USB 磁碟機上的分割區與磁碟管理合併。
步驟 1. 搜尋「建立並格式化硬碟分割區」以啟動磁碟管理。
步驟 2. 右鍵點選要與其他分割區合併的分割區,然後選擇「刪除磁碟區」選項。
步驟 3. 確認刪除,然後右鍵點選要合併的分割區。選擇“擴充音量”。

步驟 4. 依照「擴充磁碟區精靈」即可完成目標分割區的合併。
有時,您可能會看到延伸磁碟區選項變成灰色。這是因為您的版本早於 Windows 10 1803,或 USB 沒有足夠的未分配空間。在這種情況下,您可以選擇EaseUS Partition Master。
或者,如果您是計算專業人員,則可以使用Diskpart 命令合併 USB 磁碟機上的分割區。
方式 3. 使用 Diskpart 合併 USB 隨身碟上的分割區 [但會丟失資料]
Diskpart 也是使用指令管理磁碟分割區的好方法。但是,鍵入命令時需要非常小心。如果您輸入令人擔憂的字母或數字,您將很容易遭受資料丟失。
現在,請按照以下步驟嘗試 Diskpart 命令。
步驟 1. 點選搜尋圖示並鍵入:命令提示符
步驟 2. 然後每次鍵入以下命令時按下“Enter”鍵:
- diskpart
- list disk
- select disk 1
- list partition
- select partition 1
- delete partition
請將“1”替換為正確的數字,否則您可能會丟失資料。鍵入命令時要小心。

步驟 3. 最後,鍵入指令將分割區與未指派的空間合併: extend
有時,您可能會收到錯誤訊息,例如Diskpart 無法擴充磁碟區。您可以嘗試將FAT32 轉換為 NTFS來幫助解決此問題,或使用 EaseUS Partition Master 來避免此錯誤。
結論
本文提供了三種幫助合併 USB 隨身碟上的分割區的方法,並對這三種方法進行了詳細比較。此外,本文也將逐步指導您如何執行合併分割區。顯然,EaseUS Partition Master 是一種節省時間的方法,可以有效地合併、調整大小、刪除、建立和擴展分區。如果您還有其他進一步的問題,下一部分可能會為您帶來啟發。
關於如何合併 USB 隨身碟上的分割區的常見問題解答
本段顯示三個問題和答案。如果您有興趣或想了解更多信息,請繼續閱讀。
1. USB隨身碟上的分割區可以刪除嗎?
是的你可以。使用以下命令,可以刪除USB磁碟機上的分割區:
- list disk
- select disk 1
- list partition
- select partition 1
- delete partition
請記得將 1 替換為正確的數字。
2. 如何合併USB上未分配的空間?
如果您的系統是Windows 10 1803及更高版本,您可以使用磁碟管理來合併USB上未分配的空間。如果您的版本早於Windows 10 1083,您可以嘗試 EaseUS Partition Master來幫忙。
3. 如何修復具有多個分割區的 USB 隨身碟?
當 USB 隨身碟上有兩個或更多分割區時,您可以在備份資料後合併或刪除額外的分割區。
這篇文章有解決您的問題嗎?
相關文章
-
如何在 Windows 11/10/8.1/8/7 上取消分割硬碟
![]() Gina/2025-01-24
Gina/2025-01-24
-
製作可開機 USB 格式化硬碟,以及如何從 USB 格式化硬碟
![]() Agnes/2025-01-24
Agnes/2025-01-24
-
[已修復] 變更 Windows 10 中顯示灰色的磁碟機與磁碟機編號和路徑
![]() Ken/2025-01-24
Ken/2025-01-24
-
![]() Ken/2025-07-08
Ken/2025-07-08
關於 EaseUS Partition Master
全面的磁碟 & 分割區管理軟體,適合個人或商業用途。讓它幫您管理硬碟:調整分割區大小,格式化,刪除,克隆或格式轉換。
簡易教學影片

如何切割Windows 11/10/8/7硬碟
這篇文章是否有幫到您?
需要我們提供什麼樣的幫助
輸入問題並找到答案。