"我有一台使用超過 5 年的電腦——Dell Studio XPS 8100(桌電)。最近我在 SSD 磁碟區上安裝 Win 7 x64 但失敗了,因為它是一個 GPT 磁碟,而 Win 7 只能安裝 在MBR磁碟上,但我並不想格式化整個磁碟。我可以將GPT磁碟改為MBR磁碟但不格式化嗎?我不想冒資料丟失的風險轉換格式。"
不格式化把GPT轉MBR
您可以通過三個步驟將 GPT 磁碟更改為 MBR 磁碟。 首先,您應該格式化硬碟刪除所有磁碟區。 其次,將磁碟從 GPT 轉換為 MBR。 最後,建立磁區並重新格式化硬碟。 但過程中,您可能會丟失硬碟資料。 顯然這不是轉換的最佳方式。 這時,很多用戶可能會問如何將 GPT 轉換為 MBR並且無損資料? 有什麼方法可以在不格式化的情況下將 GPT 磁碟更改為 MBR 磁碟? 實際上,這是不可能的。 因為沒有工具能夠將帶有磁區的磁碟從 GPT 轉換為 MBR。 但使用第三方工具轉換就不用格式化。
使用 EaseUS Partition Master 將 GPT 更改為 MBR,無需格式化
EaseUS Partition Master 可以幫助您輕鬆地將 GPT 磁碟改為 MBR 磁碟。 它是一個專業的硬碟分割程式,用戶能夠調整大小/移動/創建磁區,將 GPT 轉換為 MBR,反之亦然,且不會丟失資料。
使用此工具,您無需在轉換過程中格式化硬碟,這意味著您不會丟失任何檔案和資料夾。 在您的電腦上安裝這款 100% 安全工具,然後按照步驟使用 EaseUS Partition Master 將 GPT 轉換為 MBR。
步驟 1. 在您的電腦上安裝並啟動 EaseUS Partition Master,前往磁碟轉換器部分。
步驟 2. 選擇“將 GPT 轉換為 MBR”,然後按一下“下一步”繼續。
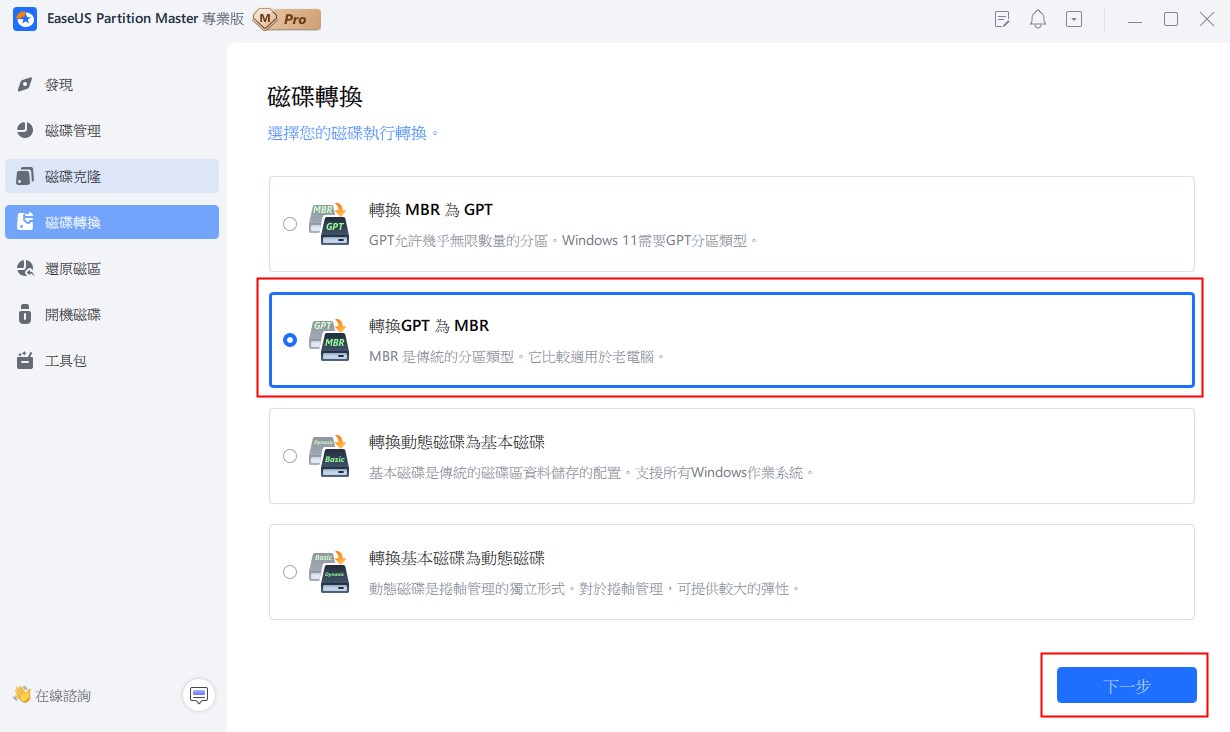
步驟 3. 選擇要轉換為 MBR 的目標 GPT 磁碟,然後按一下「轉換」開始轉換。
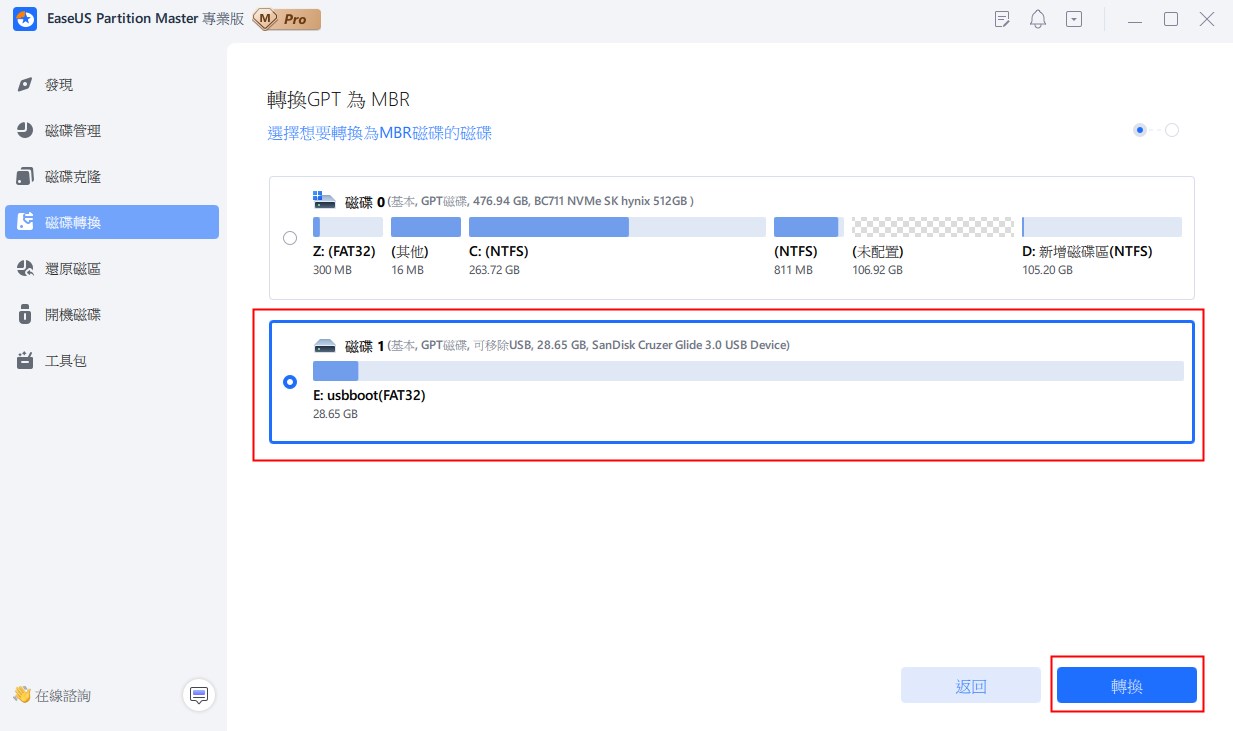
使用磁碟管理將 GPT 轉換為 MBR
如果您已經對硬碟中的所有內容進行完整備份,您可以嘗試使用另一種方式將 GPT 更改為 MBR。 在 Windows 11/10/8/7電腦上,磁碟管理使用戶能夠管電腦磁碟區並手動更改磁碟分區類型。 再次強調,此方法涉及到內容擦除,如果要使用此方法,請記得做好備份。
步驟 1. 右擊"這台電腦",選擇"管理",打開"電腦管理"。
步驟 2. 選擇磁碟管理。

步驟 3. 要將 GPT 轉換為 MBR,您需要先刪除每個卷。 右鍵單擊一個卷並選擇"刪除卷"。 重複該操作刪除所有捲。

步驟 4. 右鍵單擊已刪除的卷並選擇"轉換為 MBR 磁碟"。

現在您的 GPT 磁碟已轉換為 MBR 磁碟。 在儲存文件和資料夾之前,您需要在 MBR 磁碟中創建新的磁區。
結論
EaseUS Partition Master是一款可靠的硬碟分割程式,值得信賴,功能強大,快速,安全且易於使用。 正如您從上面的步驟中看到的,您可以使用此程式通過簡單的點擊將硬碟從 GPT 成功更改為 MBR。 所有過程將花費不到五分鐘。 您還可以使用 EaseUS Partition Master 從 MBR 轉換為 GPT。 不要猶豫,試一試。
關於將 GPT 轉換為 MBR 的常見問題解答
如果您對將 GPT 轉換為 MBR 仍有疑問,請按照列出的問題進行操作並在下面找到所需的答案:
1. 如何在資料無損的情況下將GPT更改為MBR?
- 啟動 EaseUS Partition Master,點擊"磁碟轉換",選擇"轉換為 MBR"。
- 選擇要轉換的目標磁碟,然後選擇"轉換"。
等待該過程完成,您不會丟失任何數據。
2. 如何在沒有作業系統的情況下將 GPT 轉換為 MBR?
打開 Diskpart 並逐一鍵入以下命令行,然後每次按 Enter 鍵:
- list disk
- select disk 1
- clean
- list disk
- select disk 1
- convert MBR
- exit
3. 為什麼要將 GPT 轉換為 MBR?
將 GPT 轉換為 MBR 的原因很多,以下列出希望將磁碟從 GPT 轉換為 MBR 的可能原因:
- 電腦僅支援 Legacy BIOS 啟動模式。
- 磁碟空間為2TB甚至更小。
- 作業系統很舊或者是 32 位 Windows 作業系統。
這篇文章有解決您的問題嗎?
相關文章
-
![]() Harrison/2025-06-30
Harrison/2025-06-30
-
Windows 資源保護發現損壞的文件,但無法修復其中一些文件
![]() Ken/2025-01-24
Ken/2025-01-24
-
【實用教學】在 Windows 10 中使用 DiskPart 將磁碟從 MBR 格式化為 GPT
![]() Harrison/2025-01-24
Harrison/2025-01-24
-
![]() Gina/2025-01-24
Gina/2025-01-24
關於 EaseUS Partition Master
全面的磁碟 & 分割區管理軟體,適合個人或商業用途。讓它幫您管理硬碟:調整分割區大小,格式化,刪除,克隆或格式轉換。
簡易教學影片

如何切割Windows 11/10/8/7硬碟
這篇文章是否有幫到您?
需要我們提供什麼樣的幫助
輸入問題並找到答案。
