| 必備的工具 | 期間 |
|---|---|
|
5-10 分鐘。 |
| 適用於: 指導您在 Windows 電腦(例如 Windows 10)上安裝或新增第二個硬碟。 | |
您知道如何為 Windows 10 新增硬碟嗎?如何在Windows 10/8/7電腦中安裝第二個硬碟或SSD?請閱讀本指南,了解如何安裝磁碟、設定並立即使用它:
頁面內容:
#1. 在電腦上安裝(新增)第二個硬碟
#2. 設定第二個硬碟(初始化和分割磁碟)
#3. 利用第二個硬碟(傳輸資料和應用程式)
#1. 在電腦上安裝(新增)第二個硬碟
工具清單:
- 新硬碟
- SATA 線一根
- 電源線一根
- 一把螺絲起子
- 一些螺絲
- 一個硬碟托盤

步驟 1. 將硬碟滑入硬碟托盤。用螺絲將硬碟固定在托盤上。

步驟2. 開啟電腦機箱,將 SATA 線插入電腦主機板。

步驟 3. 將 SATA 電纜和電源線插入要放置硬碟機的位置。
步驟 4. 將兩條電連接線插入硬碟。

現在,您已將第二個硬碟安裝到電腦中。您所需要做的就是按電源按鈕重新啟動電腦並進入下一個指南來設定第二個硬碟。
#2. 設定第二個硬碟(初始化和分割磁碟)
工具清單:分區管理軟體-EaseUS Partition Master。
為了讓您的硬碟在電腦中正確顯示和偵測,您需要初始化磁碟,設定正確的分割區樣式,並在磁碟上建立分割區。
那麼選擇哪種風格呢?建議的分區樣式:
- MBR - 2TB 或更小容量的磁碟。
- GPT - 2TB 或更大容量的磁碟,或新的 SATA SSD。
EaseUS Partition Master 及其新磁碟指南功能讓您輕鬆簡單:分割區硬碟並同時初始化磁碟。
步驟 1. 開啟 EaseUS Partition Master,進入分割區管理工具,在彈出的新磁碟精靈視窗中點選「對此磁碟進行分割」。
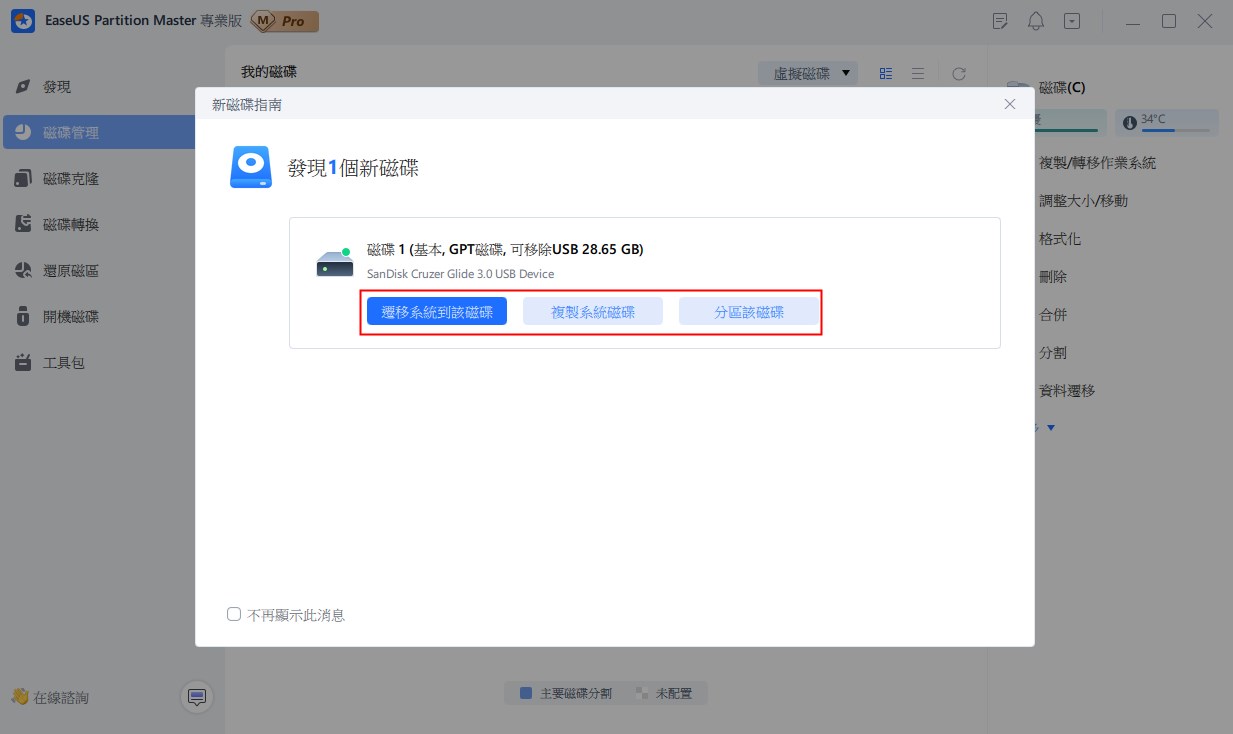
步驟 2. 設定您需要建立的分割區數量,並將分割區樣式設定為您的磁碟 - MBR 或 GPT。
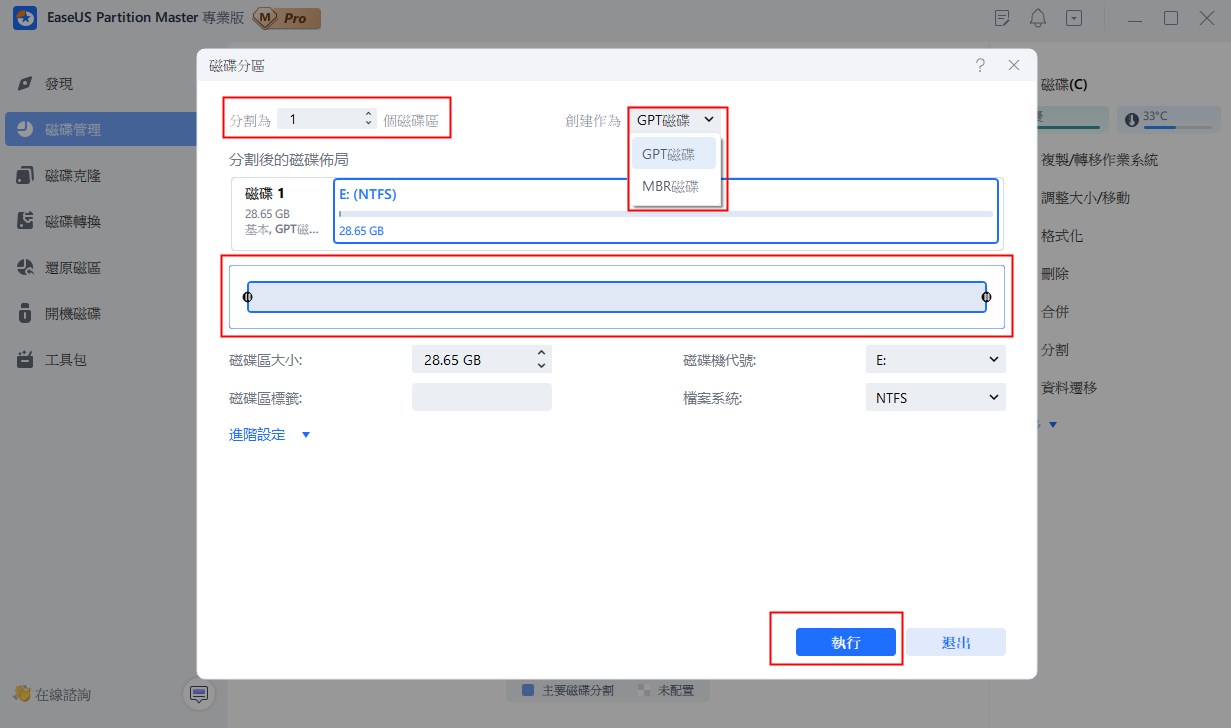
步驟 3. 點選「執行 1 任務」和「應用」以完成新 HDD/SSD 或外部磁碟的分割區。
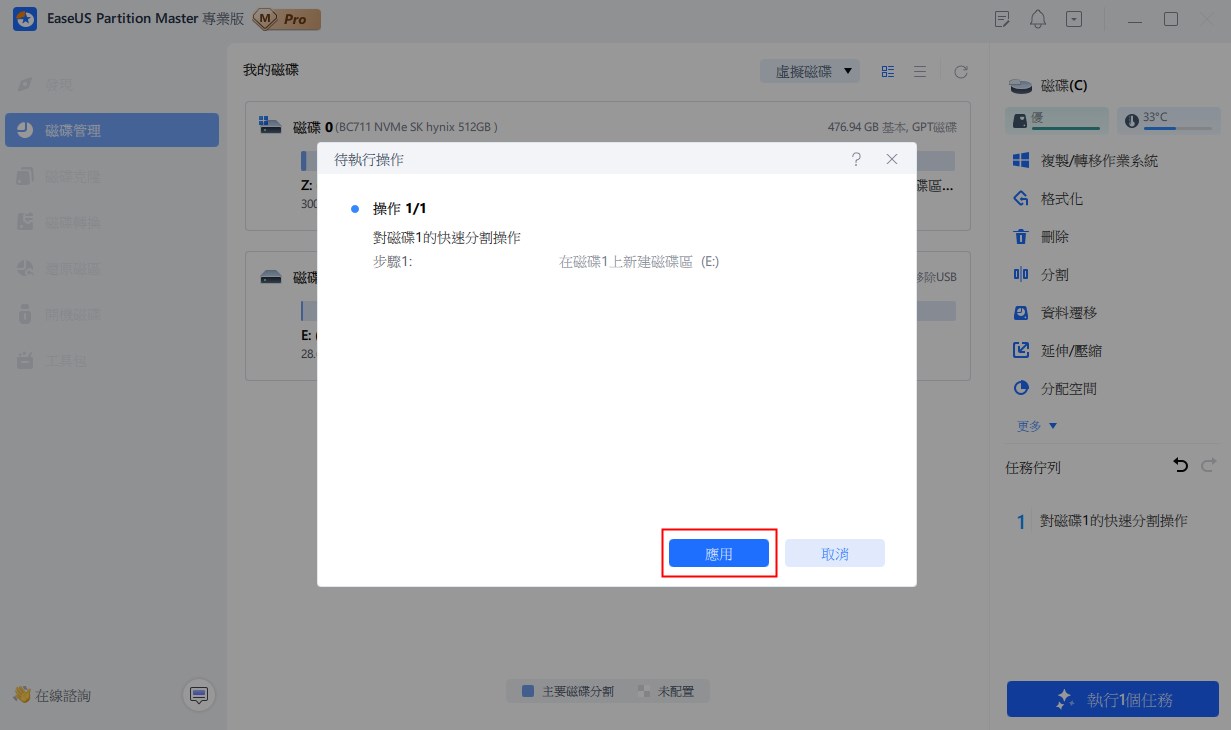
透過這樣做,您將獲得在磁碟上共享相同容量的多個磁碟區,例如,500GB 磁碟上有 2 250GB 磁碟區。
本教程也可以修復:未知磁碟未初始化 或 第二個硬碟沒有顯示錯誤。
在新磁碟上建立磁碟區後,您可以到此為止。但如果您需要使用硬碟,請按照下一個指南尋求協助。
#3. 利用第二個硬碟(傳輸資料和應用程式)
工具清單:檔案和應用程式傳輸工具 - EaseUS Todo PCTrans 。
在這裡,我們收集了兩種類型的需求並提供了相應的提示,以幫助您使用第二個硬碟。
#1. 將大檔案傳輸到第二個硬碟
如果您傾向於使用第二個硬碟作為資料磁碟,您現在可以將大檔案複製並貼上到第二個磁碟。
或者,您可以藉助 EaseUS Todo PCTrans 直接將 c: 磁碟機上的資料夾移至第二個磁碟:
如何將大檔案從 OneDrive 移到另一個?
為了磨練傳輸大檔案的最佳方式,EaseUS Todo PCTrans 現在更新了大檔案清理功能,支援將大於 20MB 的檔案移至另一個磁碟機(分割區根目錄和自訂目錄)。看看它是如何工作的。

#2. 將程式或應用程式移至第二個硬碟機
請注意,如果您的作業系統磁碟機在邏輯上太小,則釋放其壓力的另一種方法是將已安裝的程式移至第二個硬碟。在這裡,EaseUS Todo PCTrans 及其本機應用程式遷移功能可以幫助您。
查看此影片教學尋求協助:
此外,您也可以在第二個硬碟上安裝Windows 10。如果您有興趣,請點擊以下連結:
本教學將提供如何在第二個硬碟/SSD 上安裝 Windows 10 的詳細教學。您可以使用 EaseUS Partition Master 進行作業系統快速遷移,也可以使用 Windows Media Creation Tool 建立安裝 CD。

您可以自行安裝第二個硬碟,立即優化您的電腦
在此頁面上,我們提供了完整的指南,向您展示了在 Windows 電腦上新增的第二個磁碟的完整過程:
- 1. 安裝新磁碟
- 2. 初始化並分割新磁碟
- 3. 利用第二個磁碟
為了簡化整個過程,我們使用 EaseUS 磁碟管理軟體 - EaseUS Partition Master 來幫助您快速初始化磁碟並對其進行分割。
如果您在設定電腦和管理硬碟方面有經驗,您還可以套用磁碟管理以使其顯示在電腦上。總之,在電腦上安裝和設定新磁碟並不複雜。立即按照此 DIY 指南來優化您的電腦效能。
這篇文章有解決您的問題嗎?
相關文章
-
【6+方法】如何在 Windows 11/10 中使用和分配未分配空間
![]() Agnes/2025-01-24
Agnes/2025-01-24
-
[2025 新] 如何在 Windows 11/10 中對硬碟分區
![]() Agnes/2025-01-24
Agnes/2025-01-24
-
![]() Gina/2025-01-24
Gina/2025-01-24
-
如何在 Windows 11/10 中刪除 SSD 上的分區(步驟指南)
![]() Zola/2025-07-07
Zola/2025-07-07
關於 EaseUS Partition Master
全面的磁碟 & 分割區管理軟體,適合個人或商業用途。讓它幫您管理硬碟:調整分割區大小,格式化,刪除,克隆或格式轉換。
簡易教學影片

如何切割Windows 11/10/8/7硬碟
這篇文章是否有幫到您?
需要我們提供什麼樣的幫助
輸入問題並找到答案。
