使用者案例
一般來說,刪除硬碟分割的主要原因是清除磁碟機中的所有資料,以產生延伸到另一個磁碟空間的未分配空間。
硬碟可以擁有許多磁碟區,有時,管理它們可能是一件必要的事情。然而,有時您可能會消耗 Windows 11 硬碟上某些特定磁碟區的儲存空間,這會導致該磁碟區缺乏儲存空間,進而使電腦的執行速度變慢。
要將儲存空間分配給儲存空間不足的磁碟區,您需要刪除其他磁碟區或重新建立磁碟區以刪除不重要的資料並使用新磁碟區重新開始。
另外,假設您要升級到新電腦或想要為您的電腦安裝更好的 Windows。在這種情況下,有必要完全刪除硬碟上的磁碟區,以便為您的硬碟提供乾淨的新磁碟區。請依照本文指南了解如何在 Windows 11 中安全有效地刪除硬碟中的所有磁碟區。
如何使用磁碟管理軟體刪除 Windows 11 所有磁碟區
如何使用 CMD 中的 Diskpart 刪除所有 Windows 11 磁碟區
額外技巧:如何刪除 Windows 11 中的 EFI(系統)磁碟區
如何使用磁碟管理軟體刪除 Windows 11 所有磁碟區
您可以使用能夠有效刪除磁碟區的適合磁碟管理軟體,快速在硬碟中刪除未使用的磁碟區。EaseUS Partition Master 是一款可以 100% 執行任務的獨特磁碟分割管理軟體。
EaseUS Partition Master 的「全部刪除」功能可讓您一次刪除硬碟上的所有磁碟區。要使用此工具,您只需在電腦下載並安裝 EaseUS Partition Master 並啟動其完整版即可依照以下步驟進行流暢的磁碟區刪除操作:
- 在您的電腦上執行 EaseUS Partition Master。
注意:請確保備份所選分割區上的所有重要訊息,因為一旦刪除,資料將無法復原。
步驟 1. 在電腦上開啟 EaseUS Partition Master。
步驟 2. 選擇刪除硬碟上的磁碟區或所有磁碟區。
- 刪除單個磁碟區:右鍵點選需要刪除的磁碟區,選擇「刪除」。
- 刪除所有磁碟區:右鍵點選需要刪除所有磁碟區的硬碟,選擇「刪除所有」。
確保您已備份所選磁碟區上的所有資料,因為此方法將完全移除資料。
步驟 3. 點選「確定」確認刪除。
步驟 4. 點選軟體右下方的「執行操作」,然後點選「應用」以儲存變更。
- 00:00-00:39 刪除單個磁碟區
- 00:39-01:09 刪除所有磁碟區
完成此過程後,您將在電腦上收到一個乾淨的二手磁碟,用於建立磁碟區並利用其中的空間。
除了刪除磁碟區外,EaseUS Partition Master 還具有其他出色的一體化磁碟區功能,例如磁碟複製、建立/格式化磁碟區、磁碟區合併、清除資料、磁碟/磁碟區轉換、調整大小/移動磁碟區以解決磁碟機空間不足的問題,還有更多功能。
如何在 CMD 中使用 Diskpart 刪除 Windows 11 的所有磁碟區
Diskpart 是 Windows 中內建的指令列工具,可用於控制硬碟和刪除磁碟區。以下是如何使用此工具刪除硬碟上的所有磁碟區:
- 在 Windows 11 搜尋框中,選擇命令提示字元或輸入 cmd。
- 輸入:diskpart 並按 Enter 鍵,然後 以系統管理員身份執行。
- 輸入:list disk 並按 Enter。該指令將列出您電腦上的可用磁碟。

- 輸入 select disk + 包含要刪除磁碟區的磁碟的磁碟號,例如,select dick 2 並按 Enter 鍵。
- 輸入:list partition 並按 Enter。所選磁碟中的所有磁碟區將被概述。
- 輸入:delete partition 並按 Enter。
- 輸入 exit 以完成該過程。
過程完成後,您已成功從所選磁碟中刪除磁碟區,並且可以透過從未使用的空間建立新磁碟區來對硬碟重新分割。
額外技巧:如何在 Windows 11 中刪除 EFI(系統)磁碟區
EFI 磁碟區,也稱為 EFI 系統磁碟區 (ESP),是在系統中的 GPT 磁碟上成功安裝 Windows 作業系統時立即產生的。它包含四個主要元件:開機程式、裝置驅動程式、資料檔案和系統應用程式。
EFI 類似於電腦啟動 Windows 所需的接口,沒有它,您的電腦將無法啟動進入 Windows。刪除 EFI 磁碟區將阻礙已安裝的系統啟動,這就是為什麼 EFI 系統磁碟區始終由 Windows 作業系統保護和鎖定以防止意外刪除。
但是,如果您需要刪除 EFI 系統磁碟區,建議您使用 EaseUS Partition Master 上的 EPM功能。系統會要求您先建立開機 USB 磁碟,您可以使用 EaseUS WinPE 開機磁碟來完成此操作。以下是執行任務的方法:
步驟 1. 要刪除EFI系統分區等涉及系統的分區,系統會要求您在WinPE環境中執行。所以首先,使用EaseUS Partition Master中的「創建開機磁碟」功能製作一個開機碟啟動電腦。單擊了解有關如何製作和訪問EaseUS WinPE開機碟的完整指南。
步驟 2. 啟動EaseuS Partition Master WinPE。右鍵單擊EFI系統分區並選擇「刪除」。
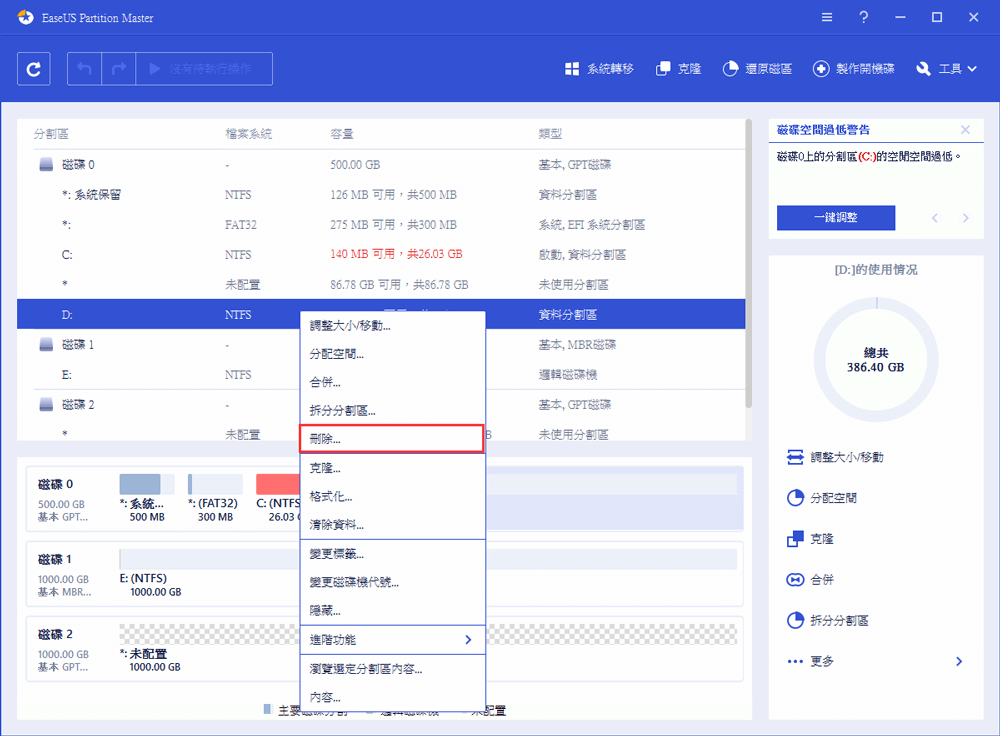
步驟 3. 單擊「確定」以確認消息「您確定要刪除所選分區嗎?」。
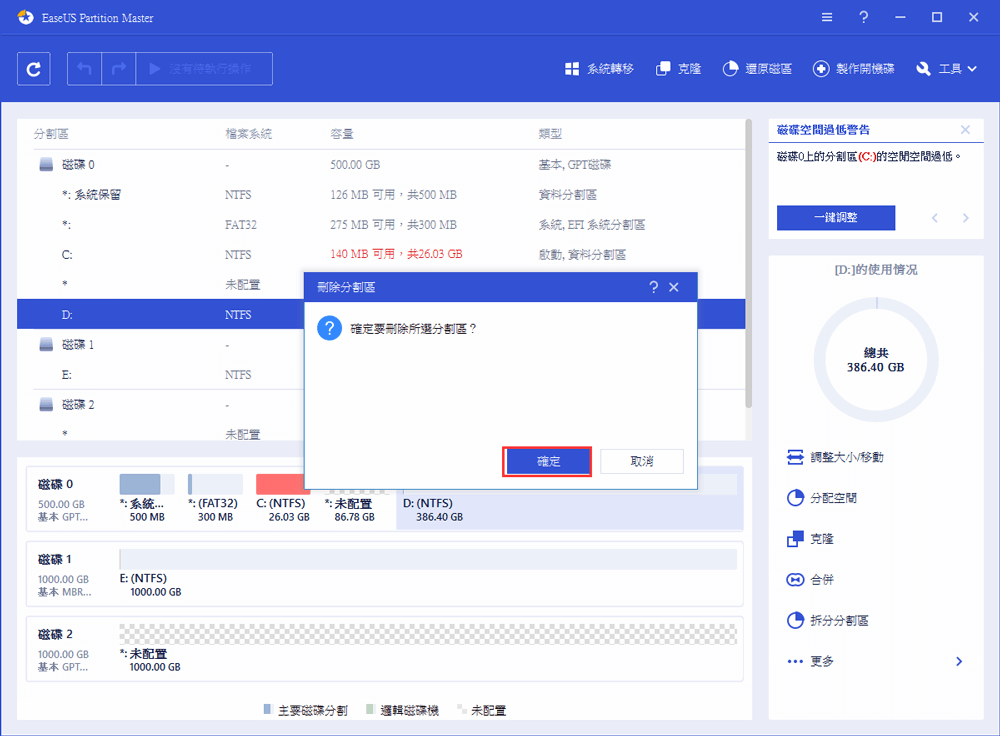
步驟 4. 單擊左上角菜單中的「執行1個操作」,然後在新窗口中單擊「應用」來完全刪除EFI系統分區。
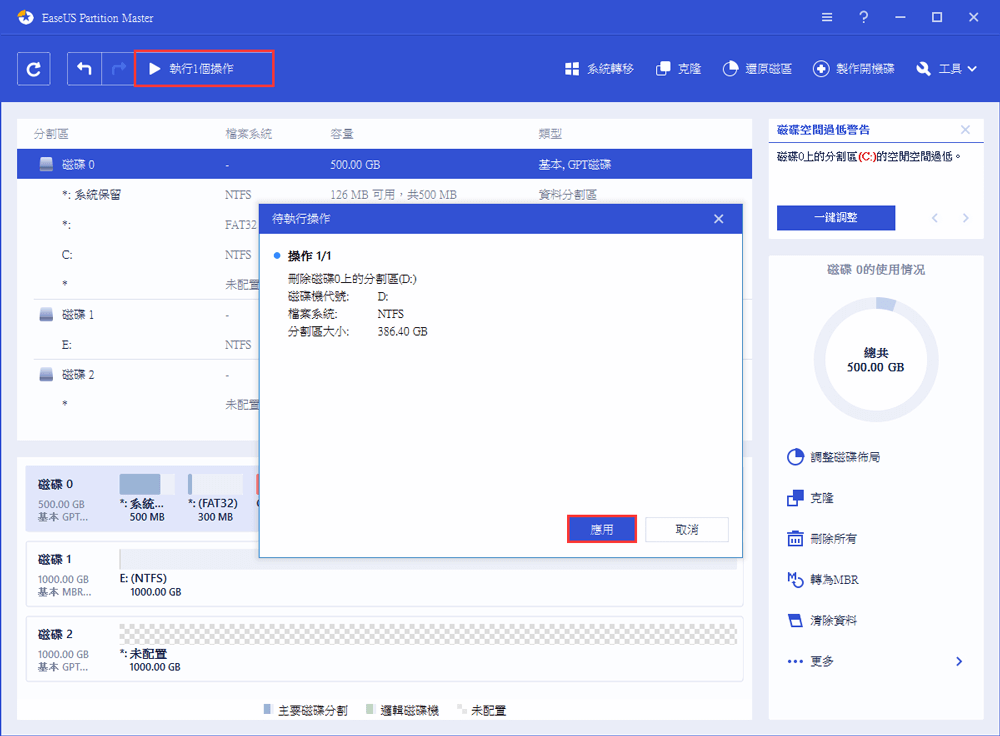
這篇文章有解決您的問題嗎?
相關文章
-
![]() Ken/2025-03-14
Ken/2025-03-14
-
4種技巧 | 如何在Windows 11/10/8.1/8/7格式化C槽
![]() Gina/2025-01-24
Gina/2025-01-24
-
![]() Ken/2025-01-24
Ken/2025-01-24
-
如何在 Windows 11 BIOS 中將 MBR 更改為 GPT
![]() Agnes/2025-01-24
Agnes/2025-01-24
關於 EaseUS Partition Master
全面的磁碟 & 分割區管理軟體,適合個人或商業用途。讓它幫您管理硬碟:調整分割區大小,格式化,刪除,克隆或格式轉換。
簡易教學影片

如何切割Windows 11/10/8/7硬碟
這篇文章是否有幫到您?
需要我們提供什麼樣的幫助
輸入問題並找到答案。
