在這裡,您將學習如何使用 Windows 11/10/8/7 分區刪除工具或 EaseUS Partition Master 刪除內部磁碟/外接式硬碟、可移動隨身碟或 SD 卡上的分區,這是最好的第三種 - 免費磁碟分區管理軟體,可幫助您刪除和刪除磁碟分區,或一次刪除所有分區。
Windows 分區刪除工具與免費分區管理器
什麼時候需要刪除分區?在 Windows 中刪除分區有什麼好處?一般來說,刪除一個分區會產生未分配的空間,可以將其添加到另一個分區以延伸磁碟空間。有時,解決磁碟空間不足問題。此外,OEM 電腦可能帶有佔用空間的不必要分區。刪除 OEM 分區以釋放一定量的寶貴磁碟空間是個好主意。
只要該分區當前未被使用,您就可以使用適當的分區刪除軟體輕鬆地從硬碟中刪除該分區,該軟體可以是本機 Windows 磁碟管理和 Diskpart 實用程式,也可以是具有以下功能的第三方分區管理器軟體刪除分區。
本機工具和EaseUS Partition Master都是免費開放的,可以在Windows 11/10/8/7/XP/Vista和Windows Server中刪除分區。只是需要注意的是,第三方軟體是在用戶界面上進行了更深入的研究,簡潔,並增強了彌補原生程式缺點的能力。例如:
- 刪除 HDD、SSD 或 USB隨身碟上的資料分區:全部
- 刪除所有分區:EaseUS Partition Master
- 刪除主分區:EaseUS Partition Master
- 刪除(Windows安裝分區)C 槽:EaseUS Partition Master
- 刪除EFI系統分區:EaseUS Partition Master
1
如何使用 Windows 磁碟管理刪除分區
Windows 磁碟管理是內置的 Windows 程式,可讓用戶管理最常見的硬碟任務,包括延伸/收縮分區、刪除分區或格式化分區。如果有一天您的硬碟或連接的可移動磁碟沒有出現在資源管理器中,您需要在 Windows 磁碟管理中檢查它。
使用Windows分區刪除工具刪除硬碟分區分三步:
步驟 1. 在 Windows 11/10/8/7 中,按 Windows + R 鍵調出“運行”框,輸入“ diskmgmt.msc ”並按 Enter。將顯示 Windows 磁碟管理窗口。
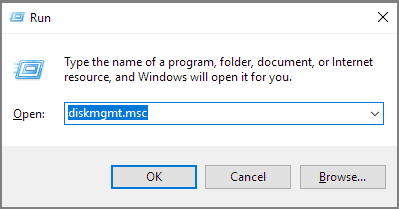
步驟 2. 找到並右鍵點擊磁碟分區,然後選擇“刪除卷”。
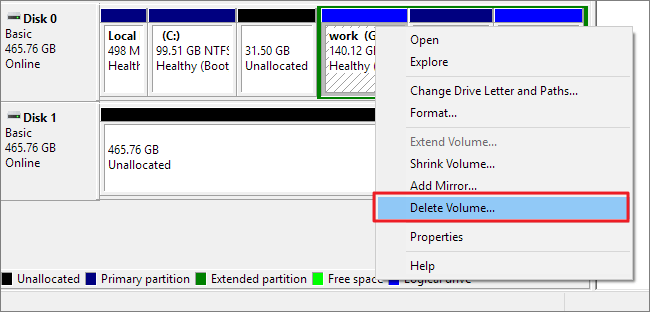
步驟 3. 選擇“是”讓系統完成刪除分區的過程。
如何使用 Diskpart 命令刪除分區
Diskpart 是 Windows 作業系統中的命令行解釋器。它是進階 Windows 磁碟管理,在有經驗的 Windows 用戶中很受歡迎。您可以利用各種 Diskpart 命令來解決最常見的磁碟問題。例如,創建、刪除和調整硬碟分區的大小以及分配或重新分配磁碟機代號。現在讓我們看看如何使用 Diskpart 命令來刪除分區。
步驟 1. 按 Windows + R 鍵調出“運行”框,輸入 cmd 並按 Enter。將顯示 Windows 命令提示字元。
步驟 2. 輸入 diskpart 並按 Enter。
步驟 3. 輸入 list disk 並按 Enter。所有硬碟都會在這裡顯示,編號為 0,1,2...
步驟 4. 輸入 select disk + number 並按 Enter。該磁碟代表您要刪除其中一個分區的目標磁碟。
步驟 5. 輸入 list partition 。所選磁碟上的所有分區都將顯示一個數字。
步驟 6. 繼續輸入選擇分區 + 編號,然後按 Enter。該分區就是您要刪除的分區。
步驟 7. 最後輸入 delete partition 並按 Enter。此命令將執行刪除命令並從硬碟中刪除選定的分區。
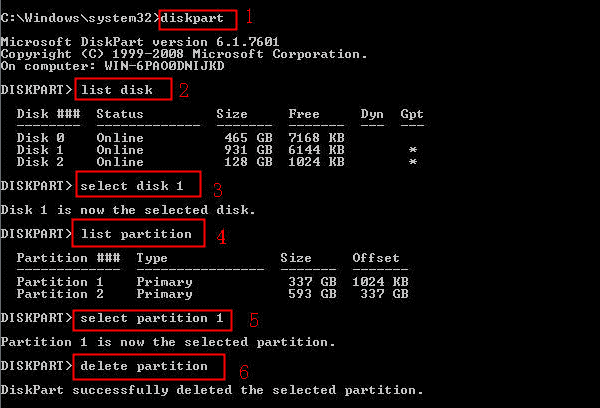
如何使用免費分區管理器刪除分區
Diskpart 命令有時確實有幫助。但是,當您嘗試如下所述刪除分區時,也有一些限制。
- 無法刪除包含作業系統的分區。
- 包含“pagefile.sys”資料夾的磁碟,即虛擬內存,無法刪除。
- 如果你想刪除一個 USB 隨身碟、SD卡,或者一次刪除所有分區,命令將完全不同。
沒關係,因為最好的總是在最後。EaseUS Partition Master 不僅可以替代 Windows 磁碟管理刪除資料分區,還最大限度簡化了 Diskpart 刪除分區的操作。此外,它具有獨立的刪除功能,可以一次刪除所有分區,通過啟動到其可啟動分區管理器刪除與系統相關的分區,最重要的是,這一切都非常容易處理。
1
如何在 Windows 中刪除內部/外部硬碟/USB 磁碟中的分區或所有分區:
1
1
你也許也喜歡:
如果您錯誤地從電腦的本地分區中刪除了單個或多個檔案,這些檔案將在資源回收桶中回收。您可以嘗試自己從資源回收桶中取出它們。查看如何自行恢復已刪除的分區檔案:
如何從資源回收桶中恢復已刪除的檔案?
您是否正在尋找執行資源回收桶恢復的方法?跟隨以了解如何立即從資源回收桶恢復已刪除的檔案。
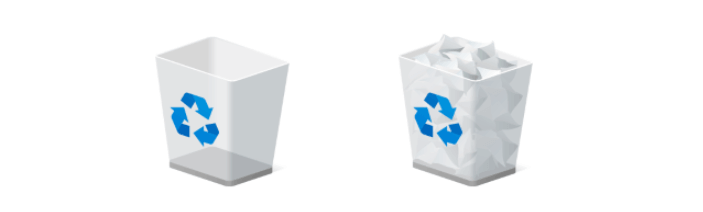
免費分區管理器還有什麼作用?
相比之下,我們可以很容易地看出 EaseUS 免費分區管理器是從硬碟和可移動磁碟中刪除一個分區或刪除所有分區的最簡單但最有效的方法。
除了一項基本的磁碟管理功能外,還有更多精彩實用的分區管理器功能,可以讓您在日常生活中受益匪淺。例如:
- 能夠創建、格式化、探索、轉換和合併分區。
- 它還有助於移動、調整大小、隱藏或取消隱藏現有分區,而不會損壞任何資料。
- “複製嚮導”可讓您將硬碟的更小分區升級為更大的分區。
- 管理 Windows NTFS、FAT 16/32 檔案系統以及 Linux EXT 2/EXT 3/ EXT4分區
- 擦除硬碟或磁碟分區
- 將作業系統轉移到 SSD
總而言之,EaseUS Partition Master 被公認為適用於 Windows 作業系統和 Windows 服務器的一流免費分區管理器。它可以讓您以非常直接和簡單的方式刪除任何類型的分區。
這篇文章有解決您的問題嗎?
相關文章
-
![]() Bruce/2025-07-08
Bruce/2025-07-08
-
pagefile.sys 太大怎麼辦?移動、調整與釋放空間完整教學
![]() Zola/2025-07-24
Zola/2025-07-24
-
![]() Ken/2025-07-08
Ken/2025-07-08
-
![]() Agnes/2025-01-24
Agnes/2025-01-24
關於 EaseUS Partition Master
全面的磁碟 & 分割區管理軟體,適合個人或商業用途。讓它幫您管理硬碟:調整分割區大小,格式化,刪除,克隆或格式轉換。
簡易教學影片

如何切割Windows 11/10/8/7硬碟
這篇文章是否有幫到您?
需要我們提供什麼樣的幫助
輸入問題並找到答案。
