本文內容:
bootrec /fixboot 是什麼?
如何修復「bootrec /fixboot 存取被拒」錯誤?
修復 Windows 啟動問題的替代方法
Bootrec(bootrec.exe)應用程式用在 Windows 復原環境(Windows RE)中還原失敗、無法運作或沒有回應的作業系統。如果執行指令 bootrec /fixboot 出現錯誤訊息「存取被拒?」,這篇文章為您提供了一種真正的解決方案來修復 Windows 11/10/8/7 中 bootrec /fixboot 存取被拒問題,以及修復 Windows 啟動問題的其他替代方法。
bootrec /fixboot 是什麼?
【bootrec /fixboot】是在 Windows 復原環境中的 Bootrec.exe 工具中執行的指令。Bootrec /fixboot 使用與當前 Windows 系統相容的開機磁區將新的開機磁區寫入系統磁區。例如,如果您的系統是 Windows 7,fixboot 將寫入一個與 Windows 7 相容的開機磁區,依此類推。此 fixboot 指令通常用於修復許多開機錯誤和問題,例如:
- 開機磁區損毀
- 開機黑色畫面
- 缺少啟動設備
- 藍色當機畫面
- 您的電腦遇到問題,需要重新啟動
- Windows 無法啟動。最近的硬體或軟體變更可能是原因。
事實上,這三種情況都指向一台無法正常啟動的電腦。修復此類錯誤的一種常見方法是執行指令「bootrec /fixboot」。但是,執行 bootrec /fixboot 指令很可能會引發新一輪的問題。錯誤訊息顯示存取被拒。那麼如何在存取被拒的情況下使指令生效呢?
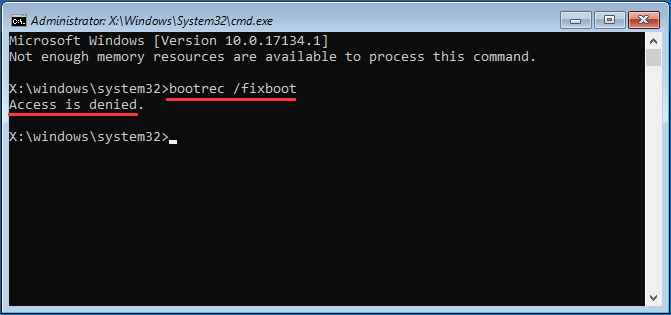
如何修復「bootrec /fixboot 存取被拒」錯誤?
要執行 bootrec.exe,您首先需要建立一個 Windows 安裝媒體 USB 快閃磁碟機以進入 Windows RE。根據 Microsoft 社群的討論,許多在指令 bootrec/fixboot 存取被拒時遇到相同問題的受害者正在使用 Windows 10 1709 安裝媒體。在他們使用 Windows 10 1703 安裝媒體嘗試相同的指令後,就不會再次收到錯誤訊息。
- 重要
- 因此,bootrec /fixboot access denied 看起來像是 Windows 10 1709 安裝媒體的錯誤。
在您的情況不是由安裝媒體引起的情況下,解決 bootrec /fixboot access denied 錯誤的最有效方法是重新建立 EFI 結構並重新設定開機檔案。
步驟 1. 首先,關閉您的電腦。之後,一旦系統啟動並看到製造商的 Logo,請立即打開電源,再次按住電源按鈕以強制關閉系統。重複步驟幾次,系統會自動讀取啟動修復畫面。這是我們將正式使用修復程式的內容。
步驟 2. 當您的電腦啟動時,您將看到自動修復視窗。點擊進階選項按鈕。
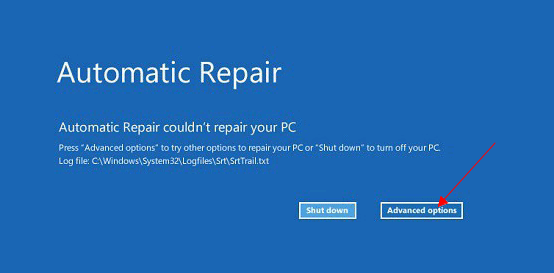
步驟 3. 在選擇一個選項視窗中,選擇疑難排解選項。
步驟 4. 接下來,繼續進階選項。
步驟 5. 在進階選項視窗中,選擇命令提示字元選項。
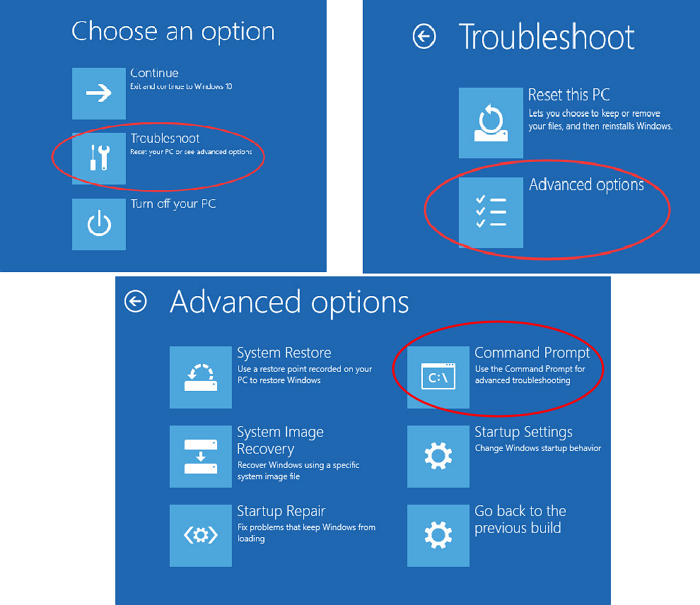
步驟 6. 在命令提示字元視窗中,輸入指令diskpart ,然後一一list disk,然後按 Enter 鍵打開 Diskpart 並列出可用磁碟的資訊。
diskpart
list disk
步驟 7. 接下來,您需要選擇安裝 Windows 的磁碟 #,以及代表 EFI 磁碟區的磁區 #(通常,EFI 磁區有 100MB 儲存空間並格式化為 FAT32 格式。例如,disk 0 是包含 Windows 和磁碟區 5 的硬碟是 EFI 磁碟區。因此,您將在此處輸入 select disk 0,list vol,然後 select vol 5。
select disk 0
list volselect vol 5
步驟 8. 現在您需要為 EFI 磁碟區分配一個新的磁碟機代號。輸入 assign letter=V: 然後 Enter 鍵。
assign letter=V:
步驟 9. diskpart 分配磁碟機代號成功後,輸入 exit 退出 diskpart,然後按 Enter 鍵。
exit
步驟 10. 現在輸入指令 V:,然後執行指令 bcdboot C:\windows /s V:/f UEFI 並按 Enter 鍵。
V:
bcdboot C:\windows /s V: /f UEFI
步驟 11. 關閉命令提示字元視窗並返回到疑難排解畫面,點擊繼續正常啟動到 Windows 10,不會出現任何錯誤。
修復 Windows 啟動問題的替代方法
根據 Microsoft 的說法,Bootrec.exe 中有幾個有用的指令,用於解決由 Windows 安裝硬碟上的不同位置引起的 Windows 啟動問題。除了用於修復 Windows 開機磁區/開機記錄損壞的 bootrec /fixboot 之外,當硬體主開機記錄(MBR)出現問題時,另一個指令 bootrec /fixmbr 也被廣泛使用。由於 MBR 失敗,Windows 也無法啟動。
因此,當您必須解決 MBR 損壞問題時,或者當您必須從 MBR 中刪除非標準代碼時,在這種情況下使用指令 bootrec /fixmbr 而不是 bootrec /fixboot。
在 Windows RE 中使用 fixmbr 指令也容易導致與 fixboot 相同的存取被拒問題。為了防止您遇到這種煩人的錯誤並節省您的時間來了解解決此類持續錯誤的所有可能方法,最好求助於第三方磁碟管理工具,該管理程式能夠為特定磁碟機重建 MBR。
其中,我們推薦 EaseUS Partition Master。該軟體是 bootrec /fixmbr 重建主開機記錄的完美替代方案,只需點擊幾下滑鼠。更重要的是,您無需擔心在 Windows 11/10/8/7 中輸入錯誤的指令並導致更嚴重的開機問題。立即下載 EaseUS 磁碟分割管理軟體,看看修復 MBR 損壞問題的聰明程度。
步驟 1. 建立 WinPE 可啟動磁碟
- 開啟 EaseUS Partition Master,然後按一下工具列上的「可啟動媒體」。選擇“建立可啟動媒體”。
- 按一下“下一步”完成該過程。
![建立可啟動磁碟]()
步驟 2. 啟動 EaseUS Partition Master 可啟動 USB
- 將可啟動 USB 或 CD/DVD 連線到您的電腦。
- 重新啟動電腦時按 F2 或 Del 進入 BIOS 畫面。設定並從「可移動裝置」或「CD-ROM 磁碟機」啟動電腦。然後 EaseUS Partition Master 將自動執行。
步驟 3. 重建 MBR
- 點選“工具包”並選擇“重建 MBR”。

- 選擇磁碟和 MBR 型別。然後,按一下“重建”。

- 之後,您可以看到“MBR已在磁碟X上成功重建”。

這篇文章有幫到您嗎?
相關文章
-
修復:Windows 11/10 更新後硬碟消失🔥(無資料遺失)
![author icon]() Ken | 2025年01月24日更新
Ken | 2025年01月24日更新
-
![author icon]() Agnes | 2025年01月24日更新
Agnes | 2025年01月24日更新
-
在不丟失資料的情況下調整 FAT32 磁碟區大小的最佳解決方案
![author icon]() Gina | 2025年01月24日更新
Gina | 2025年01月24日更新
-
![author icon]() Agnes | 2025年01月24日更新
Agnes | 2025年01月24日更新
