當您搜尋問題時 — 「以下哪些指令可用於在 MBR 或 GPT 硬碟建立磁碟區?」您將看到四個選項 — gdisk、cfsck、fdisk、parted。正確答案是「parted」。繼續閱讀以了解如何使用 parted 指令並找出其他三個指令行之間的差別。
1. Fdisk
2. Gdisk
3. Parted
4. cfsck
1. Fdisk
fdisk 是什麼?
fdisk 是一個指令行應用程式,用於在 Linux 中管理磁碟磁區。讓您可以建立、刪除和調整磁碟區大小以及設定各種磁碟區屬性。fdisk 還提供了一種方便的方式來檢視有關現有磁碟區的資訊。通常,fdisk 用於在新的或未使用的磁碟上建立或修改磁碟區。但是,fdisk 也可用於修改現有磁碟區,但應謹慎操作以避免資料丟失。當不帶任何參數使用時,fdisk 將提供所有可用磁碟及其關聯磁碟區的列表。fdisk 也可以使用 -l 參數調用以顯示有關特定磁碟或磁碟區的詳細資訊。例如,指令 fdisk -l /dev/sda 將提供有關系統上第一個硬碟的詳細資訊。小心使用 fdisk,因為如果使用不當,可能會損壞您的資料。有關使用這個強大工具的更多資訊,請參閱 fdisk 文件。
如何使用 fdisk 指令建立磁碟區(在 Linux 上)?
步驟 1. 輸入 sudo fdisk -I 指令列出系統上的現有磁碟區。
步驟 2. 輸入 sudo fdisk /dev/sda 以存取指令模式。
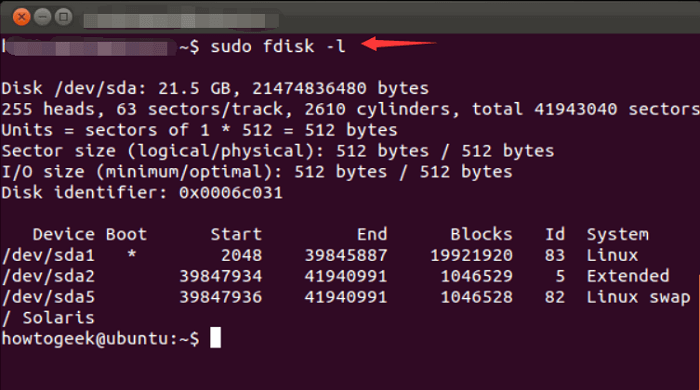
步驟 3. 使用英文字母指令新增磁碟區。(例如像 n 指令。)
首先輸入 n — 建立一個新磁碟區
選擇磁碟區代號
輸入第一個磁碟區為 3622912 ,最後一個磁碟區為 +2GB。
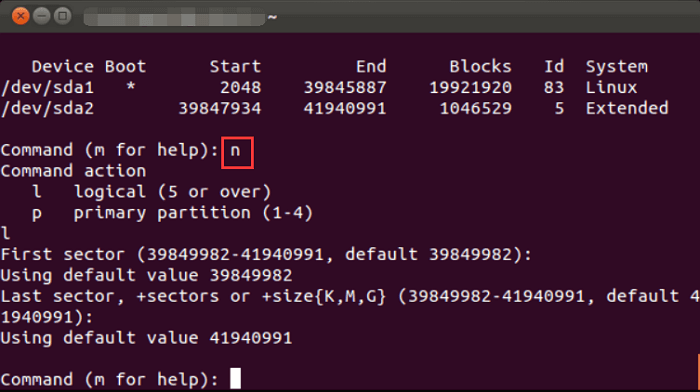
步驟 4. 繼續輸入 w 指令將變更寫入磁碟。
步驟 5. 執行 sudo fdisk -l 檢查磁碟區是否已建立。
2. Gdisk
gdisk 是什麼?
gdisk 是一個免費的開源指令行應用程式,專為管理磁碟磁碟區而設計。它可以建立、調整大小、刪除和格式化磁碟區,並在各個磁碟區方案之間進行轉換。gdisk 還支援動態磁碟和 GUID 磁碟分割樣式表(GPT),這是磁碟磁碟區的新標準。gdisk 類似於 fdisk 應用程式,但 gdisk 提供了更多選項和靈活性。gdisk 適用於 Windows、Linux 和 macOS。gdisk 由 Rod Smith 開發。
Gdisk,又名 GPT fdisk,可以在 GPT 硬碟上建立磁碟區。所以 gdisk 不能在 MBR 硬碟上建立磁碟區。
如何在 Linux 中使用 gdisk 建立 GPT 磁碟區?
注意:以下步驟將清除所有儲存的資料。如果需要,請做好備份。
步驟 1. 輸入 sudo gdisk /dev/sdb 。
步驟 2. 輸入 n 以建立新磁碟區。
PS. 如果您想管理磁碟區(不僅僅是建立磁碟區),您可以輸入問號以取得所有指令的列表。
一些常用的指令行:
c — 變更磁碟區名稱
d — 刪除磁碟區
p — 列印磁碟分割表
I — 檢查磁碟區類型
q — 退出應用程式但不儲存變更
t — 變更磁碟區的類型代碼
w — 將樣式表寫入磁碟並退出
3. Parted
parted 是一個磁碟磁區和磁碟區大小調整程式。用於建立、刪除、調整大小、檢查和複製磁碟區。parted 可用於建立主要磁碟區和第二磁碟區。parted 還能夠在不丟失任何數據的情況下調整 NTFS 分區的大小。parted 適用於 GNU/Linux、BSD、macOS 和 Windows。 parted 是根據 GNU 通用公眾特許條款(GPL)授權的自由軟體。
如何使用 Parted 指令建立磁碟區?
步驟 1. 執行這個指令列出現有磁碟區 — sudo parted -I
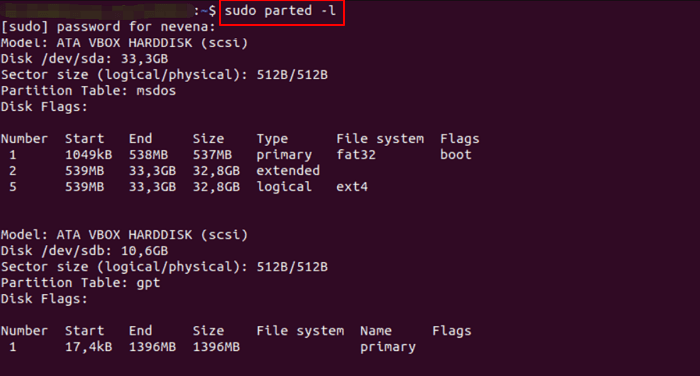
步驟 2. 輸入sudo parted /dev/sdb 開啟您要管理磁碟區的硬碟。

步驟 3. 輸入mklabel *設定磁碟分割樣式表(* 代表磁碟分割樣式表類型,例如 ad mklabel gpt。)輸入 Yes 。
步驟 4. 執行 print 指令檢查磁碟樣式表。
步驟 5. 建立磁碟區 — mkpart primary ext4 1MB 1855MB 。輸入 print 以驗證資訊。
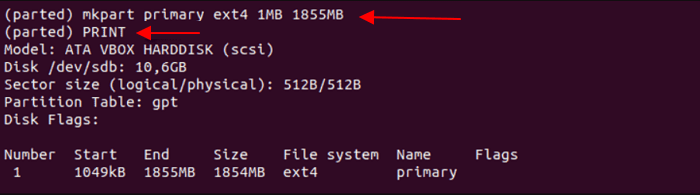
步驟 6. 輸入 quit 指令儲存變更。
4. cfsck
cfsck 是一個用於檢查 Unix 中檔案系統一致性的應用程式。通常用於在非正常關機(例如電源故障)後修復檔案系統。cfsck 掃描檔案系統並嘗試還原任何丟失或損壞的資料。還可以修復一些常見問題,例如不正確的檔案權限。cfsck 應該只用於未裝載的檔案系統,因為它可能會對已裝載的檔案系統造成進一步損壞。cfsck 是 e2fsprogs 軟體包的一部分,包含在大多數 Linux 發行版中。
該指令與建立磁碟區無關,可以跳過該指令。
更簡單的解決方案:使用磁碟區建立軟體
如果您傾向於在 Windows 電腦上建立磁碟區,EaseUS Partition Master Free 是您的最佳選擇,而不是磁碟管理或 diskpart。所有操作將在簡單的步驟中完成。相信這套免煩惱的軟體。
下載免費磁碟管理程式:
步驟 1. 開啟 EaseUS Partition Master。在主畫面中,右鍵點選硬碟或外接儲存裝置上的未配置空間,並選擇「新建」。
步驟 2. 調整新磁碟區大小、檔案系統(根據需求選擇檔案系統)、標籤等,點選「確定」繼續。
步驟 3. 點選「執行操作」按鈕,然後點選「應用」開始建立新的磁碟區。
觀看下面的影片教學,了解如何在 NTFS、FAT 或 EXT 檔案系統中建立磁碟區。
這篇文章有幫到您嗎?
相關文章
-
![author icon]() Harrison | 2025年04月14日更新
Harrison | 2025年04月14日更新
-
[2025] 在Windows 11/10 上將MBR 轉換為GPT 磁碟的三種方法
![author icon]() Agnes | 2025年01月24日更新
Agnes | 2025年01月24日更新
-
![author icon]() Zola | 2025年05月07日更新
Zola | 2025年05月07日更新
-
SD卡無法格式化為FAT32?原因及解決方案揭曉(2025)
![author icon]() Zola | 2025年08月08日更新
Zola | 2025年08月08日更新