此文內容包含兩個關於如何在沒有 Windows 系統的情況下將 GPT 轉換為 MBR 的直接解決方案。如果您正在安裝 Windows 11/10/8/7 等 Windows 系統,但收到錯誤訊息「選取的磁碟屬於 GPT 磁碟分割樣式」,請保持冷靜,按照此處的任一方法自行解決:
# 1. 在沒有系統的情況下透過開機 USB 將 GPT 轉換為 MBR
# 2. 在沒有系統的情況下使用 CMD 將 GPT 轉換為 MBR
如何在沒有系統的情況下將 GPT 轉換到 MBR
「我清除了我的 Windows 7,覺得應該可以在 Windows 10 上執行。但是當我嘗試安裝 Windows 10 時,系統說『選取的磁碟屬於 GPT 磁碟分割樣式』並且拒絕格式化該磁碟區。
如何在不丟失系統和資料的情況下將 GPT 轉換為 MBR?」
部分使用者無法在GPT 上安裝Windows 的原因是您的電腦不支援UEFI 開機。
例如,Windows 32 位元作業系統只能從 MBR 磁碟開機,因此在安裝系統之前需要將 GPT 轉換為 MBR。如果您的磁碟是 GPT,但電腦不支援以 UEFI/EFI 模式開機,您還需要從 GPT 轉換為 MBR。
通常,您可以使用內建的磁碟管理和指令行將 GPT 磁碟轉換為 MBR。但是,如果您的電腦上沒有安裝 Windows 系統,將磁碟上的磁碟分割樣式從 GPT 切換為 MB 不再是一件簡單的事情。
不用擔心。下面我們將示範兩種在沒有系統的情況下將 GPT 轉 MBR 的方法。您可以使用磁碟分割管理程式或使用 Diskpart 指令執行此操作。
在沒有系統的情況下透過開機 USB 將 GPT 轉換為 MBR
專業的磁碟分割管理軟體 — EaseUS Partition Master 可以無需在電腦上使用 Windows 系統,只需兩步即可將 GPT 轉換為 MBR。
首先,在另一部健康的電腦上建立一個開機磁碟(透過 USB 或 CD),然後將可開機 USB 連接到目標電腦,並從 USB 開機磁碟啟動電腦。
接著,執行 EaseUS 磁碟分割管理軟體將 GPT 轉換為 MBR,無需進入系統。在此過程中不會發生資料遺失!
以下為詳細步驟:
步驟 1. 將一個空的 USB 連接到您的電腦並啟動 EaseUS Partition Master。到開機磁碟,選擇「創建開機媒體」,然後點擊「下一步」繼續。
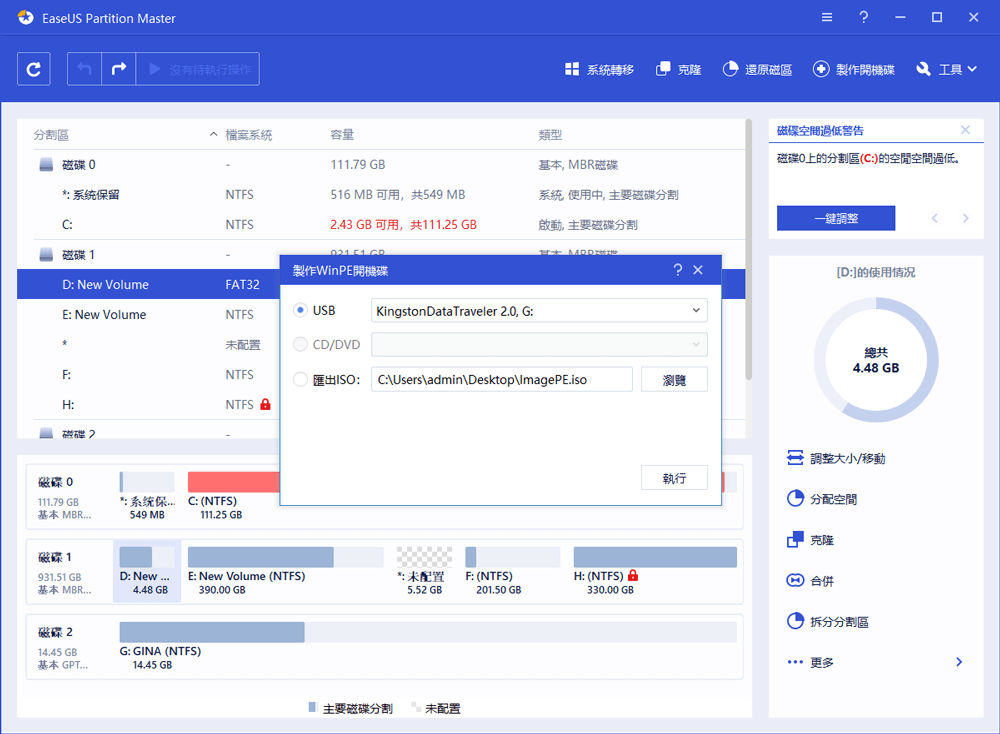
步驟 2. 製作 EaseUS Partition Master 可開機磁碟。
選擇 USB 並點擊「新建」將 EaseUS 開機媒體建立到您的 USB。
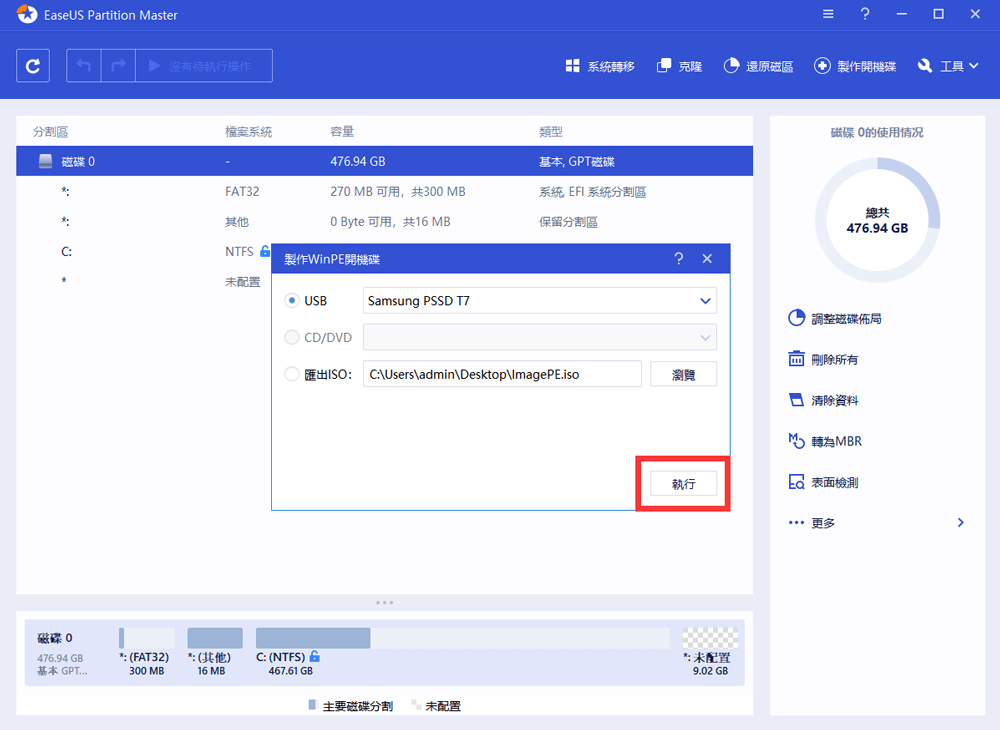
步驟 3. 將 WinPE 可開機磁碟連接到目標電腦,並設為從 EaseUS USB 可開機媒體啟動。
重新啟動電腦並按 F2/Del 進入 BIOS。設定從硬碟以外的「行動裝置」(可開機 USB 磁碟)啟動電腦。按「F10」儲存並退出。
步驟 4. 電腦進入 EaseUS Partition Master 後,進入「磁碟轉換」並選擇「轉換 GPT 為 MBR」,點擊「下一步」繼續。
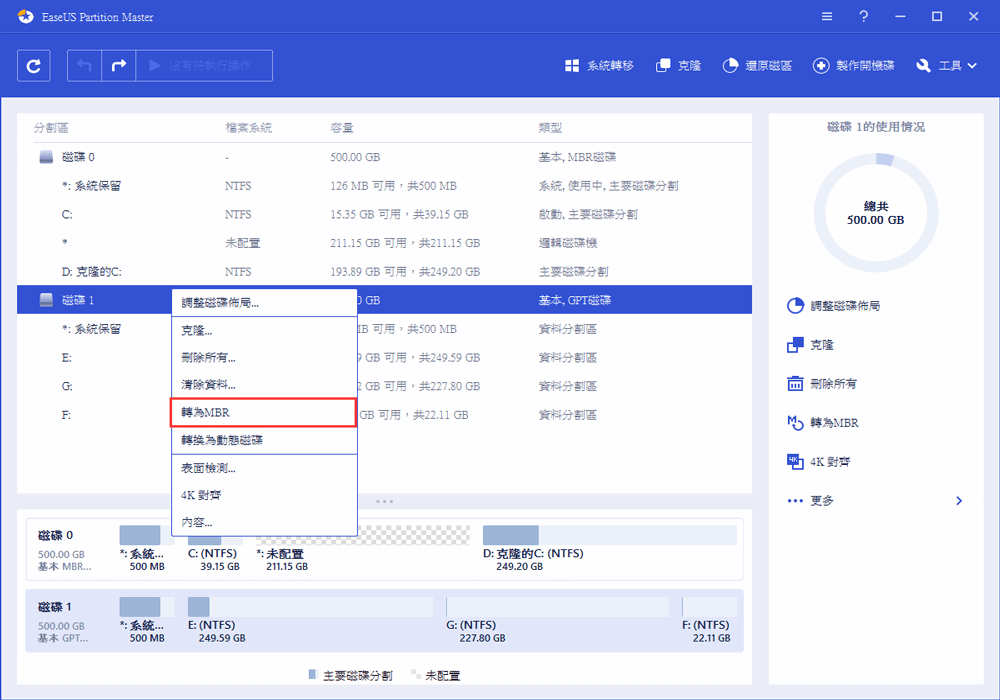
步驟 5. 選擇要轉換為 MBR 的目標 GPT 磁碟,然後點擊「轉換」開始轉換程序。
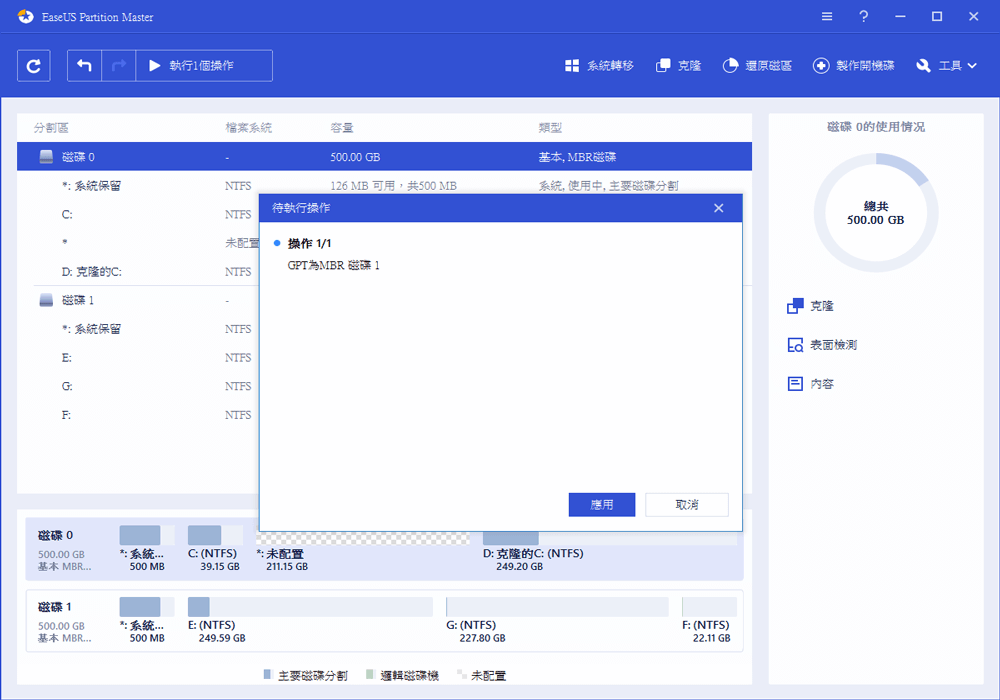
除了磁碟轉換,EaseUS Partition Master 還支援將 FAT 轉換為 NTFS,以及將邏輯磁區轉換為主要磁碟區或將主要磁碟區轉換為邏輯磁碟區。
在沒有系統的情況下使用 CMD 將 GPT 轉換為 MBR
對於不想使用第三方磁碟分割管理軟體的熟練電腦使用者,您可以在 Windows 安裝過程中使用 CMD ˋ指令將 GPT 轉換為 MBR。
- 警告
- 如果使用 Diskpart CMD 指令將 GPT 轉換為 MBR,它將刪除磁碟上所有有資料的磁碟區。因此,請在不提前啟動 Windows 的情況下備份資料。
- 要在不丟失系統和資料的情況下將 GPT 轉換為 MBR,最好的方法是使用帶有可開機 USB 的 EaseUS Partition Master 尋求幫助。
如果您正在重新安裝或全新安裝 Windows 並且需要將 GPT 轉換為 MBR,請按照以下步驟完成任務:
步驟 1. 插入 Windows 安裝 CD/DVD,開始安裝 Windows。同時,按 Shift + F10 開啟命令提示字元視窗。
步驟 2. 在 cmd 輸入 diskpart,然後按 Enter。點擊「是」開啟 Diskpart。
步驟 3. 輸入 list disk 並按 Enter 鍵。記下要轉換為 MBR 的磁碟編號。
步驟 4. 輸入 select disk 1(將 1 替換為您需要轉換的磁碟的磁碟編號)。
步驟 5. 輸入 clean 並按 Enter。它將刪除磁碟上的所有磁碟區和資料。確保您已進行備份。
步驟 6. 輸入 convert mbr 按 Enter。它會將空的 GPT 磁碟分割樣式轉換為 MBR。

之後,您可以按照電腦螢幕上的說明繼續在轉換後的 MBR 磁碟上安裝 Windows。
額外技巧:在沒有系統的情況下將 MBR 轉換為 GPT
本文教學示範如何在沒有 Windows 系統的情況下使用 EaseUS WinPE 開機磁碟和內建的 Diskpart 指令將 GPT 轉換為 MBR。相反,磁碟轉換的另一個大要求是如何在沒有系統的情況下將 MBR 轉換為 GPT。
當試圖在磁碟上建立四個以上的主磁碟區、充分利用超過 2TB 空間的磁碟或在 EFI 系統上安裝 Windows 時,所有這些都需要您將目標磁碟設為 MBR 樣式。為此,您可以使用本文中的相同方法來尋求幫助。
同樣,使用 Diskpart 進行轉換將刪除磁碟上的磁碟區和資料。為避免資料丟失,您可以提前備份資料或使用 EaseUS Partition Master。
- 如果您決定讓 EaseUS 磁碟分割管理軟體提供幫助,以下是在沒有系統的情況下將 MBR 轉換為 GPT 的詳細步驟:
請同樣記得,當您無法啟動系統時,應在另一台健康的電腦上完成建立可開機 USB 程序。
步驟 1. 將空的 USB 隨身碟或 CD/DVD 光碟連線到正常的計算機,啟動 EaseUS Partition Master,點選「開機磁碟」並選擇「建立開機裝置」。按一下“下一步”繼續。
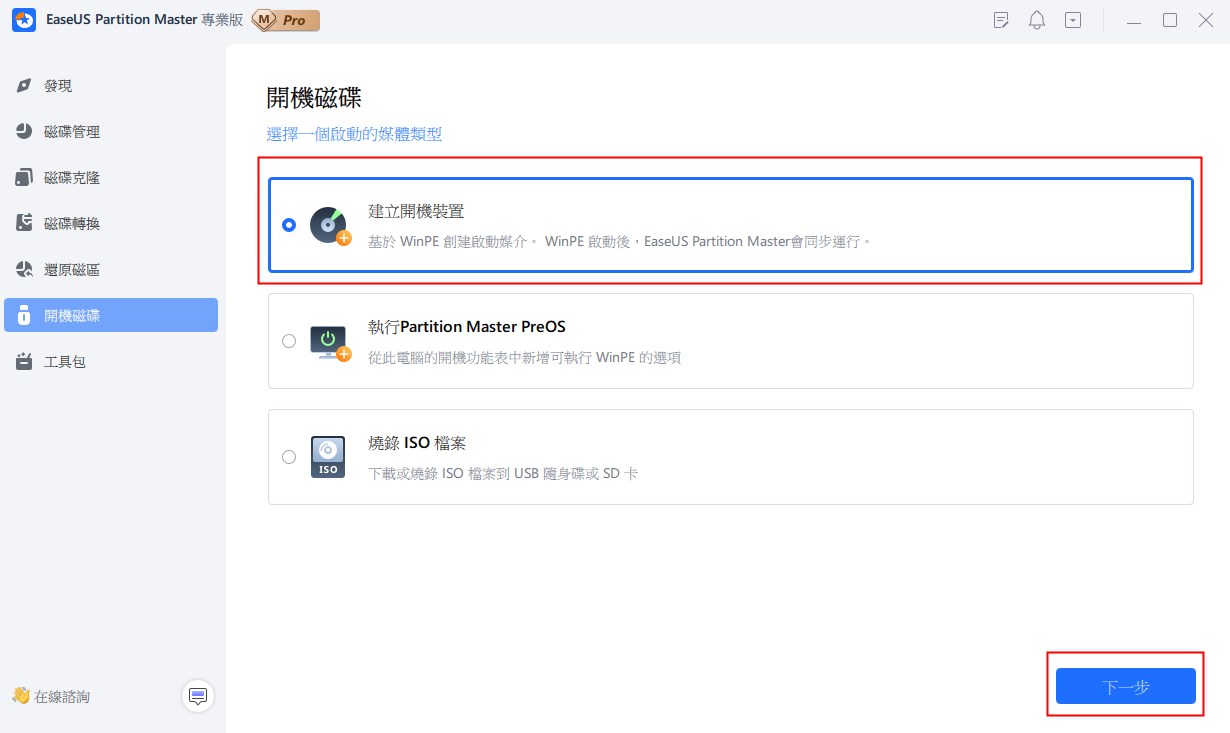
步驟 2. 選擇 USB 或 CD/DVD,然後點選「新建」開始建立可啟動媒體。

步驟 3. 將可啟動媒體的 USB 連線到您的電腦,然後從 EaseUS 可啟動媒體重新啟動電腦。
按 F2/Del 進入 BIOS 並將電腦設定為從「可移動裝置」(可啟動 USB 磁碟)或「CD-ROM 磁碟機」(可啟動 CD/DVD)啟動電腦。按下「F10」儲存並退出以將電腦重新啟動至 EaseUS 可啟動媒體。
步驟 4. 當您的電腦進入 EaseUS Partition Master 後,請前往磁碟轉換器並選擇「將 MBR 轉換為 GPT」。按一下“下一步”繼續。
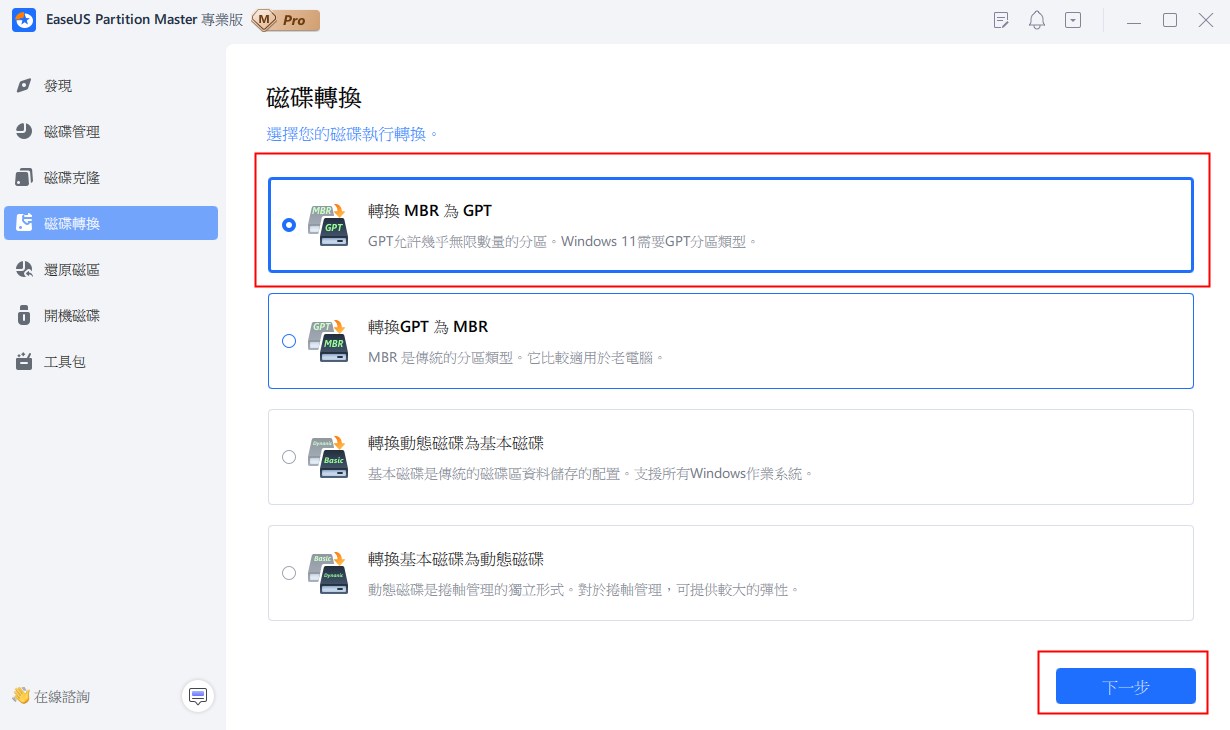
步驟 5. 選擇您想要轉換為 GPT 的目標 MBR 磁碟,然後按一下「轉換」開始轉換。
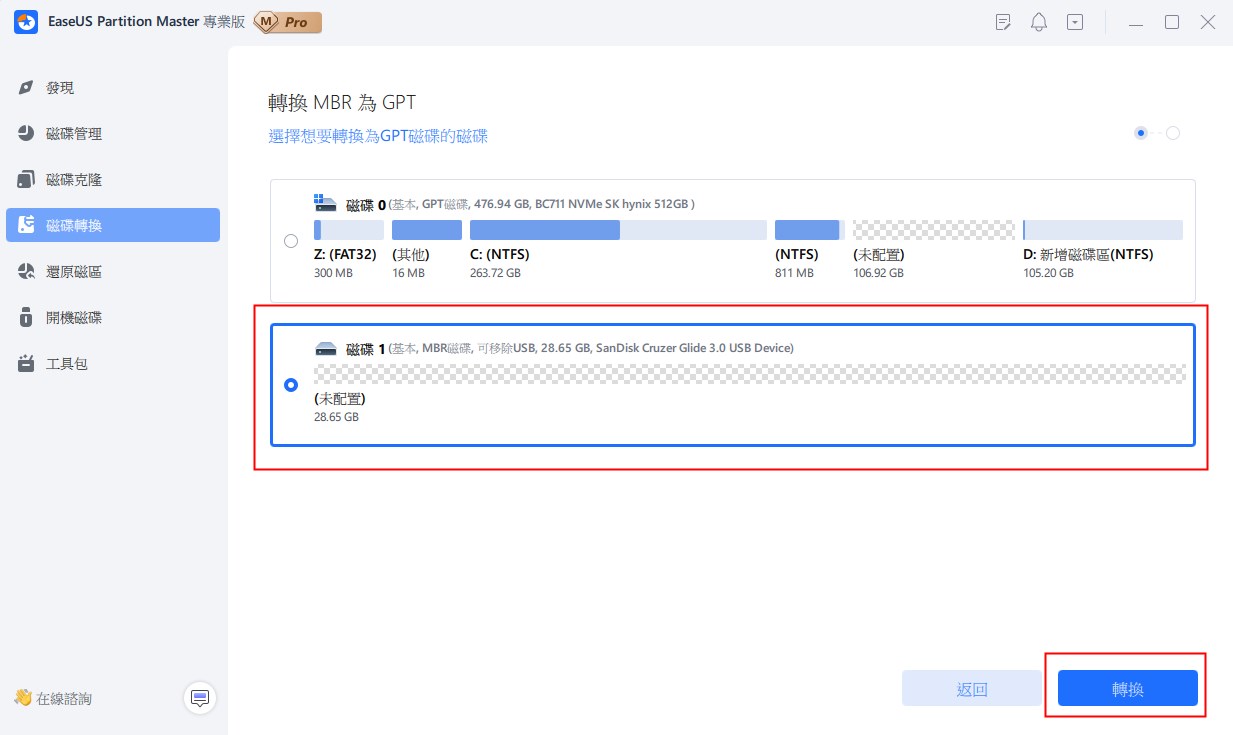
- 如果您在 Windows 系統安裝期間選擇使用 Diskpart CMD 指令,請記住在選擇目標磁碟後將指令從 convert mbr 更改為 convert gpt。
GPT 轉 MBR 或 MBR 轉 GPT 磁碟轉換的常見問題
對於沒有經驗的使用者,您可能對 GPT 和 MBR 之間的磁碟轉換還有一些疑惑。我們整理了 5 個問題,這些問題也是其他人在 Google Chrome 上提出的,我們在每個問題下方列出了一個簡短的答案。我們希望這些答案也能幫助您。
1. GPT 可以轉成 MBR 嗎?
是的。基本上,硬碟的磁碟分割樣式可以從 GPT 變更為 MBR,反之亦然。這意味著您可以將您的磁碟轉換為您電腦上所需的磁碟分割樣式 — GPT/MBR。
2. 如何在 Windows 10 中從 MBR 變更為 GPT?
可以透過三種方式幫助您在 Windows 10 中將硬碟磁碟分割樣式從 MBR 更改為 GPT。
- #1. EaseUS Partition Master
- #2. 磁碟管理
- #3. CMD 指令
EaseUS Partition Master 在不刪除任何磁碟區和資料的情況下將磁碟從 MBR 轉換為 GPT。如果您使用本文所示的後兩種方法,您還可以通過刪除所有磁碟區將磁碟轉換為 GPT,刪除所有個人資料。因此,請務必提前備份資料。
如果您在沒有備份的情況下刪除了磁碟區,您可以在 EaseUS Partition Master 的幫助下執行丟失的磁碟區復原。
要將系統磁碟轉換為 GPT,請首先在 BIOS 中檢查您的電腦是否支援 UEFI 開機。接下來,使用 EaseUS Partition Master 製作的開機 USB ,按照文中所示方式將 MBR 轉換為 GPT。
3. 將磁碟從 GPT 轉換為 MBR 或將 MBR 轉換為 GPT 時,會丟失資料嗎?
如果您使用磁碟管理或 Diskpart CMD 指令轉換磁碟,答案是肯定的。在變更磁碟分割樣式之前,它將刪除磁碟上的所有磁碟區和資料。
如果您使用第三方磁碟分割管理軟體(像是 EaseUS Partition Master),就不會遺失資料了。在 MBR 和 GPT 之間轉換磁碟時不會丟失任何資料。
4. 如何將系統從 MBR 磁碟轉移 GPT SSD 磁碟?
基本上,不可能以手動方式將系統從 MBR 磁碟轉移到 GPT 磁碟。幸運的是,具有將系統轉移 SSD/HDD 功能的 EaseUS Partition Master 可以。
5. 如何在沒有系統的情況下對硬碟進行分割?
通常,如果系統無法啟動,手動分割硬碟的方法將無法運作。好消息!帶有可啟動 USB 的 EaseUS Partition Master 能夠幫助您。有了它,您可以對無系統的硬碟進行分割,對無系統的硬碟進行格式化,甚至可以對無系統的硬碟進行清除。
這篇文章有解決您的問題嗎?
相關文章
-
如何在 Windows 11/10 上從 HP 筆記型電腦上的 USB 啟動 [逐步指南]
![]() Ken/2025-01-24
Ken/2025-01-24
-
Windows 10 中如何對 USB 進行分割【步驟教學】
![]() Gina/2025-01-24
Gina/2025-01-24
-
如何在 Windows 11/10 上將 128GB SD 卡格式化為 FAT32
![]() Gina/2025-01-24
Gina/2025-01-24
-
![]() Ken/2025-07-08
Ken/2025-07-08
關於 EaseUS Partition Master
全面的磁碟 & 分割區管理軟體,適合個人或商業用途。讓它幫您管理硬碟:調整分割區大小,格式化,刪除,克隆或格式轉換。
簡易教學影片

如何切割Windows 11/10/8/7硬碟
這篇文章是否有幫到您?
需要我們提供什麼樣的幫助
輸入問題並找到答案。
